「任意形式」的探索可以使用六種視覺方式呈現資料 ( 表格、圓餅圖、折線圖、散布圖、長條圖與全球訪客分佈圖 ),並且可以使用區隔、篩選器、巢狀資料列等進階功能進行細分資料的作業,這篇教學會介紹如何使用任意形式的探索報表。
原文參考:探索報表 ( 任意形式 )
這篇教學會使用 demo 帳戶 Google Merch Shop 資料,參考「啟用示範帳戶」
點擊左側探索圖示進入探索報表首頁後,有兩種方式可以建立任意形式的探索報表,第一種方式:點擊「+」或點擊「任意形式」,就能建立一份任意形式的探索報表。
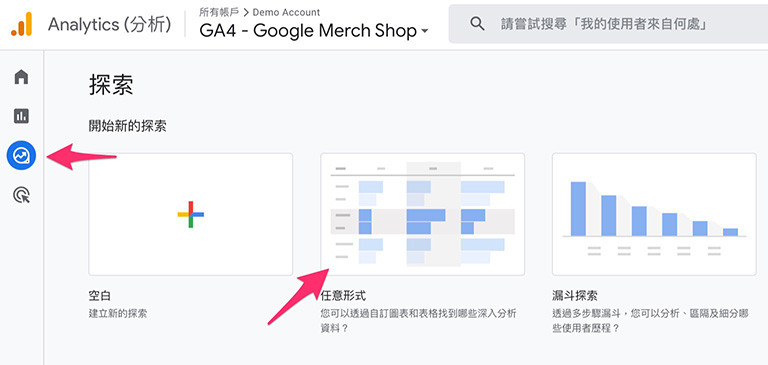
第二種方式:在其他形式的報表中,透過「技巧」的下拉選單切換報表格式,選擇「任意形式」,就能將原本的報表改成任意形式的探索報表。
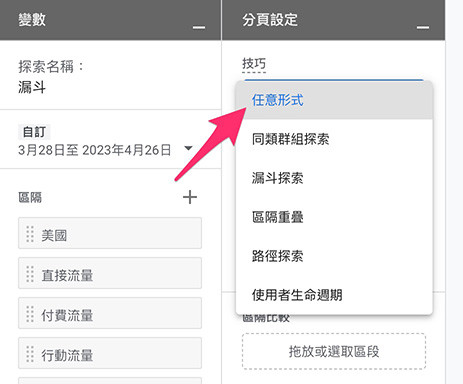
「表格」是任意形式裡最基本的視覺呈現方式,採用「列與欄組成的矩陣格式」呈現資料,點擊視覺呈現的表格圖示,就能切換成表格顯示。
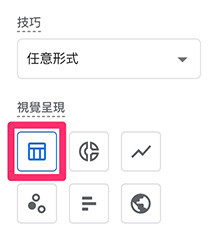
表格有下列幾個選項可以使用:
| 選項 | 說明 |
|---|---|
| 資料透視 | 以列或欄的形式在表格中顯示區隔。 |
| 列 | 以列的形式在表格中顯示最多 5 個維度。 |
| 起始列 | 用來選取表格的起始列。 |
| 顯示列數 | 用來設定要在表格中顯示的列數。 |
| 巢狀資料列 | 是否以巢狀方式顯示列。 |
| 欄 | 以欄的形式在表格中顯示最多 2 個維度。若使用多個維度,系統會建立欄群組。 |
| 起始欄群組 | 用來設定表格的起始欄群組。 |
| 顯示欄群組 | 用來設定要在表格中顯示的欄群組數量。 |
| 值 | 在表格中顯示最多 10 個指標。 |
| 儲存格類型 | 以純文字、長條圖或熱視圖的形式顯示指標值。 |
舉例來說,列使用「國家/地區」和「裝置類別」維度,欄使用「最初招攬到使用者的媒介」維度,值使用「活躍使用者」指標,並將「巢狀資料列」設定為 yes,就可以呈現出下圖的表格。
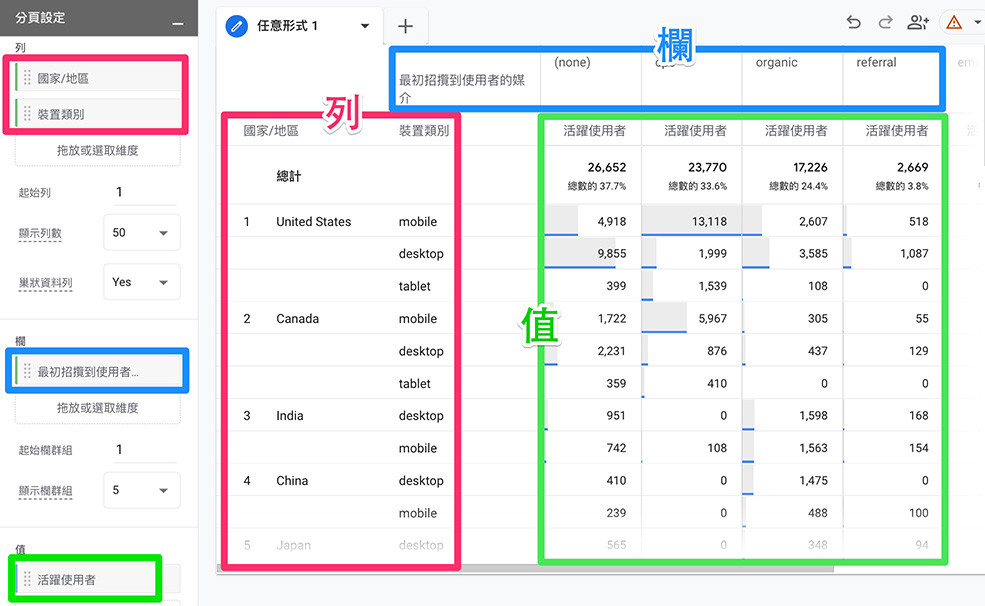
「圓餅圖」採用圓環的方式顯示資料,主要可以強調「佔了整體多少比例」,點擊視覺呈現的圓餅圖圖示,就能切換成圓餅圖顯示。
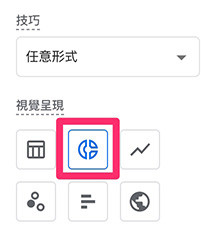
圓餅圖有下列幾個選項可以使用:
| 選項 | 說明 |
|---|---|
| 細目 | 使用一個維度作為視覺化的分析資料。 |
| 圖區塊數 | 設定要在視覺化中顯示的資料序列數量。 |
| 值 | 在圖表中顯示單一指標。 |
舉例來說,細目使用「國家/地區」維度,值使用「活躍使用者」指標,並加入直接流量和付費流量的區隔,就可以呈現出下面的圓餅圖。
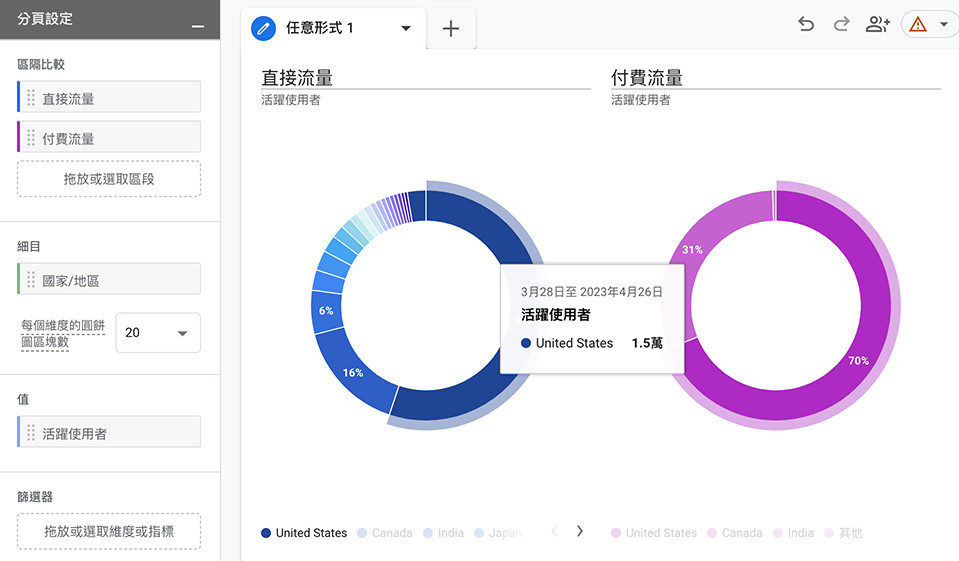
「折線圖」採用線段的方式顯示資料,主要可以強調「一段時間內的資料趨勢」,點擊視覺呈現的折線圖圖示,就能切換成折線圖顯示。
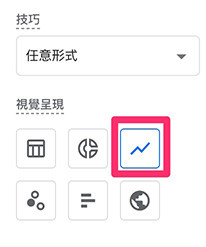
折線圖有下列幾個選項可以使用:
| 選項 | 說明 |
|---|---|
| 精細程度 | 用來設定圖表的日期間隔。週間隔始於週日,月間隔則始於每個月的第 1 天。 |
| 細目 | 使用一個維度作為視覺化的分析資料。 |
| 每個維度的行數 | 設定要在視覺化中顯示的資料序列數量。 |
| 值 | 在圖表中顯示單一指標。 |
| 異常偵測 | 開啟或關閉異常偵測 ( 圈出異常的數值點 )。 |
| 訓練日期範圍 ( 時間範圍前天數 ) | 擴大或縮短用於查看資料的時間範圍。訓練日期範圍越長,準確度就越高。 |
| 敏感度 | 設定機率門檻值,系統將會回報低於該值的異常資料。靈敏度值過高將導致系統回報過多異常情況。 |
舉例來說,細目使用「國家/地區」維度,值使用「活躍使用者」指標,並開啟異常偵測,就可以呈現出下面的折線圖。
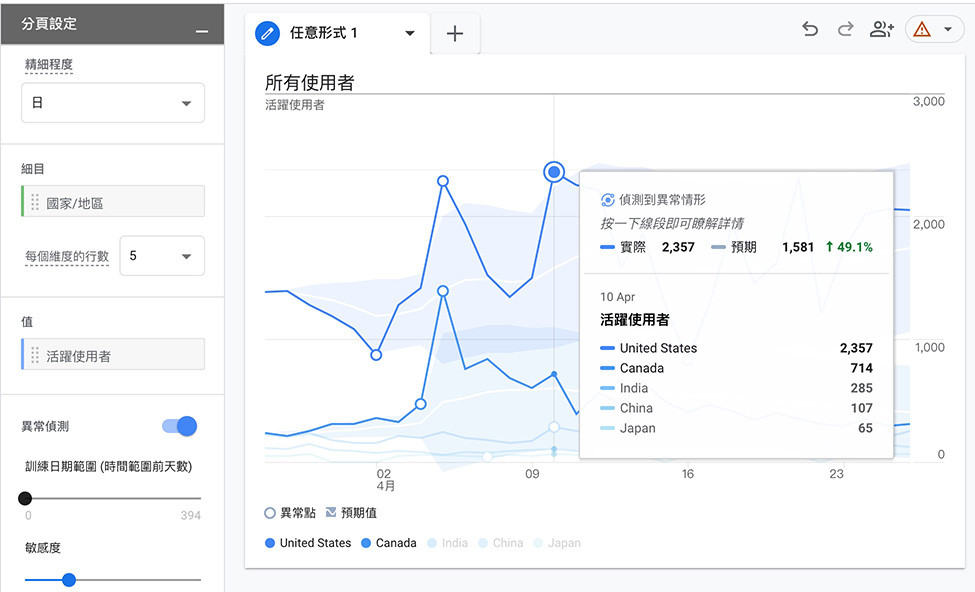
「散布圖」採用笛卡兒座標系統表示資料中二個或多個變數分佈方式,主要可以強調「某種關係或趨勢」,點擊視覺呈現的散布圖圖示,就能切換成散布圖顯示。
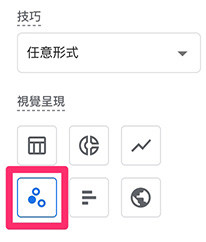
散布圖有下列幾個選項可以使用:
| 選項 | 說明 |
|---|---|
| 細目 | 使用一個維度作為視覺化的分析資料。 |
| 每個維度的積分 | 呈現資料的數量。 |
| Y 軸 | 縱軸所用的指標。 |
| X 軸 | 橫軸所用的指標。 |
| 說明圖示大小 | 資料點半徑所用的指標。 |
舉例來說,細目使用「國家/地區」維度,Y 軸使用「活躍使用者」指標,X 軸使用「事件記數」指標,說明圖示大小使用「交易」指標,就可以呈現出下面的散布圖。
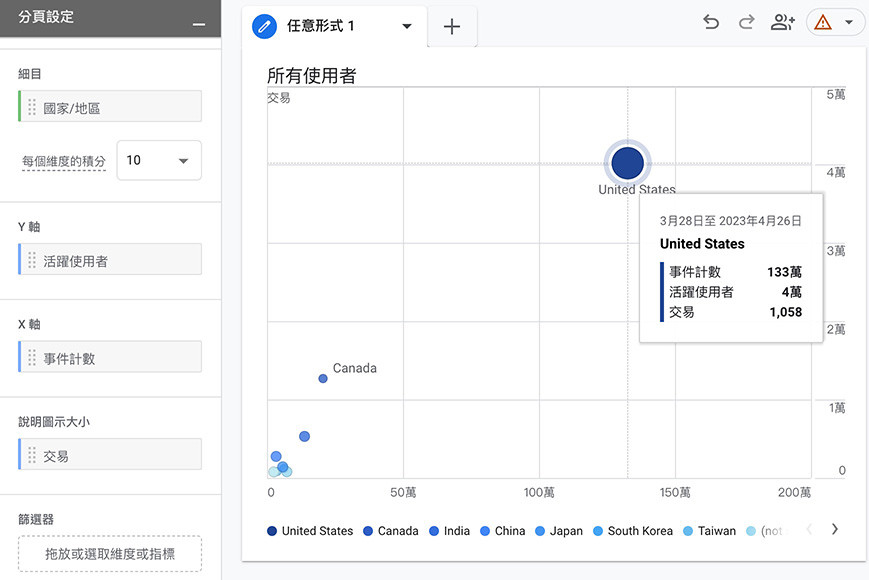
「長條圖」採用長方形的長度為變量的統計圖表,主要可以強調「各類別資料的比較」或「資料隨著時間日期的變化」,點擊視覺呈現的長條圖圖示,就能切換成長條圖顯示。
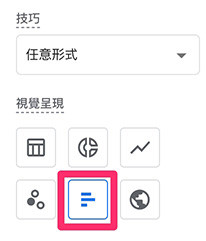
長條圖有下列幾個選項可以使用:
| 選項 | 說明 |
|---|---|
| 細目 | 使用一個維度作為視覺化的分析資料。 |
| 起始列 | 從第幾個資料開始。 |
| 每個維度的長條圖數 | 呈現資料的數量。 |
| 值 | 在圖表中顯示單一指標。 |
舉例來說,細目使用「國家/地區」維度,值使用「活躍使用者」指標,就可以呈現出下面的長條圖。
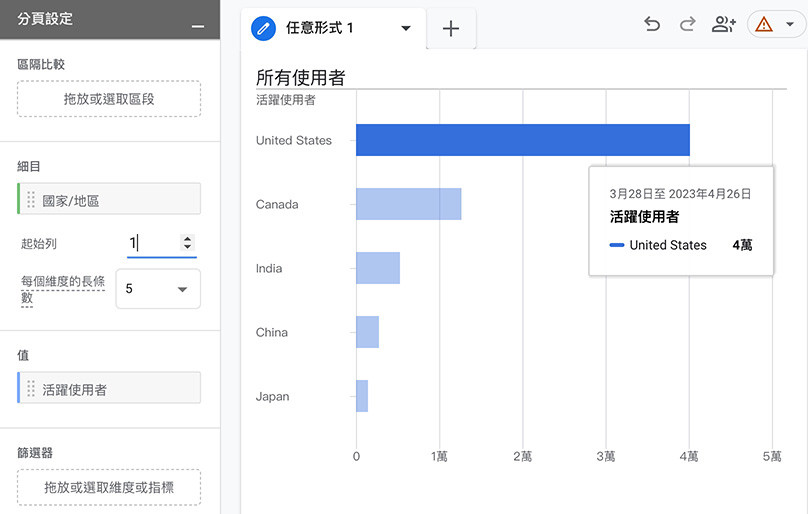
「全球訪客分佈圖」採用地圖與資料點的方式顯示資料,主要可以強調「各個地區的數量」,點擊視覺呈現的全球訪客分佈圖圖示,就能切換成全球訪客分佈圖顯示。
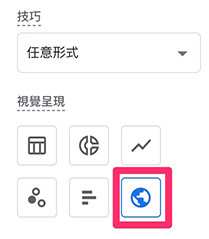
全球訪客分佈圖有下列幾個選項可以使用:
| 選項 | 說明 |
|---|---|
| 地理區域細目 | 選擇城市、區域、國家/地區、子洲別或洲別作為顯示方式。 |
| 每個維度的積分 | 呈現資料的數量。 |
| 值 | 在圖表中顯示單一指標。 |
舉例來說,地理區域細目使用「國家/地區」,值使用「活躍使用者」指標,就可以呈現出下面的全球訪客分佈圖。
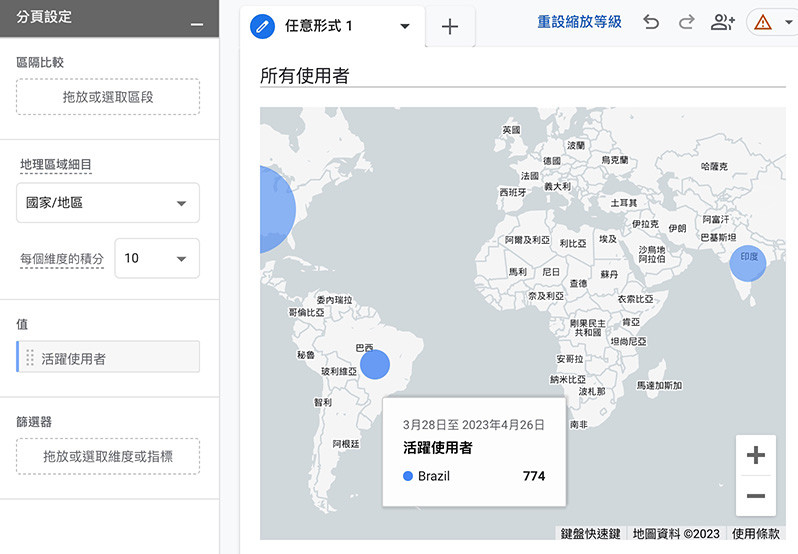
「任意形式」是探索報表最基也是最常見的報表,除了「表格」之外,其他五種顯示方式都相當單純,只要熟悉相關用法,就能快速的產生所需要的圖表資料。
大家好,我是 OXXO,是個即將邁入中年的斜槓青年,我有個超過一千篇教學的 STEAM 教育學習網,有興趣可以參考下方連結呦~ ^_^
