探索報表可以使用很「彈性」的方式很呈現許多資料,但過程必須仰賴許多「手動設定」,也因為這些設定讓許多人望之卻步,這篇教學會使用「任意形式」的探索報表,介紹探索報表的相關設定。
原文參考:設定探索報表
進入探索報表後,點擊變數裡區隔的「+」號就可以新增區隔 ( 每項探索可建立最多 10 個區隔 )。
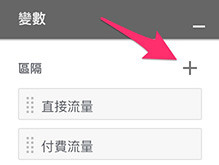
「區隔」變數表示區分數據的「大方向」,主要分成有「使用者區隔」、「工作階段區隔」以及「事件區隔」三大類。
使用者區隔:
使用者區隔是指曾與網站或應用程式互動的使用者,例如曾經消費的老顧客,或將商品放進購物車但並未購買的使用者。
事件區隔:
事件區隔是在網站/應用程式中觸發的事件,例如在特定位置進行的所有購買事件;或是在特定作業系統發生的 app_exception 事件。
工作階段區隔:
工作階段區隔是指在網站/應用程式中發生的工作階段,例如來自特定廣告活動的所有工作階段。
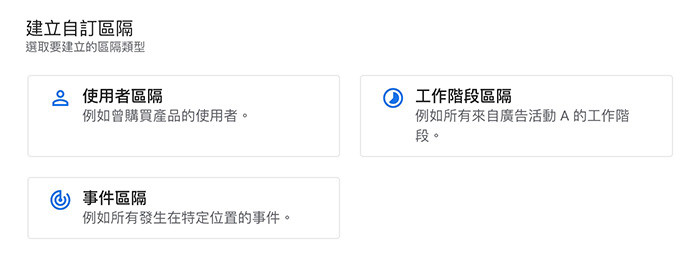
如果不想從無到有的建立區隔,也可以使用 GA4 所提供的範本,也可以觀察範本是如何建立區隔。
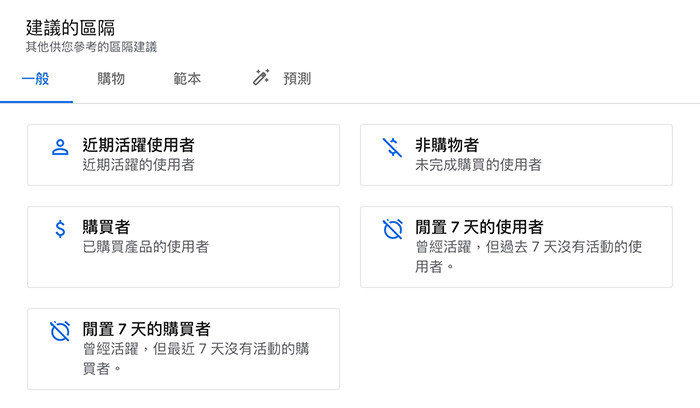
舉例來說,點擊「工作階段區隔」,建立一個名為「page_view」的區隔,區隔內容使用「事件」,設定只要出現 page_view 的事件名稱,就屬於 page_view 的區隔。
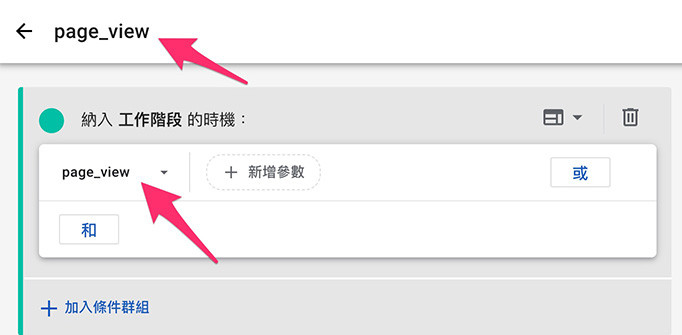
或者也可以點擊「使用者區隔」,建立一個名為「Google 搜尋」的區隔,區隔內容使用「流量來源」,設定「最初招攬到使用者的來源/媒介」搭配篩選器包含「google/organic」,就屬於從 Google 搜尋導入的流量。
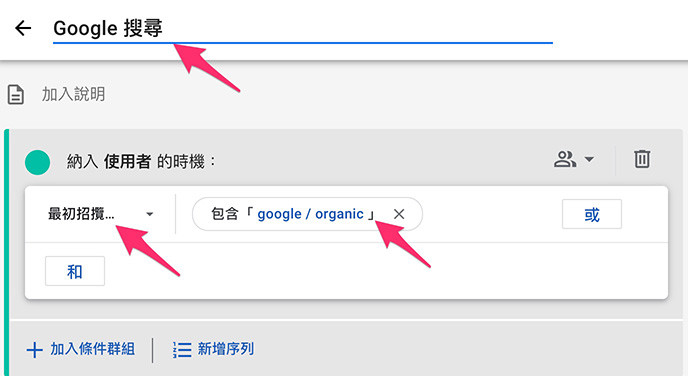
如果不知道篩選器的內容,只要用滑鼠在欄位中點兩下,就會出現所有內容的選項。
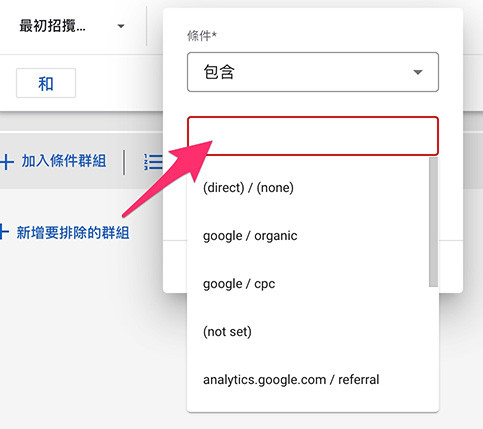
完成後回到探索報表的介面,就會在變數的區隔裡,看見剛剛新增的區隔。
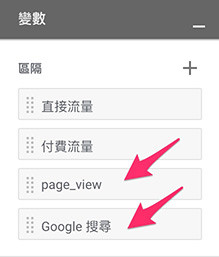
點擊變數裡維度的「+」號就可以新增維度。
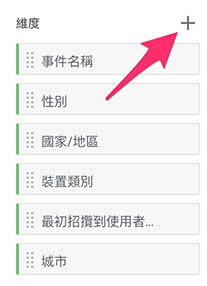
「維度」變數表示站或應用程式中發生的各種「事件名稱」( 參考「認識維度和指標」 ),包含系統預設的維度以及自己定義的維度。
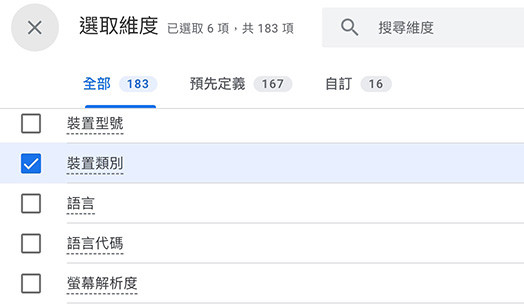
點擊變數裡指標的「+」號就可以新增指標。
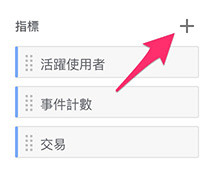
「指標」變數是以「數字」表現資料內容 ( 參考「認識維度和指標」 ),包含系統預設的指標以及自己定義的指標。
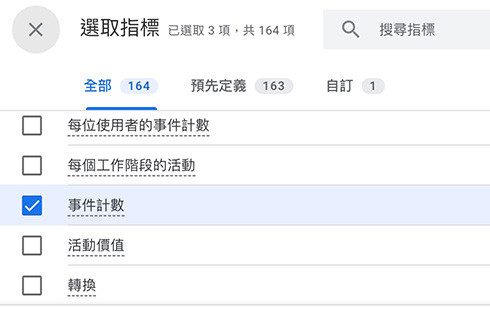
在變數裡建立區隔後,從分頁設定的區隔比較中,就能使用這些區隔變數,通常新建立的區隔變數會自動放入區隔比較中,也可以使用「點擊」或「拖拉」的方式,在區隔比較裡添加區隔 ( 每個探索技巧一次可套用最多 4 個區隔 )。
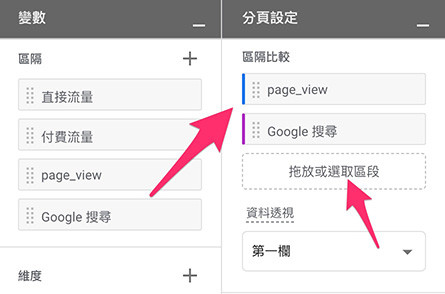
如果報表裡存在區隔比較,則在圖表內容區域 ( 以任意形式的表格為例 ),就會出現區隔的列,在欄位中也會以區隔比較的顏色進行區隔,例如 page_view 是藍色,Google 搜尋是紫色。
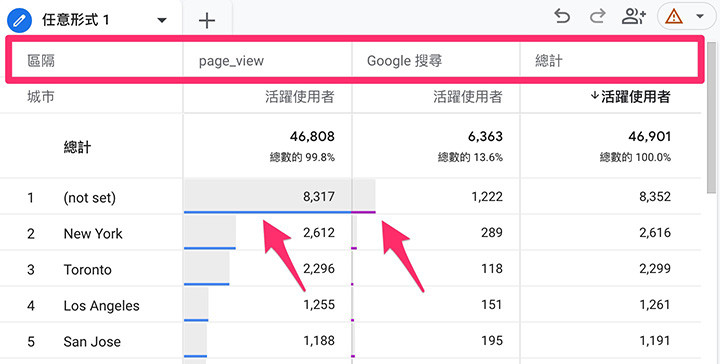
不同的視覺呈現方式也會套用不同的區隔比較,例如下圖是使用散布圖的顯示方式。
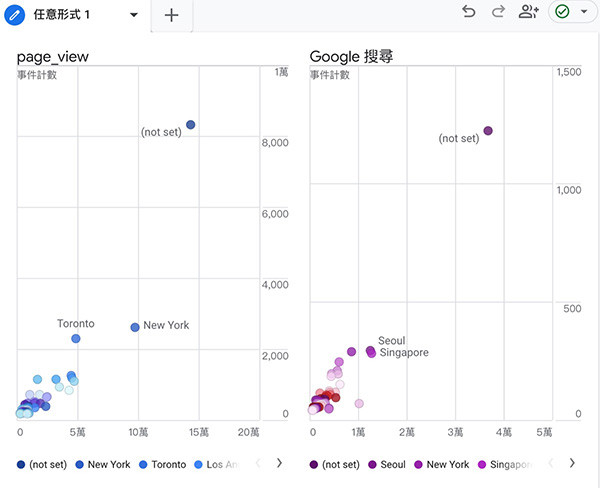
分頁設定中的選項,會根據所選擇技巧以及呈現方式而有所不同,因為範例使用的是「任意形式」的「表格」,需要設定的選項就是列、欄、值,列和欄使用的是「維度」,使用「點擊」或「拖拉」的方式,在列和欄裡加入維度。
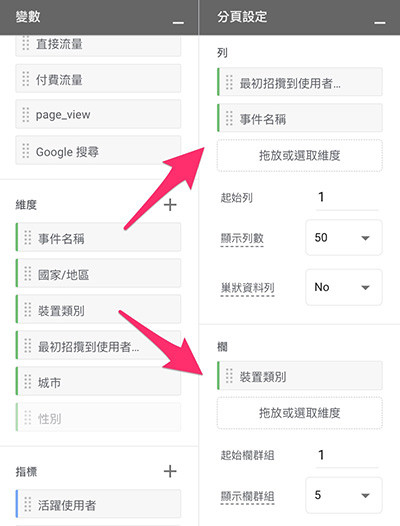
值使用的是「指標」,使用「點擊」或「拖拉」的方式,在值裡加入指標。
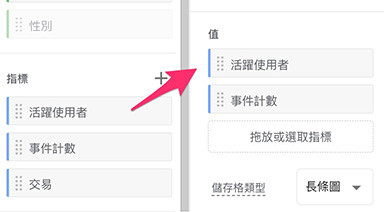
完成後從內容顯示區域即時看到表格出現設定的列、欄和值。
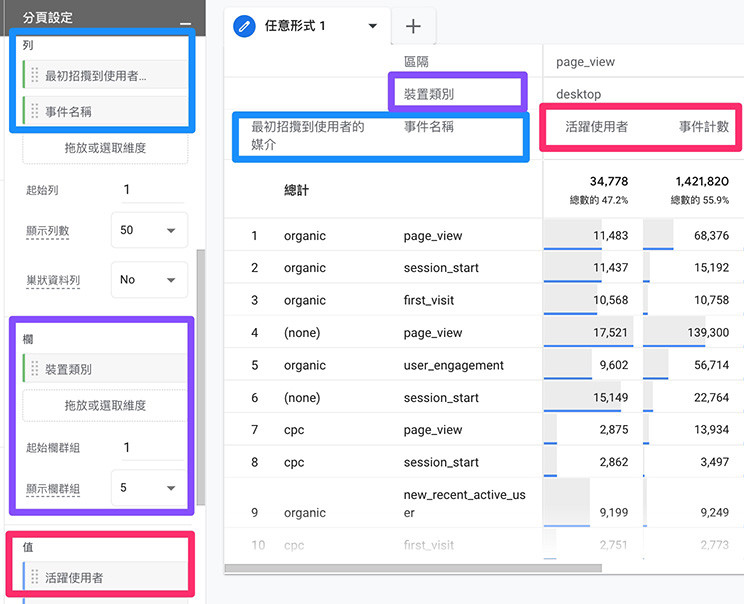
分頁設定裡的篩選器提供了更多篩選資料的功能,當資料量太大時,可以透過篩選器取得特定範圍的資料,例如下圖將篩選出事件名稱為 page_view 且活躍使用者大於 10000 的資料。

完成後就會看見已經經過篩選的資料。
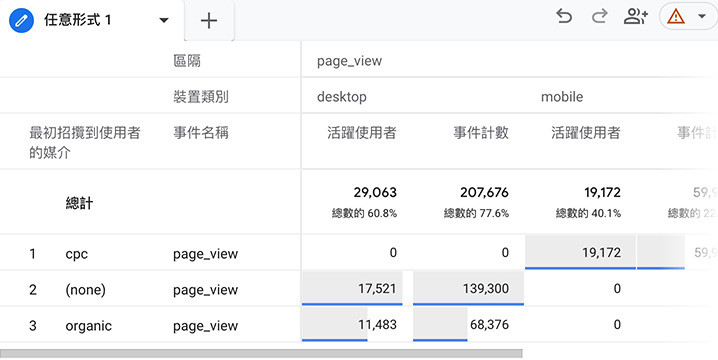
探索報表和標準報表最大的差異,就是探索報表更為「詳細」和「彈性」,但相對要付出的就是許多設定的操作時間和步驟,雖然設定時較為繁瑣,但卻能呈現更完整、更進階和更有用的資料或圖表,對於要做進一步分析的使用者而言,是相當方便實用的功能。
大家好,我是 OXXO,是個即將邁入中年的斜槓青年,我有個超過一千篇教學的 STEAM 教育學習網,有興趣可以參考下方連結呦~ ^_^
