為了要做到可以部署,我們需要先將我們專案包好的 image 推到 Docker Hub 的私有儲存庫,供之後可以來這邊拿取並啟動容器。翻成白話大概就是我要先把我的東西先放在倉庫,這樣之後只要有倉庫鑰匙的人,都可以去倉庫取貨。
搜尋 Docker Hub ,可以點選右上角的註冊或登入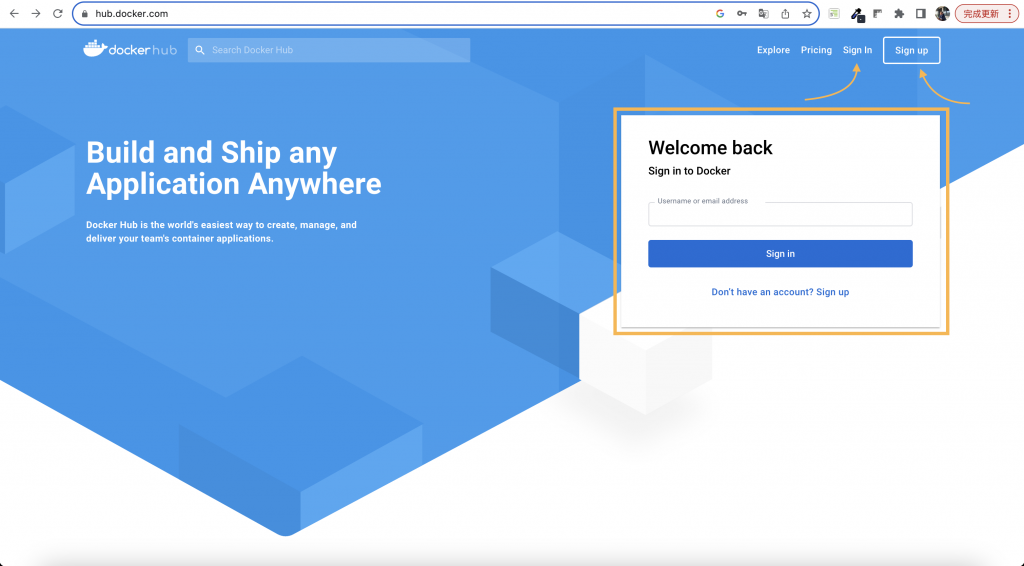
若是跟我一樣已經有登入過,記住帳號的人,我們可以看到圖片中黃色框,他很貼心的顯示卡片可以讓我快速登入
登入後便會看到我所有的儲存庫,如下圖可以看到有兩條白白的,代表我有兩個儲存庫了,但因為有些資料不方便透露,所以我這邊先填白色,正常來說會有儲存庫的名稱等相關資料。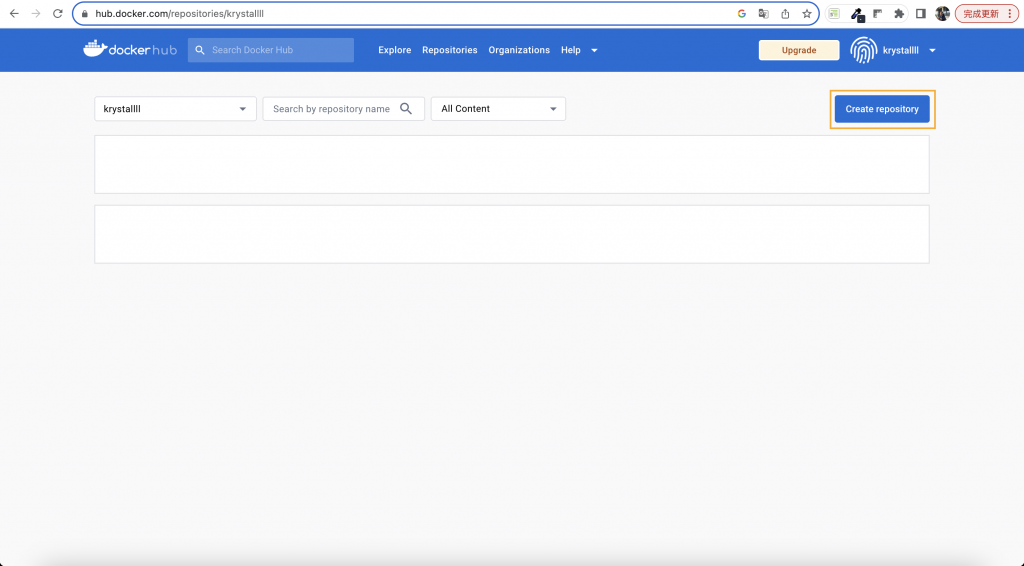
無論你有沒有儲存庫都沒關係,我們可以直接點選右上方 Create repository 建立自己的儲存庫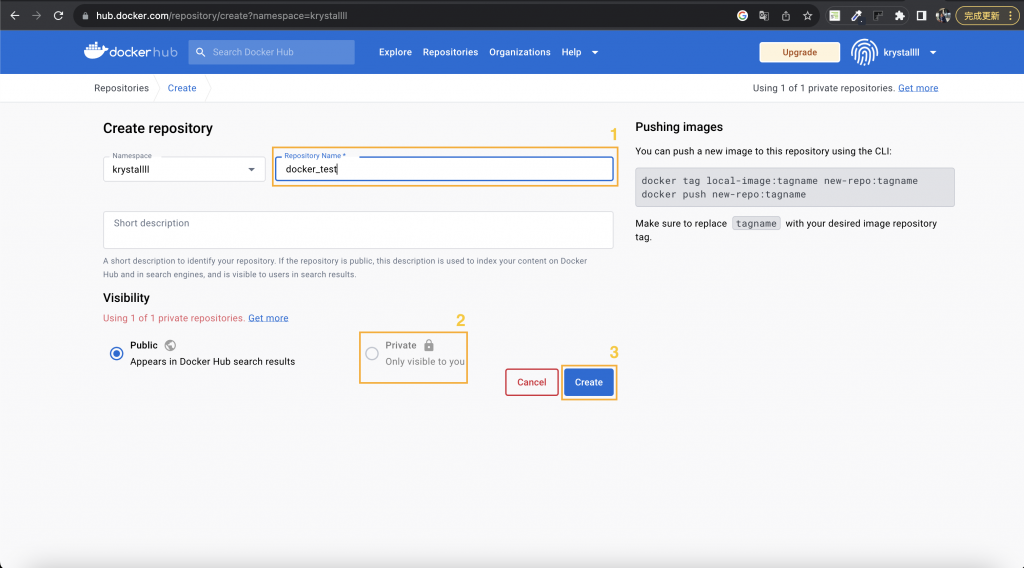
根據圖片的步驟:
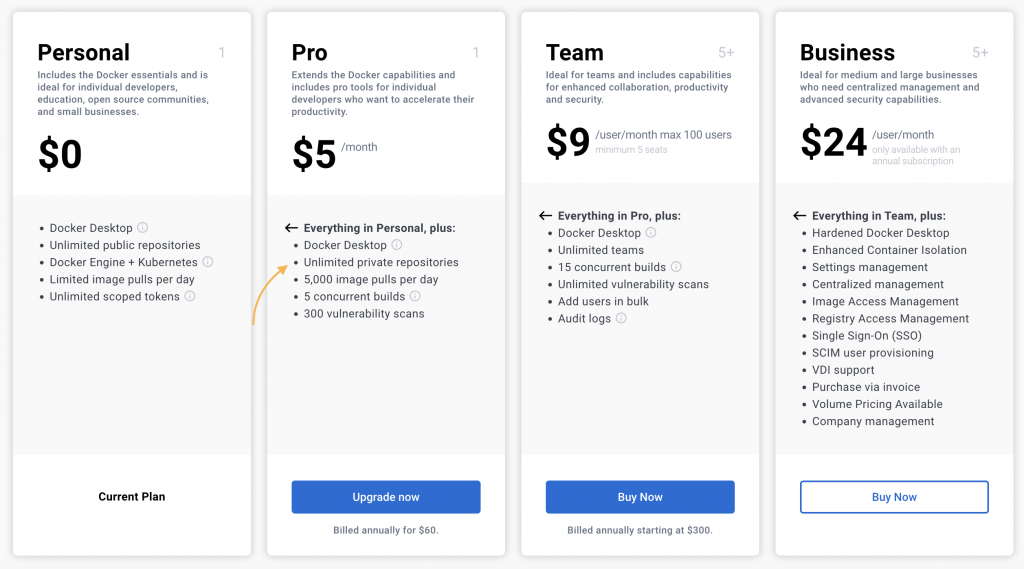
create 建立建立後會直接進到這個儲存庫內,可以看到這個儲存庫的詳細資訊。
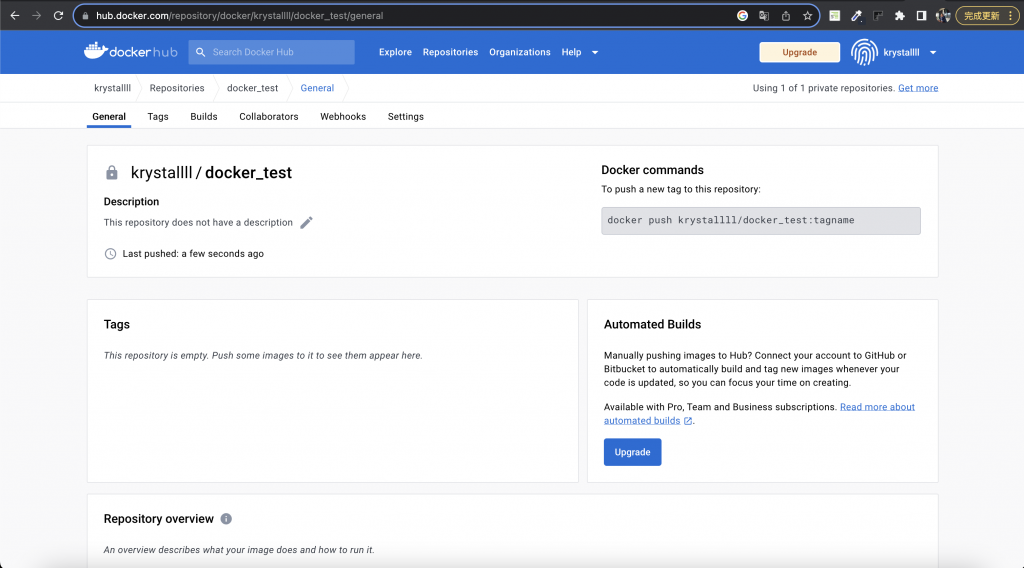
回到我的儲存庫列表,也可以看到我剛剛建的 docker_test
我們可以先想像一下 Git Hub ,當我每次要將分支推到 Git Hub 上時,總是會需要輸入密碼,也就是要先身份驗證 ; 那在 Docker Hub 上就是反過來,在推送之前就要先進行身份驗證,也就是
docker login
當打了 docker login 會依序要您輸入 Username 跟 Password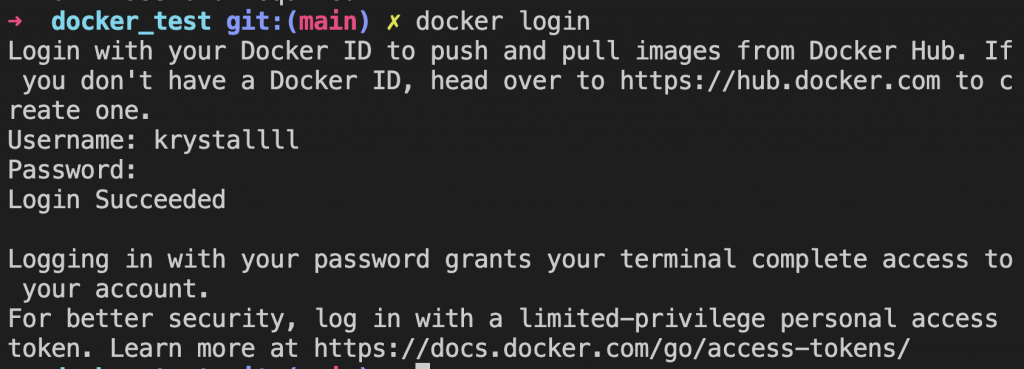
登入成功即會看到如圖的 Login Succeeded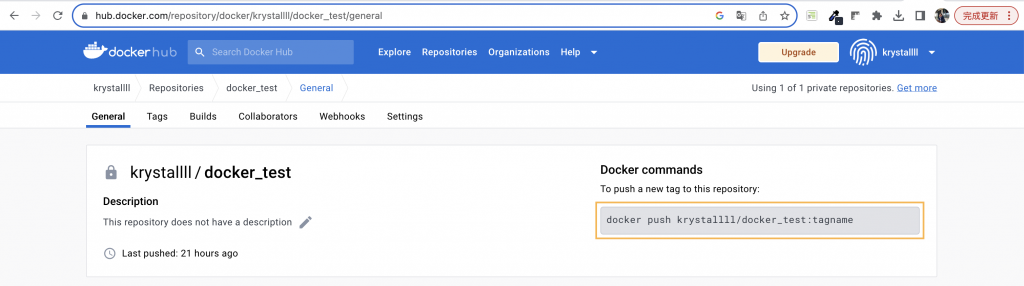
看到前面建立的儲存庫有給提示,可以直接使用 docker push krystallll/docker_test:tagname 但是我們還沒有 krystallll/docker_test 這個 image,所以我們可以使用兩種方法
docker build -t krystallll/docker_test:1.0 .
當 build 好時,看到了
WARNING: No output specified with docker-container driver. Build result will only remain in the build cache. To push result image into registry use --push or to load image into docker use --load
其實這跟我們之前寫 Dockerfile 時遇到的問題一樣,但現在我們是要將他推上 Docker Hub ,所以這次改使用 --push
docker build -t krystallll/docker_test:1.0 . --push
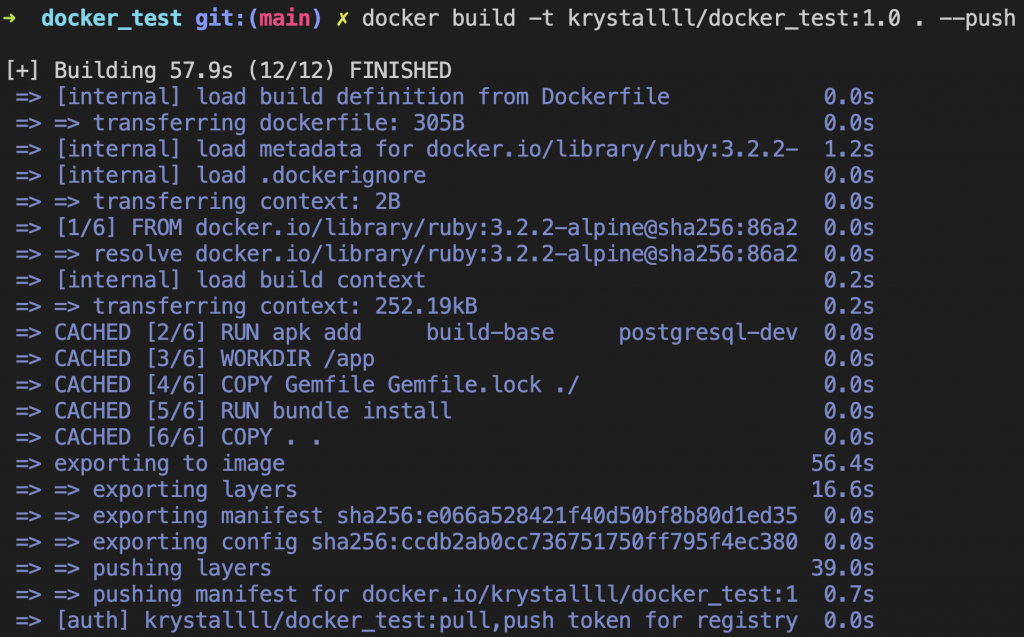
docker tag my-ruby:1.0 krystallll/docker_test:1.0
如果這句看不太懂可以複習 Day 7 - Docker Tags(標籤) 不只是標籤🧐
📍需要特別注意本來的 my-ruby:1.0 是從最新的 Dockerfile 建成的
以上兩種方法二擇一就好,都可以達成一樣的效果,我個人是選第一種,因為我金魚腦,忘記 my-ruby:1.0 是否是從最新的 Dockerfile build 成的,所以乾脆直接選擇前者。
完成後我們可以去 docker_test 得 repository 看,可以看到剛剛有順利推送上來了
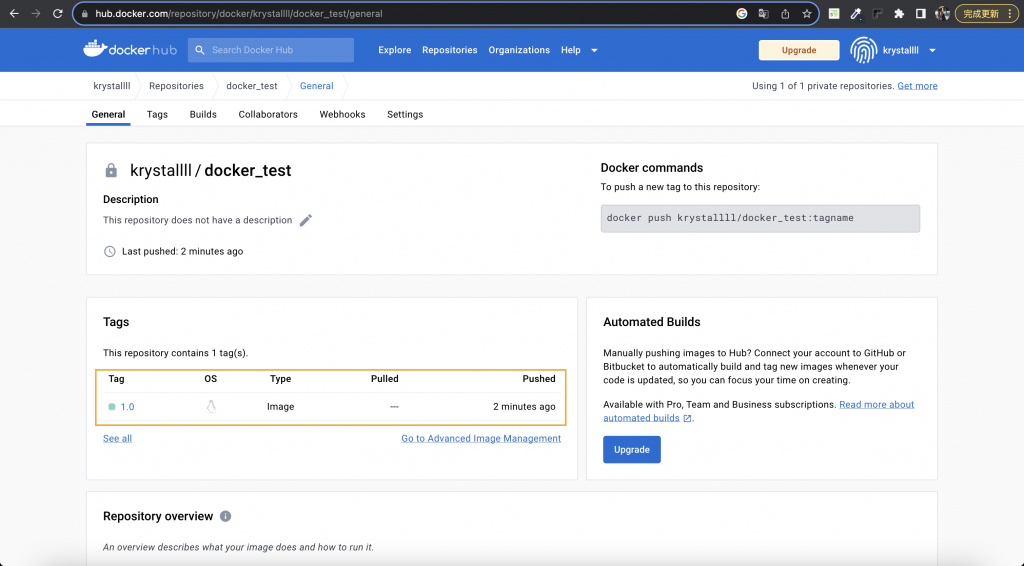
今天順利將 image 推上 Docker Hub ,明天就要來認識 Amazon Elastic Compute Cloud(Amazon EC2)的服務,來一步步實現部署大業!
