AWS EC2 全名 Amazon Elastic Compute Cloud ,根據 官方文件,可以看到介紹
AWS EC2 提供最廣泛、最深入的運算平台,擁有超過 700 個執行個體,可選擇最新處理器、儲存、聯網、作業系統和購買模型,以協助您最有效地滿足工作負載需求。我們是第一間支援 Intel、AMD 和 Arm 處理器的主要雲端供應商,提供唯一具有隨需 EC2 Mac 執行個體的雲端,以及唯一具有 400 Gbps 以太網路聯網的雲端。我們為機器學習訓練提供了最佳價格效能,同時也是每個雲端推論執行個體的最低成本。在 AWS 上執行的 SAP、高效能運算 (HPC)、機器學習 (ML) 和 Windows 工作負載多過任何其他雲端。
看了一長串還是不太懂,直接再翻白話一點 AWS EC2 允許開發人員租用虛擬運算資源,以便在雲端中運行應用程式,使開發人員能夠輕鬆地建立、啟動和管理虛擬伺服器。
以前我們需要空間就是要買硬體,但是在 EC2 我們可以根據專案或個人需求,來決定要開一個或多個 EC2 ,這種彈性可以讓人根據應用程式負載需求的增加或減少計算資源。
AWS EC2 可以選擇不同的虛擬伺服器,滿足不同種類的運算工作。
我們可以在 EC2 上執行的 Linux 、 Windows Server 或其他作業系統,不會因為不相容被迫換其他作業系統。
AWS EC2 可以讓人自訂虛擬雲端(VPC)來管理網路配置,還可以控制執行個體的存取權限,以確保安全性。
EC2 可以建立自己的 AMI(Amazon Machine Image)來定義 EC2 執行個體的配置,包括網路、應用程式和資料。可以輕鬆地複製和部署多個相同配置的 EC2。
上面有說到 EC2 的彈性伸縮特性,定價也是如此,只需負擔實際使用的資源付費。
AWS 區域分佈在全球各地,包括美國、歐洲、亞洲、南美洲等地區,使用者可以選擇將自己的 EC2 執行個體部署在靠近的區域,以減少網路延遲。
總結來說:AWS EC2 通常用於各種應用程式和工作負載,包括網站託管、應用程式開發和測試、大數據處理、機器學習、容器化應用程式等。我們這次是使用 EC2 來作為 docker 容器部署,屬於其服務中容器化應用程式的一種。
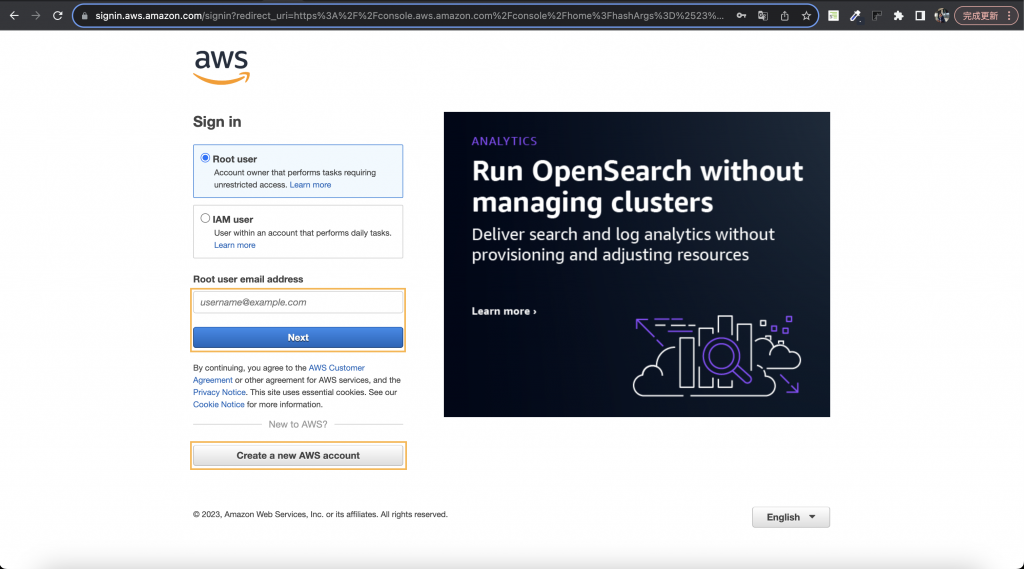
有帳號直接登入、沒帳號可以直接下方點選 create 註冊
可以使用上方搜尋欄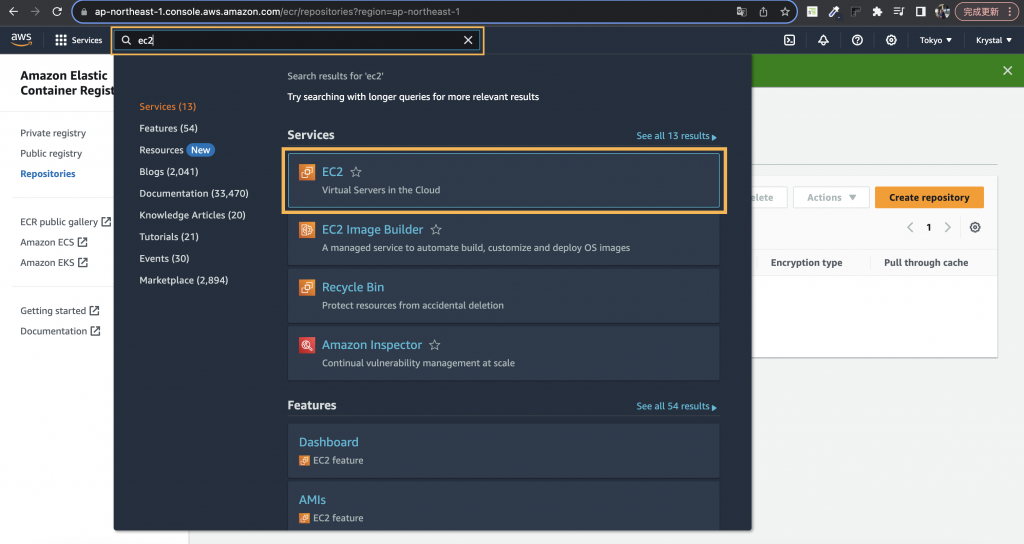
可以使用左上方 Services 按鈕,按字母搜尋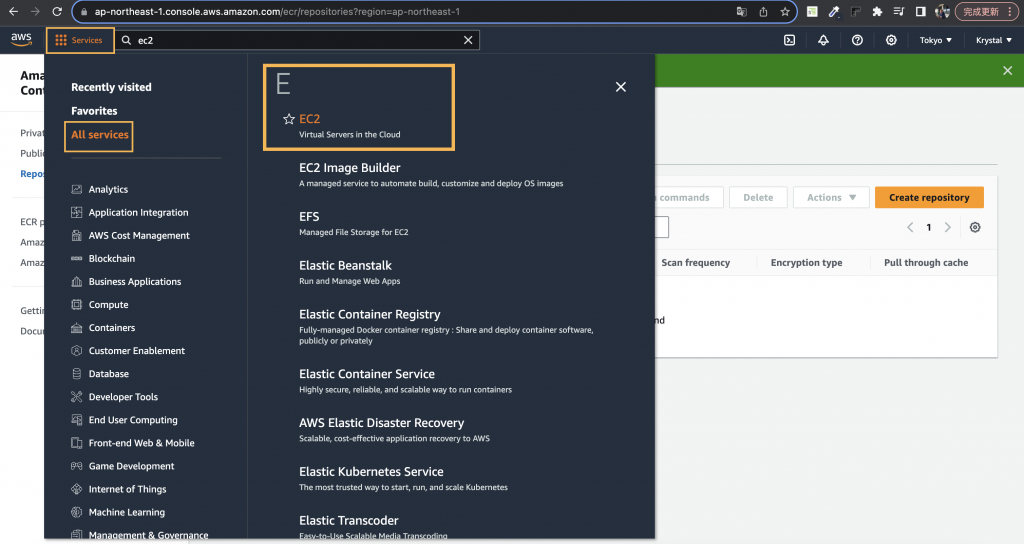
搜尋後即可以看到我的 EC2 儀表板,下圖箭頭處可以看到我們現在有幾個「正在運行中的」instance,若是要建立 instance 也可以直接點擊黃色框框內的 Launch instance 按鈕,接著就開始填寫有關 instance 的一連串設置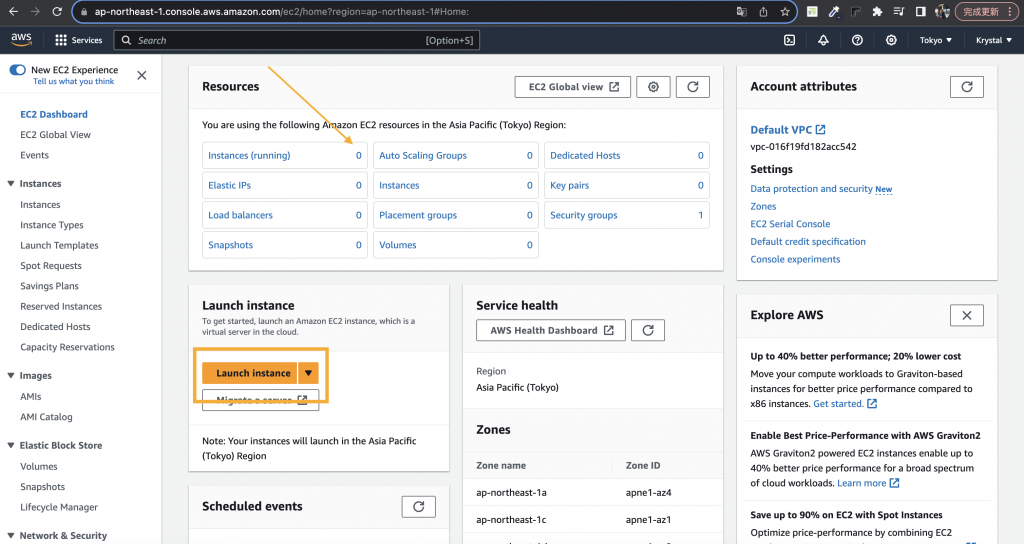
預設就是 Linux ,也可以選擇您習慣的作業系統
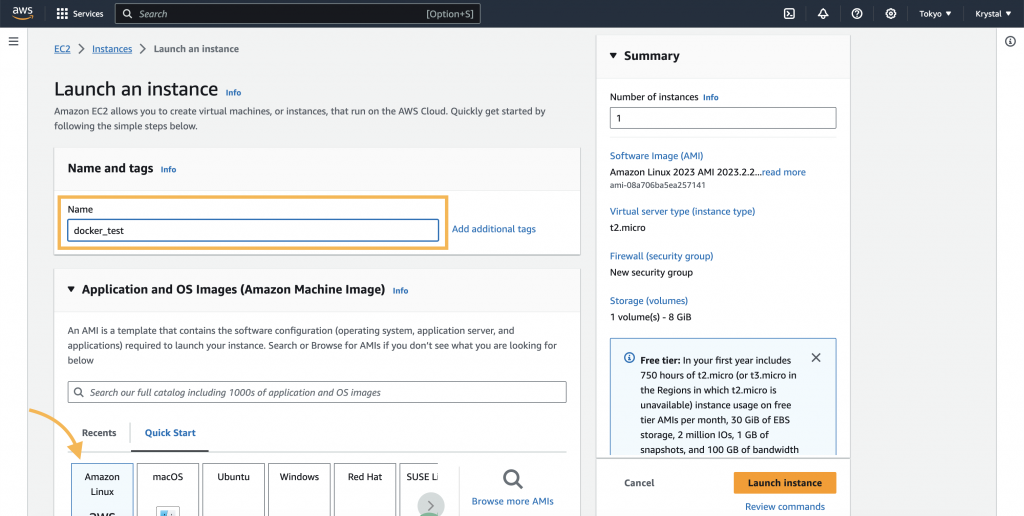
這是 EC2 運算、記憶體、儲存和網路資源的類型,我這邊就秉持客家精神,選擇預設免費的 t2.micro
正常來說我們需要打帳號密碼來連線到 AWS EC2 ,但若我今天有設定密鑰,這個秘藥就可以讓我們不需要打帳號密碼,直接透過密鑰解密就可以連線到 AWS EC2 ,所以我們現在就直接來建立一把密鑰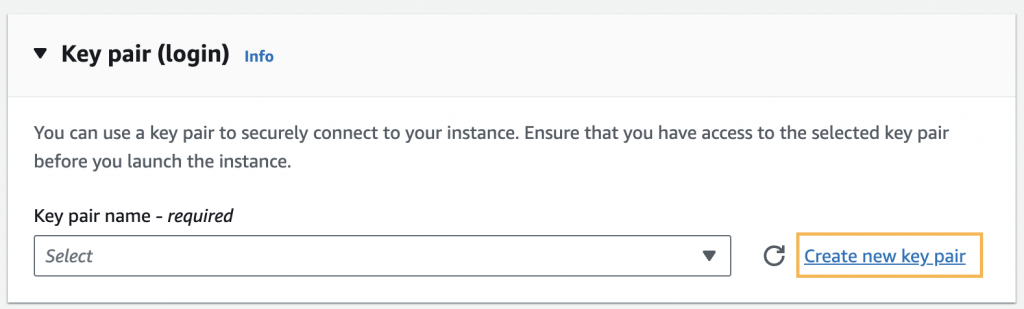
點選 create new key pair 就可以開始填寫相關資訊,完成後按 create key pair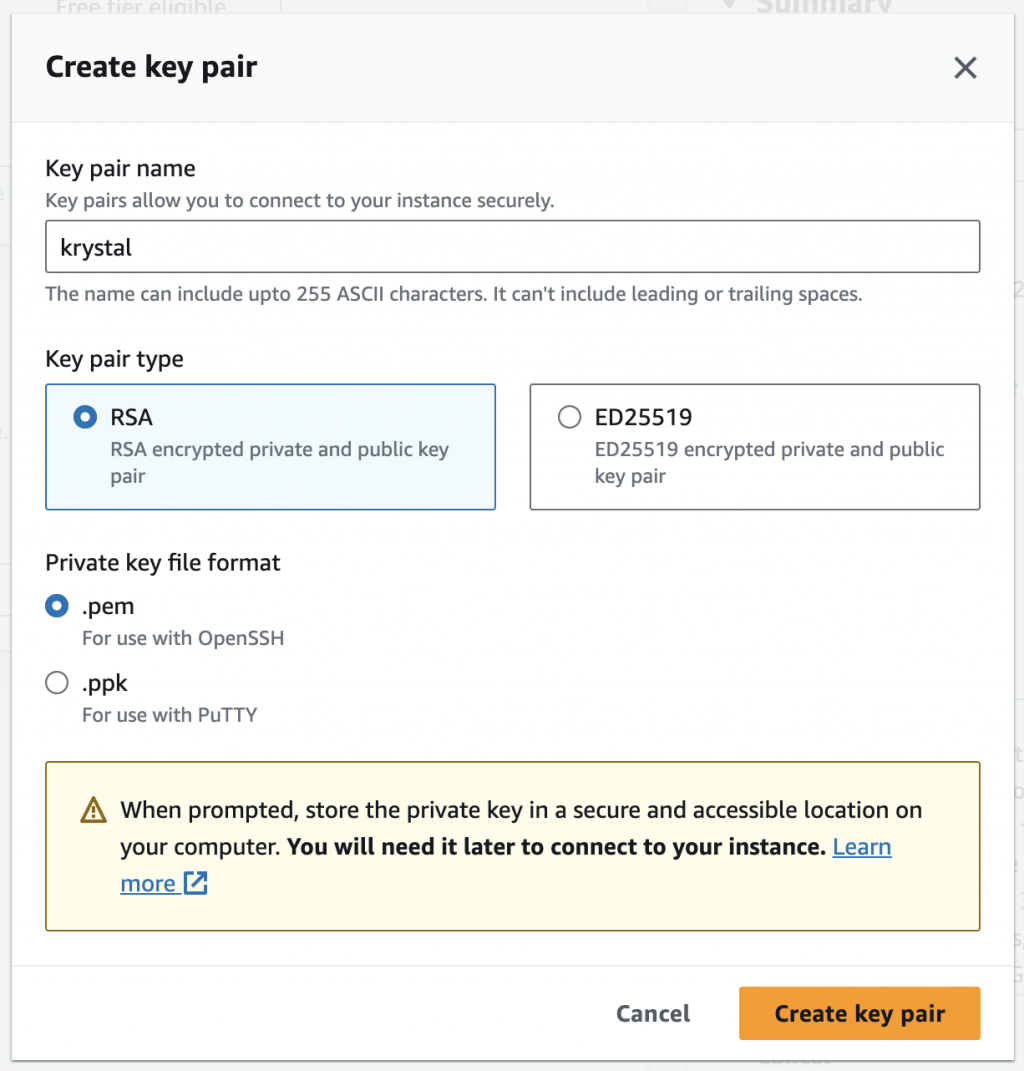
建立後可以在下載項目看到剛剛取名的 krystal.pem 下載到電腦裡,這個就是我們的金鑰,我個人會習慣先將這種密鑰有關的檔案保存好。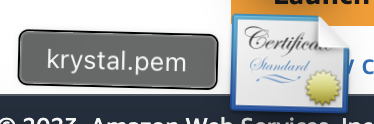
這時我們就可以選擇用我們剛剛建立的 krystal 這把密鑰來作為解密的工具了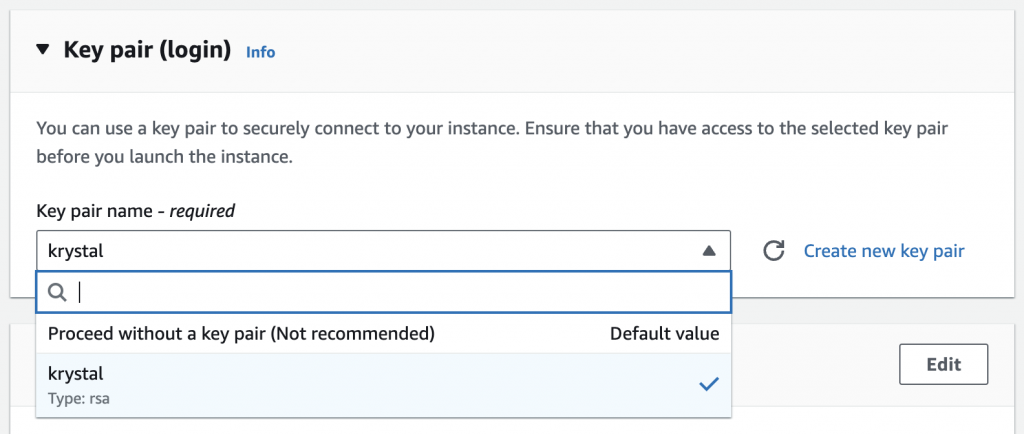
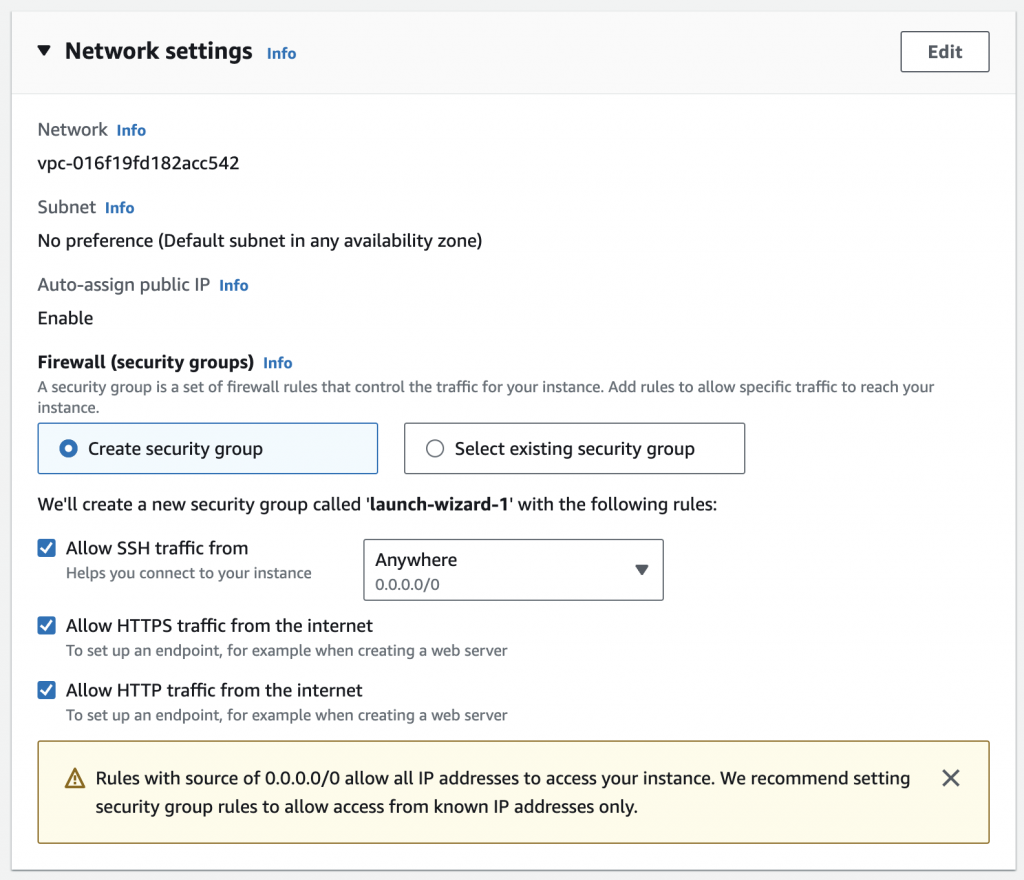
除了預設的選項,我還多勾了 Allow HTTPS traffic from the internet 跟Allow HTTP traffic from the internet
允許透過 HTTPS 與 HTTP 協定(通常使用連接埠 443 與 80)從網際網路到 EC2 ,這對於設置 Web 伺服器並實現安全的 HTTPS 與 HTTP 通訊非常有用。
📍這兩個選項必勾,因為我們要在 EC2 執行個體上執行 Web 伺服器,並希望任何人只要輸入網址,可以透過 Web 瀏覽器到我們的網站,如果不勾選這兩個選項,那使用者永遠到不了這個網站。
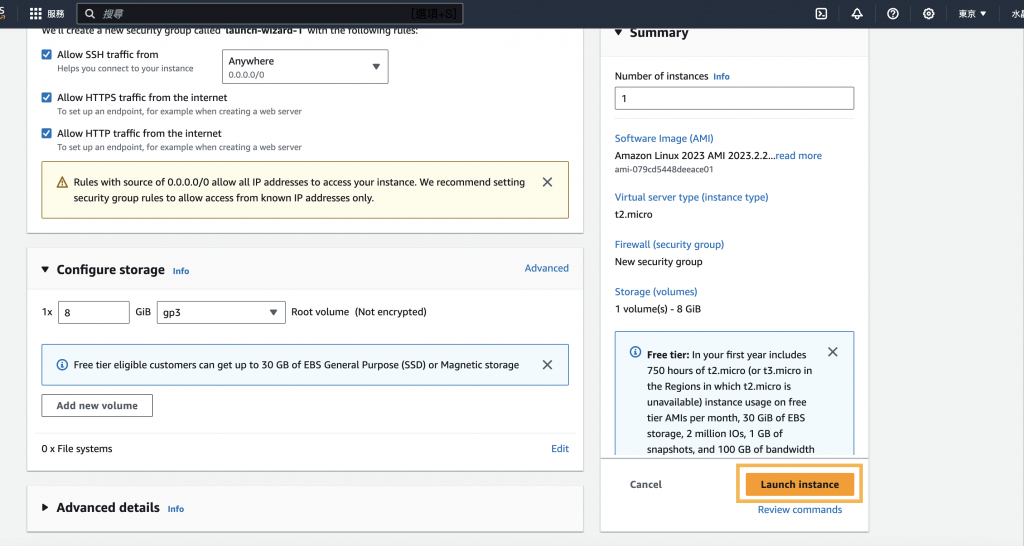
都設定完成就點選右下角的 Launch Instance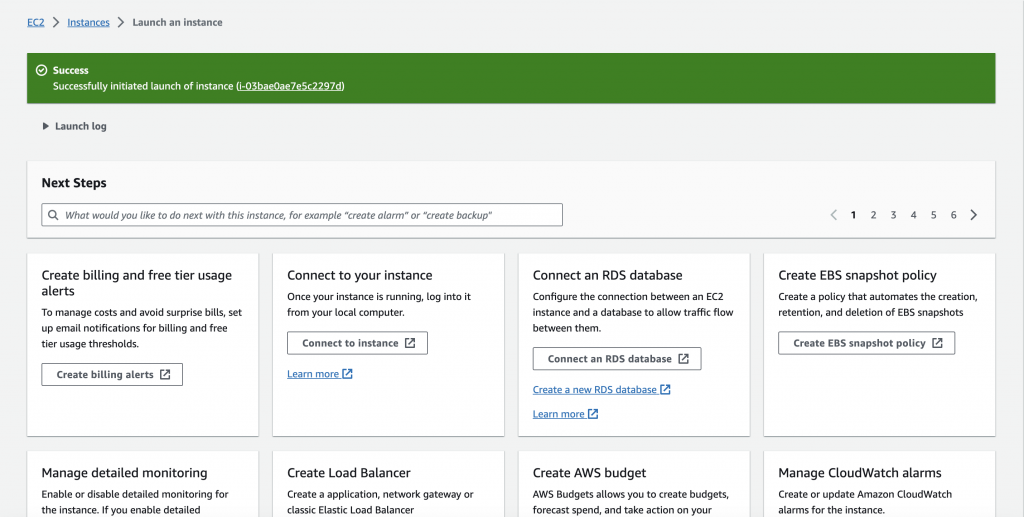
可以看到成功建立的 notice,這時我們再點到我的 Instances ,可以看到我成功建立的 docker_test instance。
那今天成功設置了 AWS EC2 instance ,明天開始我們就要嘗試在這個 instance 上面跑我推到 Docker Hub 上的 image,那就明天見啦~
