在上一篇,我們已經完成了虛擬機的基本配置,最後一步是將上一篇下載的 ISO 檔案加入虛擬機,這樣我們就可以啟動虛擬機了!
1.進入「設定」 > 「存放裝置」
首先,點擊剛剛新增的虛擬機,然後點擊右上角的「設定」。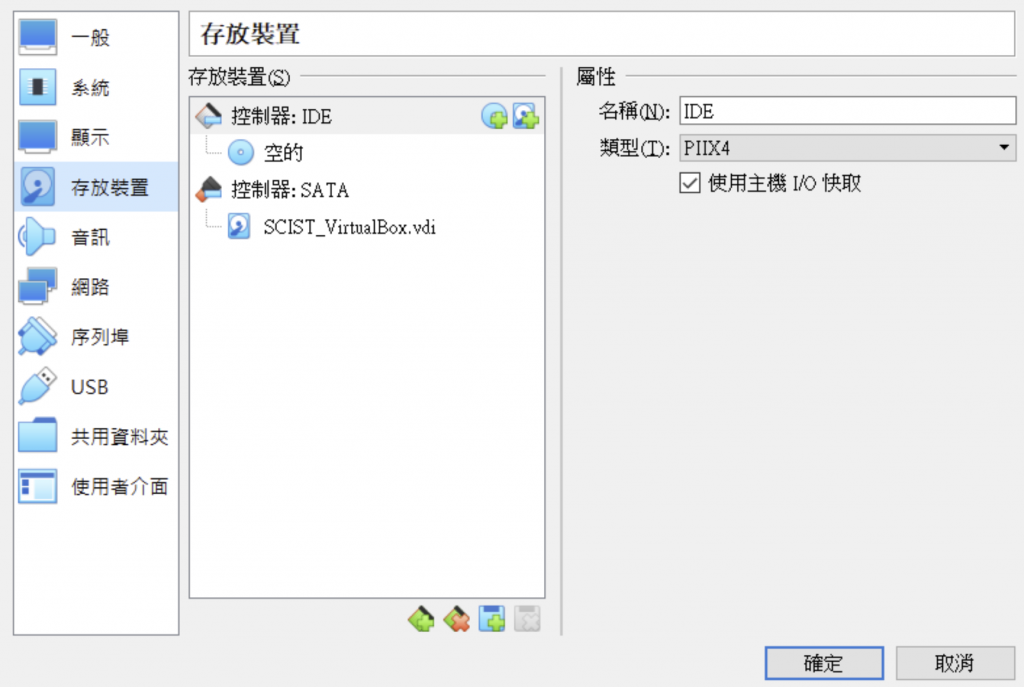
2.新增 ISO 檔
選擇「CD 圖案」的按鈕,然後點擊「加入」,找到剛剛下載的 ISO 檔案。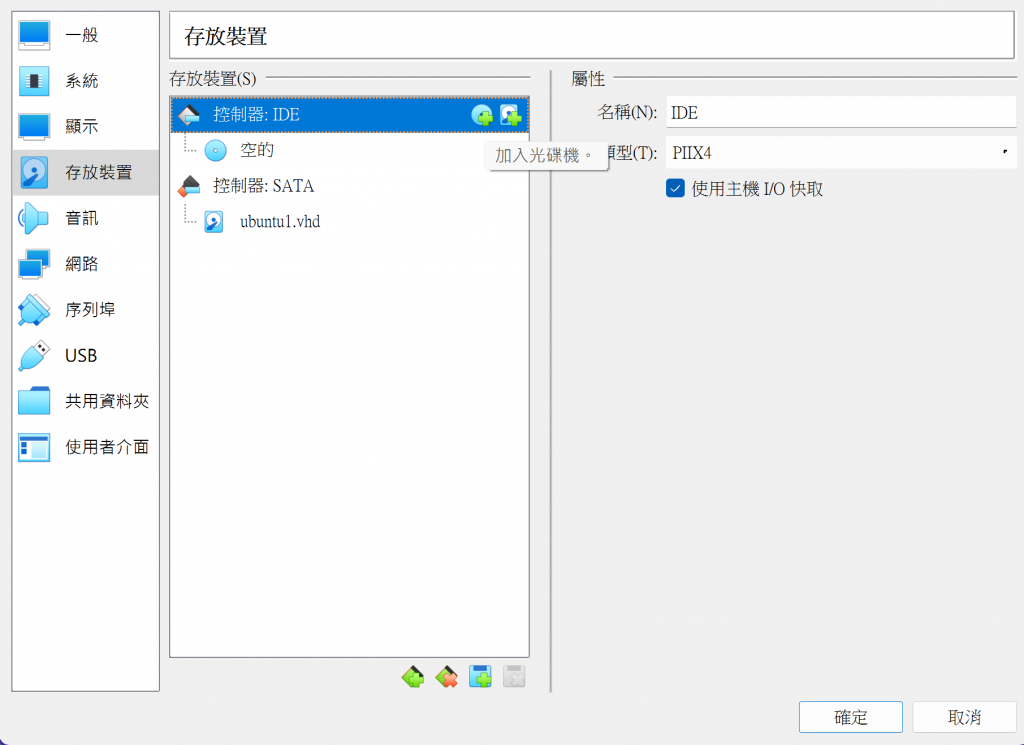
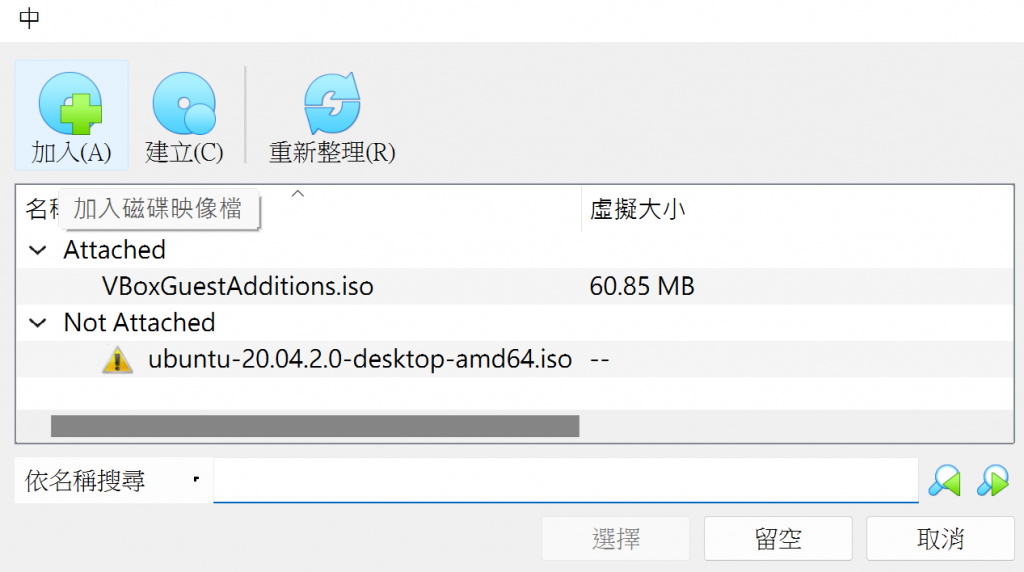
現在,我們可以開啟虛擬機了!
第一次開機時需要進行一些基本的設定。
1.選擇啟動磁碟
選擇剛剛下載的 ISO 檔案,通常預設值就是這個。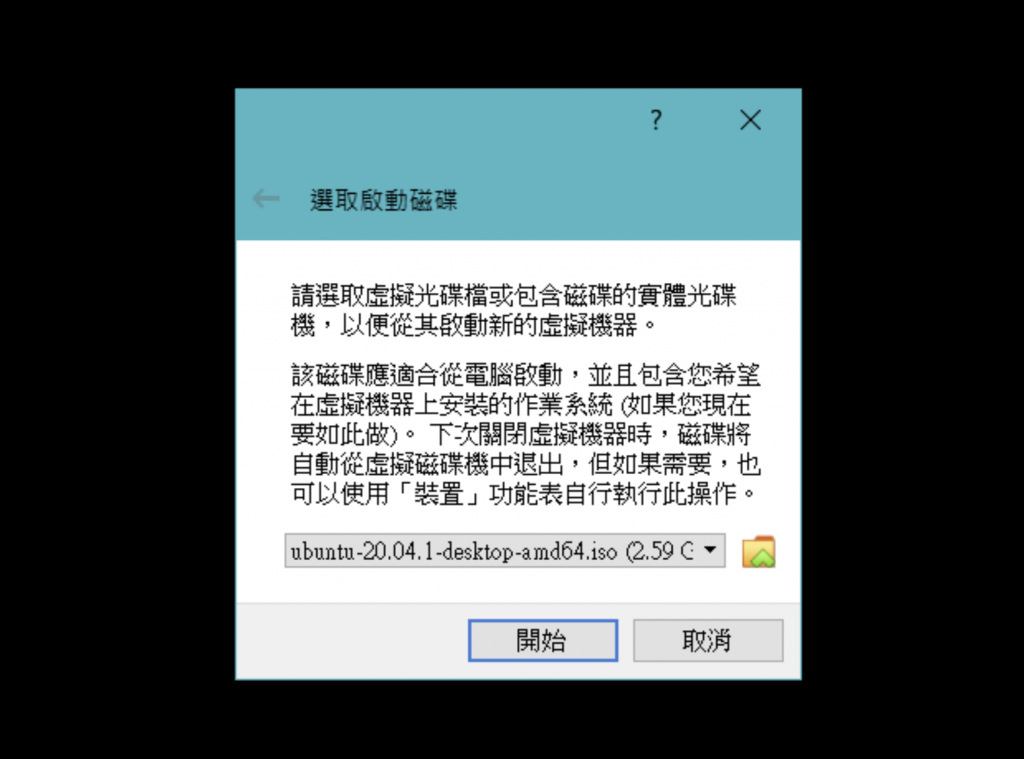
2.語言設定
選擇英文作為語言,然後點擊「Install Ubuntu」。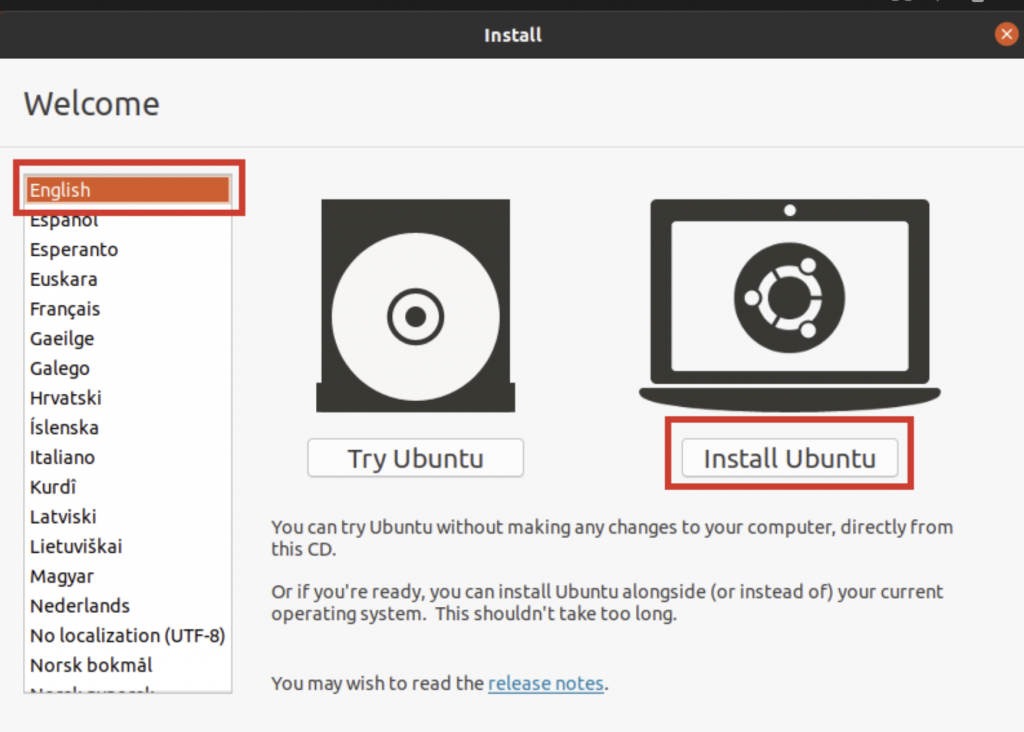
3.鍵盤語言配置
鍵盤語言建議選擇 English (US)。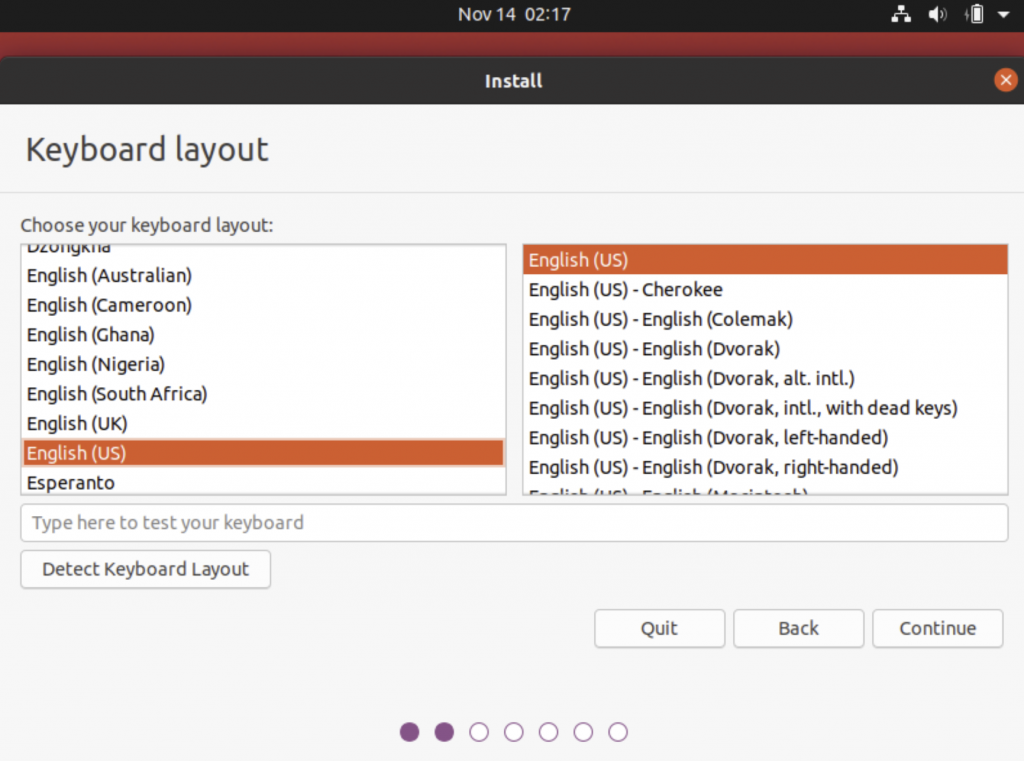
4.更新設定
選擇「Normal Installation」並勾選「Download updates while installing Ubuntu」。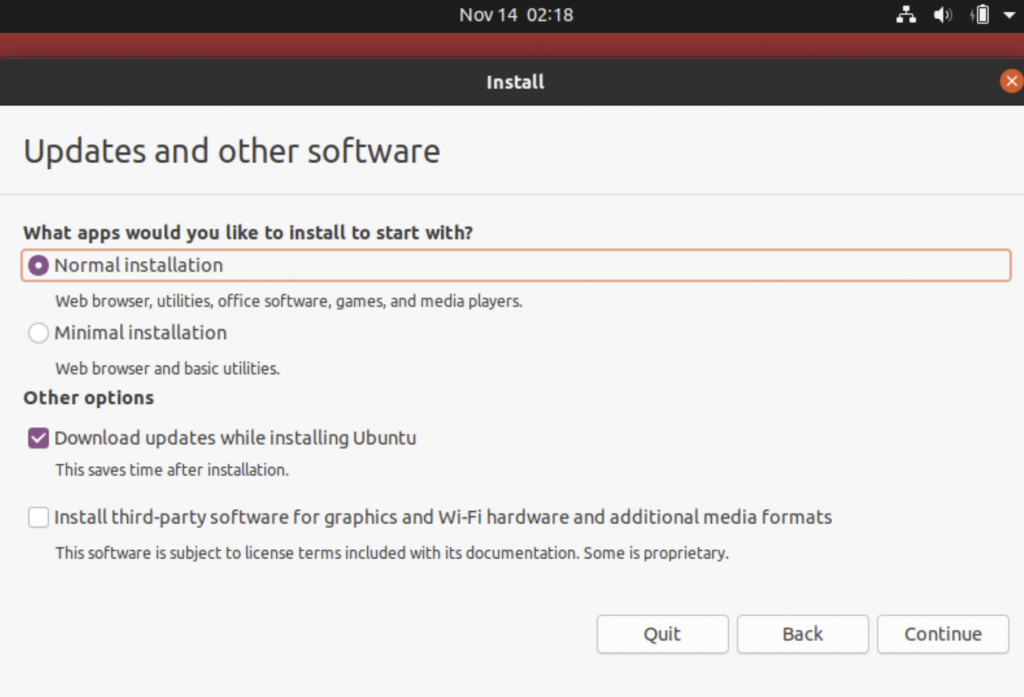
5.下載方式
選擇「Erase disk and install Ubuntu」即可。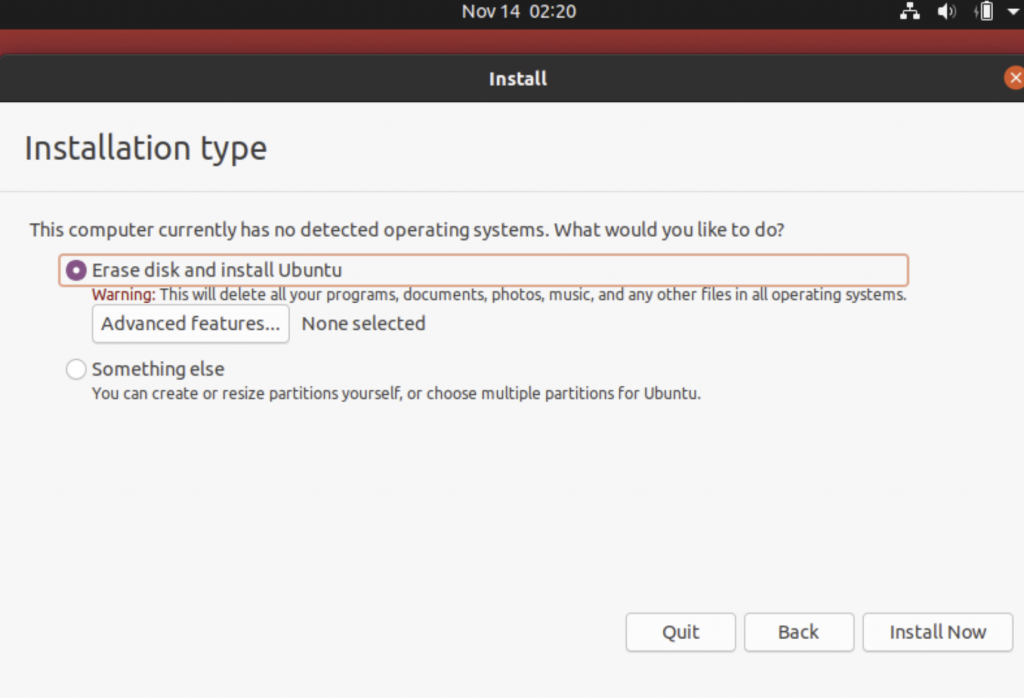
6.選擇地區
選擇你所在的區域,按照預設值即可。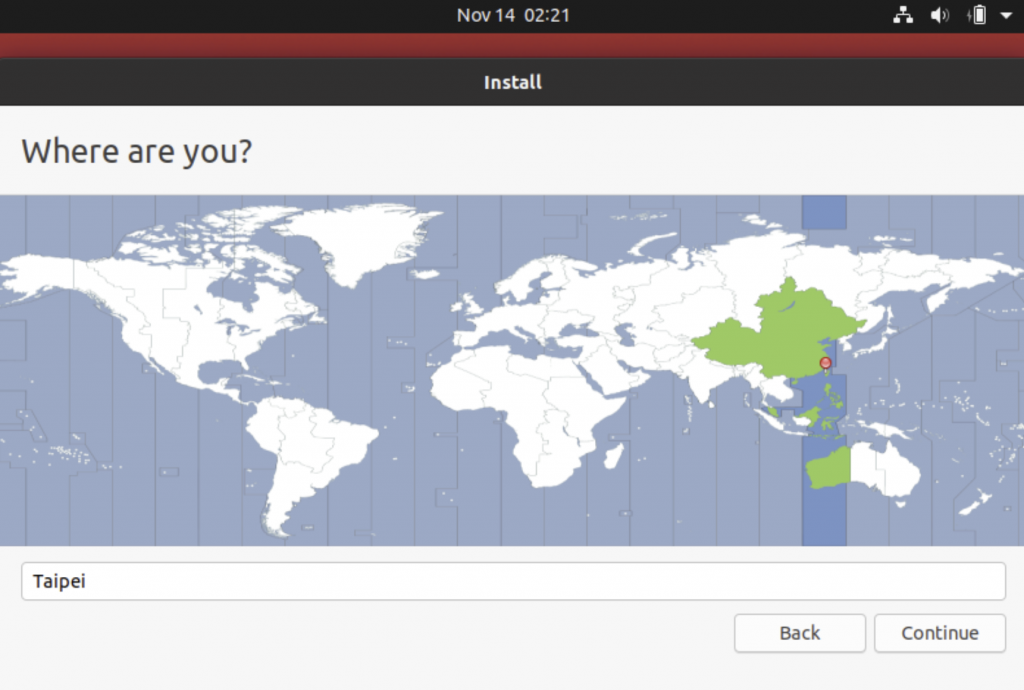
最後設定使用者相關的資訊後只需要等待,並重新啟動即可。

 iThome鐵人賽
iThome鐵人賽
 看影片追技術
看更多
看影片追技術
看更多