第一步當然是先確認一下,目前電腦是否都已經安裝Python
如果是要在 windows PC 上檢查是否已安裝Python,可以到 命令提示字元 (CMD)中檢查。
1. python --version
這個可以單純顯示目前python版本
2. python -v
如果要直接在命令提示字元,開啟並使用python,就可以直接輸入 "-v"


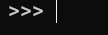
出現 >>> 後就可以直接寫Python,要退出的話則是打exit()
如果出現抓不到Python的情況,可以到python官網下載目前最新版Python
https://www.python.org/downloads/
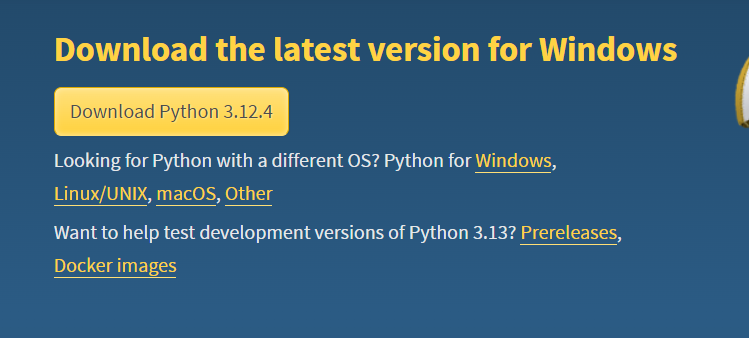
畫面中框起來的地方,請注意 !!一定要打勾!!,這是電腦能不能抓到python的關鍵
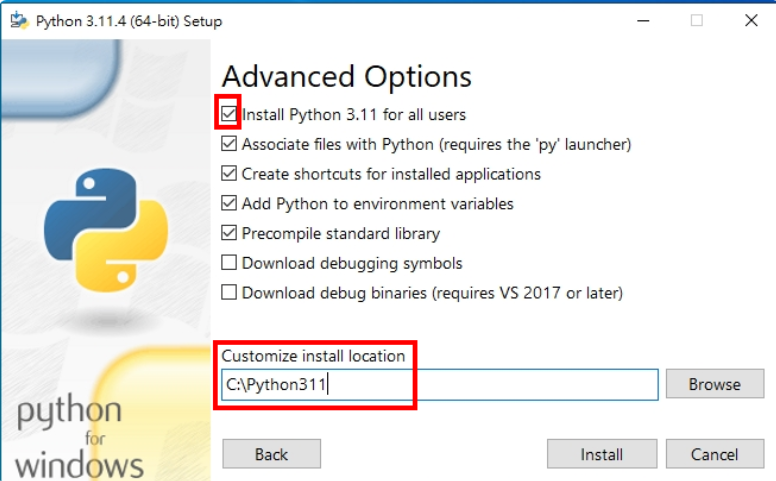
勾選安裝給所有使用者,再把Python 安裝在根目錄(C:),點install及
安裝完成
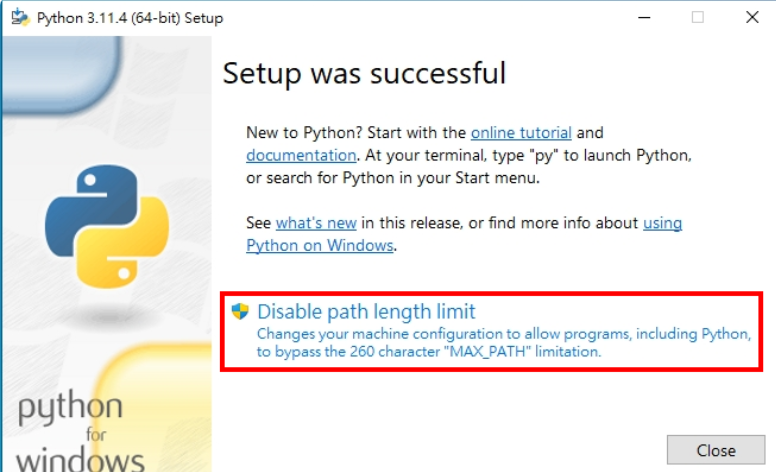
如果有看到,框起來的部分不用擔心,這只是因為系統的路徑長度不夠了,解除限制就行
最後在確認一下,是不是真的有下載成功,到命令提示字元檢查一下就可啦!!
如果想要在線上使用python的話,也可以直接上google找colab
https://colab.research.google.com/
也是可以直接使用Python!!
