第一支迷你自動化機器人想帶大家體驗一下身處在程式世界一定會接觸的第一個實作:Hello World。
沒錯,就是大家熟悉的 Hello World。我們同樣可以透過 Power Automate Desktop 輕鬆達成這件事,而不需要給他任何語法(e.g. print)。
要完成 Hello World 的實作只需要兩個步驟。第一,我們先幫 ”Hello World” 這個值,建立一個變數箱子把它儲藏起來。
左邊的動作列有個項目是「變數」我們在裡面找到「設定變數」,並將這個動作拖曳到流程編輯區。打開設定變數的這個動作後,可以看到 Power Automate 已經幫我們自動帶入變數名稱了,我們只要在值的欄位直接輸入 Hello World 就可以了,它會自動幫我們判讀這項值屬於文字型態,可以不用另外再加上引號。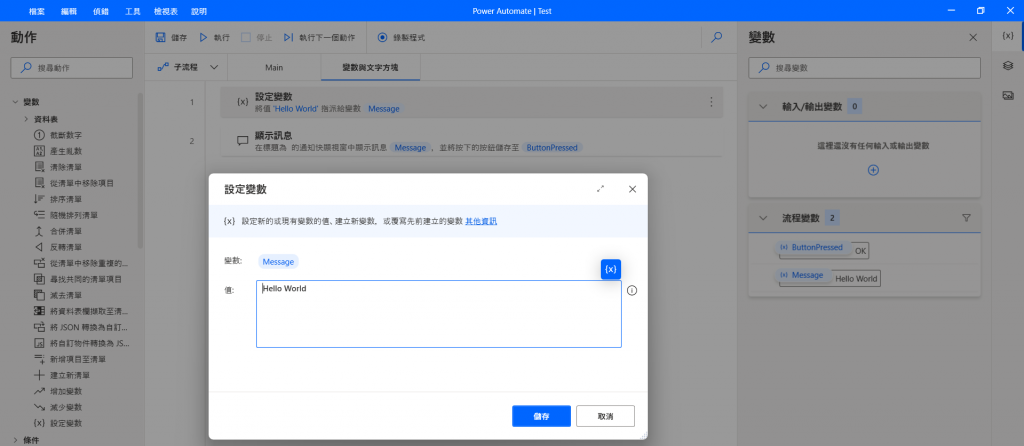
第二步驟,也是最後一步驟,我們從「訊息方塊」中把顯示訊息同樣拖曳到流程編輯區。
接著選擇我們要將文字顯示於標題或是訊息內容(如圖),選定後我們有兩個方法可以將上一步驟設定的變數帶入欄位,一個是游標停在該欄位後,發現有標示 {x} 的符號出現後,點擊一下就可以找到我們剛建立的變數,點選即可自動帶入。
另外一個方法是直接在該欄位先輸入兩個 %,並在兩個 % 中間輸入剛才建立的變數名稱。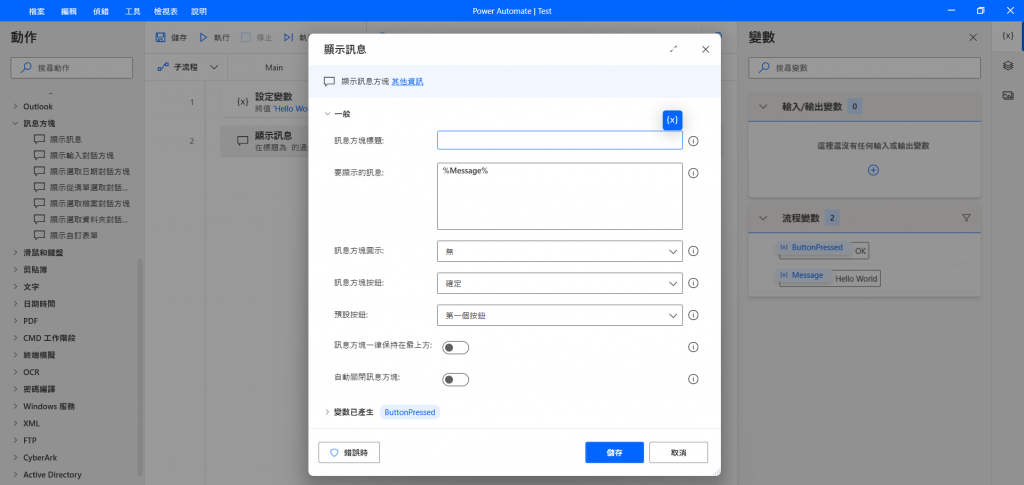
按下儲存後,點選「執行」就會跳出 Hello World 的訊息方塊囉!透過這個簡單的實作可以觀察,其實 RPA 說穿了就是把程式碼改造成圖型介面,不過這點對於使用者是很重要的,相較 coding 而言,可以讓使用者可以更好上手。
