今天繼續聊聊,Windows 11 的一些新功能體驗
升級到Windows 11,UI介面是最明顯的改變”開始”功能表放在中間,這個改動因人而異
不過,筆者個人還是比較習慣將開始功能表放在左側。別擔心,我們可以輕鬆地調整這個設定。
在taskbar上,點選右鍵開啟 taskbar setting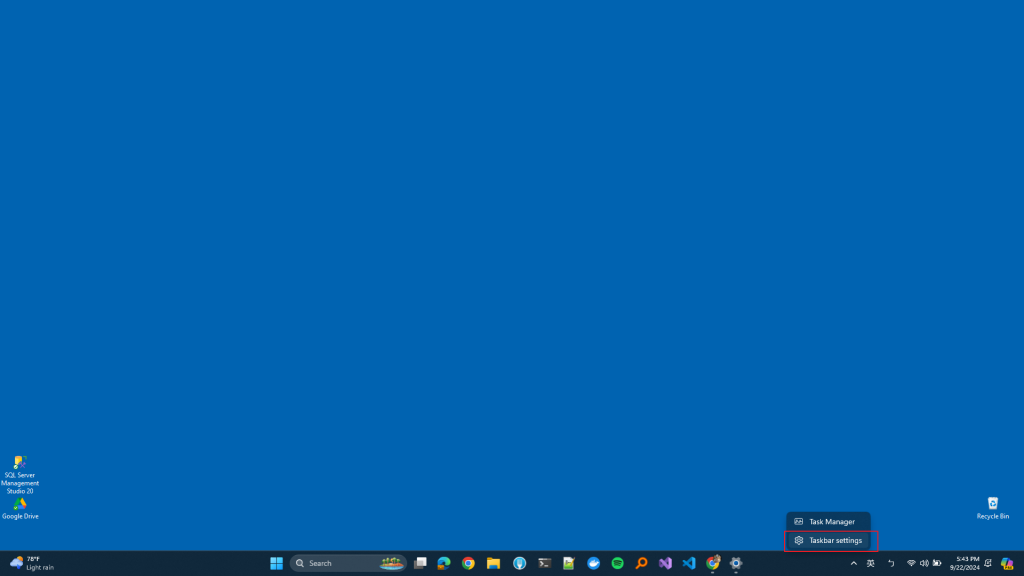
展開Taskbar behaviors選單,”Taskbar alignment” 改選到 Left選項。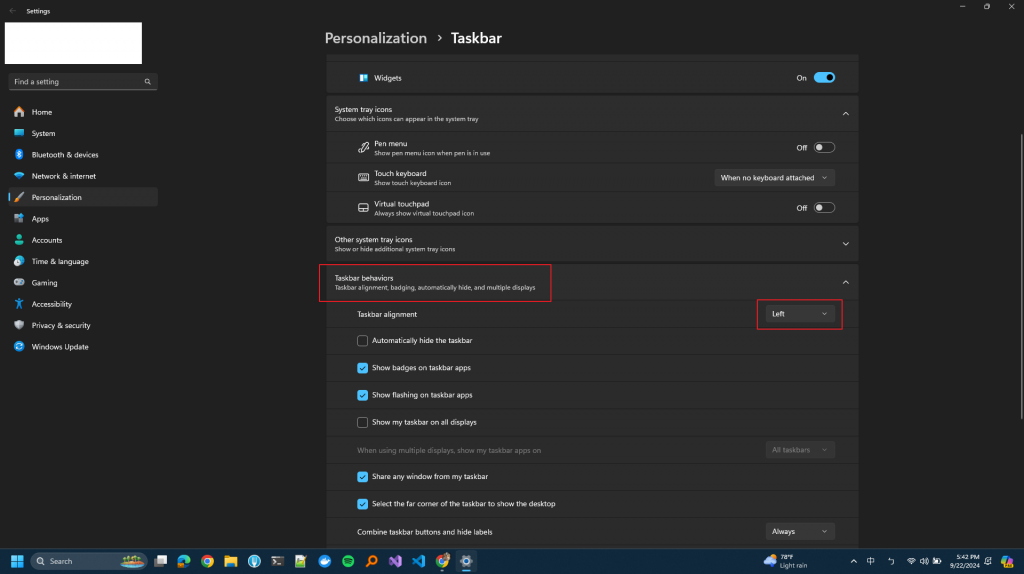
(還是靠左比較符合筆者的習慣)
筆者對於Taskbar管理上,希望保持簡潔,只保留使用頻率較高的程式。
可以將搜尋欄的功能隱藏起來,換取Taskbar更多的空間。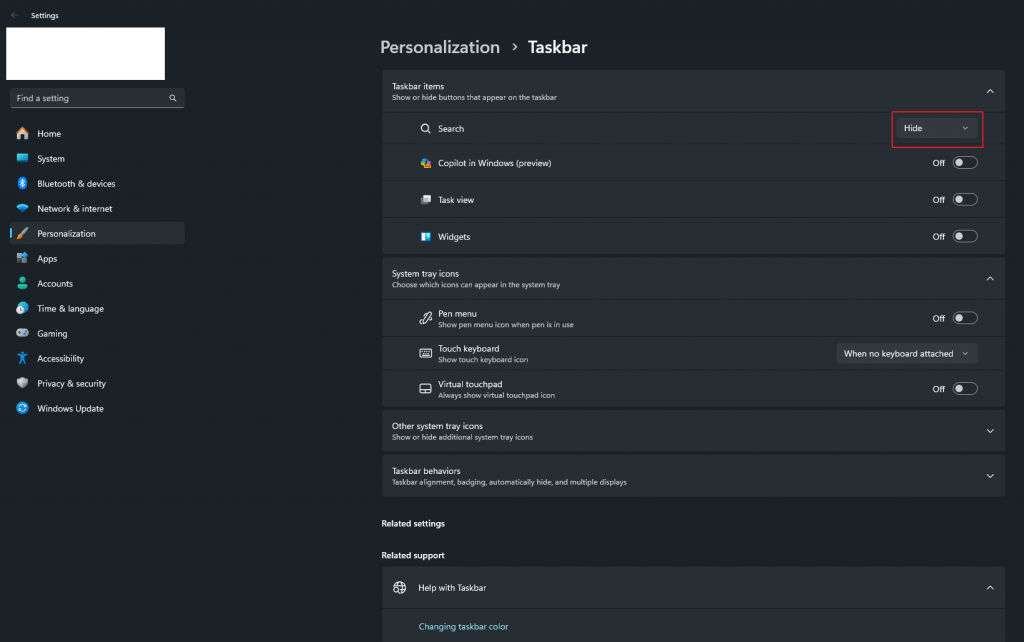
當需要搜尋功能的時候,透過快捷鍵 win + s,也會直接講我們的引道至”Type here to search”。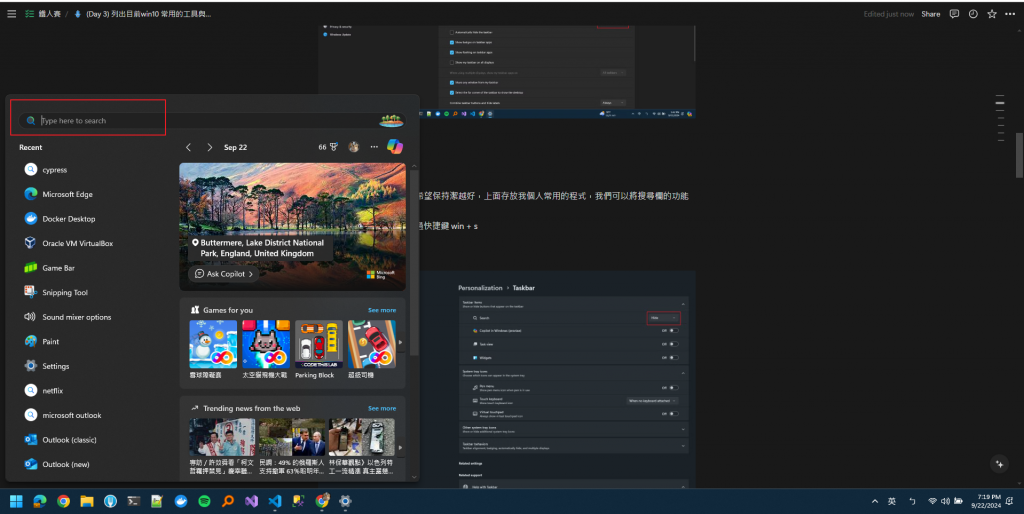
並且已經focus在搜尋欄,我們只需要輸入要查詢的內容即可。
這樣我可以節省了taskbar上的顯示空間,透過win + s 使用快捷鍵也更符合我的習慣。
快捷鍵 “ctrl + win + 左 / 右” 就可以快速切換不同的桌面
Windows 11 的虛擬桌面功能真的太方便了!我常常一邊進行專案開發,一邊接到線上issue需要回覆訊息。有了虛擬桌面,我可以輕鬆地將這些工作區分開來,再也不用擔心視窗亂成一團。而且,當我需要專心寫程式時,只要切換到另一個桌面,就能完全沉浸在 coding 的世界裡。
當你需要同時進行多個工作,例如準備簡報和開視訊會議,虛擬桌面就能幫你快速切換不同的工作環境,讓工作更有效率。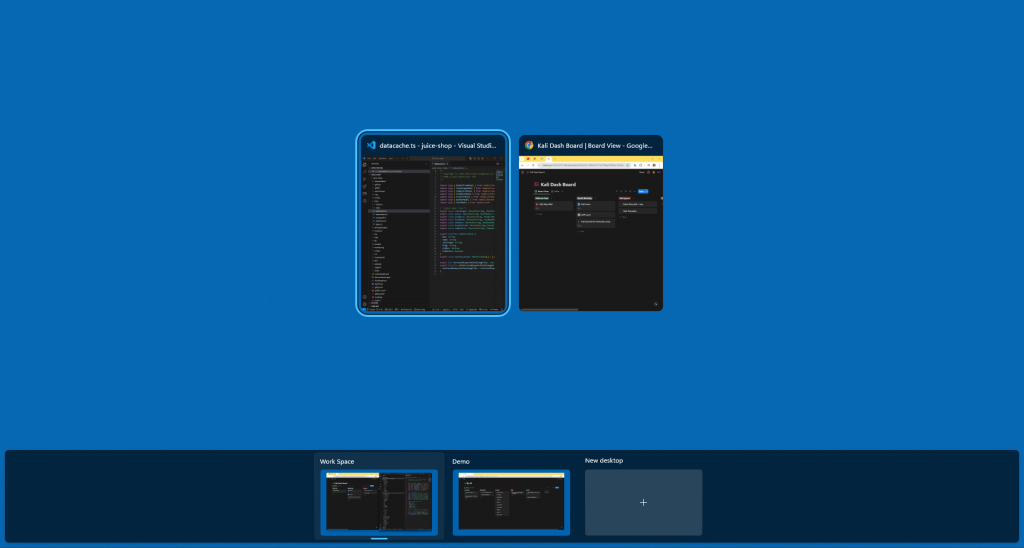
上班難免會需要小小的休息時間,有時候逛網拍也是很正常的。但老闆突然逼近我們,這個時候若是我們有良好的習慣。把逛網拍當作執行一個專案,使用一個獨立的虛擬桌面,我們就可以快速的在老闆抵達我們座位之前,使用快捷鍵 “ctrl + win + 左 / 右鍵” 快速地把螢幕切換到工作區,保持我們在老闆眼中專業形象。
快捷鍵 ctrl + win + L, 第一次使用的時候會需要下載相關語言的資訊
下面是微軟官方提到個幾個使用情境與特色
目前筆者有測試的使用情境,有時候找到一些學習資源,或者是有興趣的演講主題。不一定都有支援字幕,筆者觀看Youtube一些教學影片,只有純英語,沒有提供字幕的情況下,有時候很吃英文聽力能力。透過開啟這個功能即時輔助字幕,對我幫助蠻大的。
搭配上字幕的時候,能更明確講者了解所要描述內容。
畫面示意 ,為觀看課程(freeCodeCamp.org) Full Ethical Hacking Course - Network Penetration Testing for Beginners (2019)
https://www.youtube.com/watch?v=3Kq1MIfTWCE&t=48424s
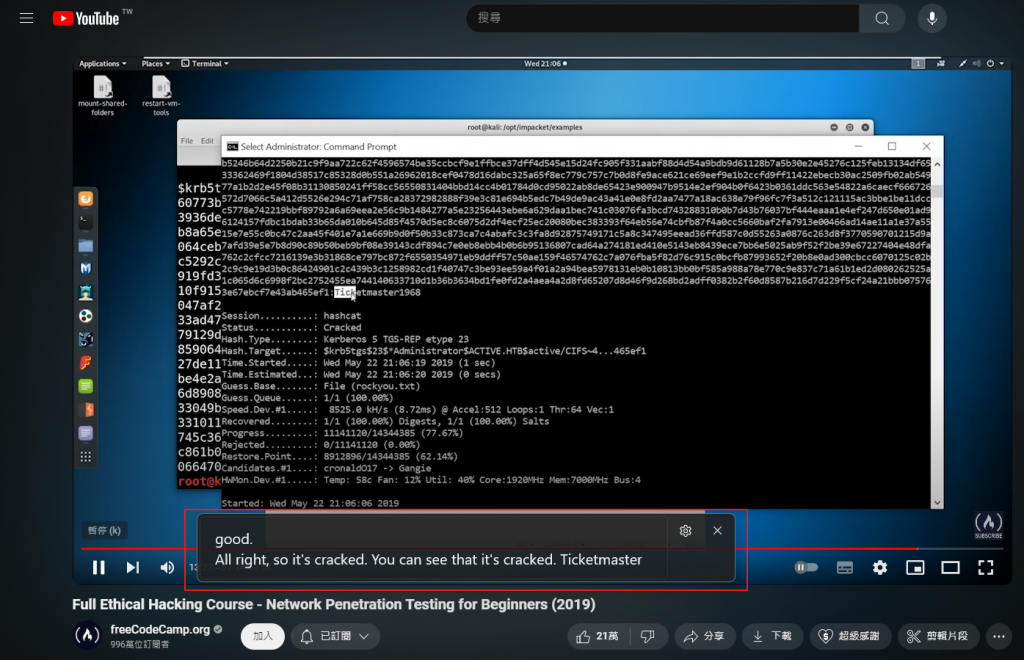
(提醒一下,這個即時輔助字幕視窗的位置是可以移動的)
今天的分享就到這邊了,Keep Learning
推薦把一些常使用的快捷鍵記下來。
本日最佳推薦 “ctrl + win + 左 / 右” 快速切換不同的桌面
(如果早點學到這個快捷鍵,就不用對著空蕩蕩的桌面發呆了)
