早有耳聞Windows 11 小畫家的威力強大了。
像筆者缺乏設計,美編相關軟體使用技能(雖然過往求學時代有學過Adobe Photoshop)
身為一名開發(免費仔),找到需要使用的圖檔,但需要移除背景,手邊沒有專業的軟體!? 沒問題!
點擊"Remove background" 一鍵快速去背。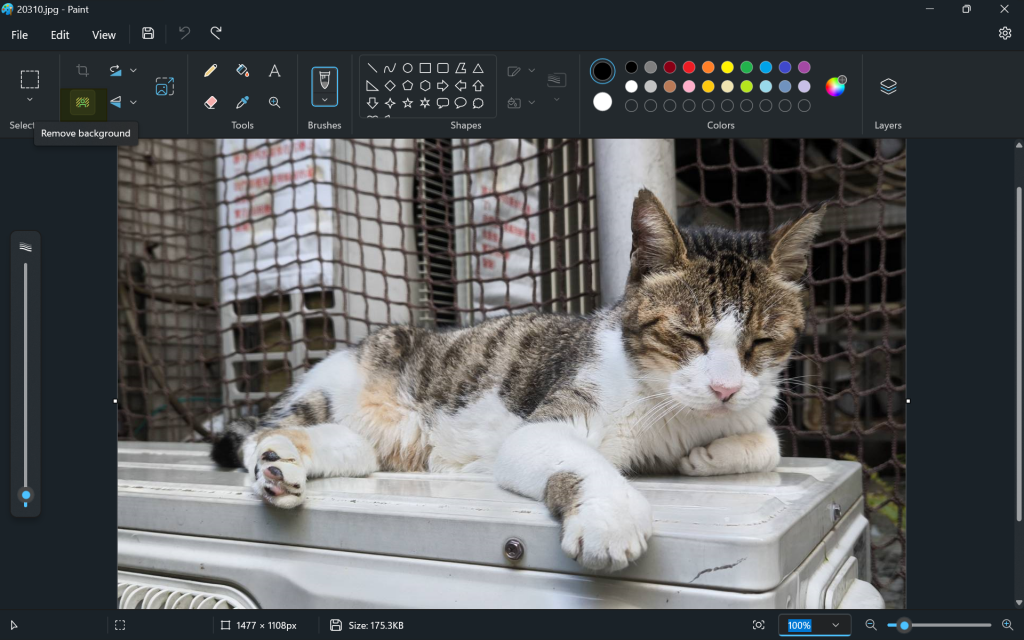
彈指之間就得到背景乾淨的主角了!
(快捷鍵 錄影) Win + Shift + R
(快捷鍵 截圖) Win + Shift + S
Windows 11 內建的螢幕擷取工具,做為一個軟體開發工程師,每天都很常要溝通協作。
不論是透過工單,信件,通訊軟體。與團隊進行知識分享,進度回報,展示目前的成果,溝通所遇到的問題。
對於”截圖”, ”錄製影片” 都有很大的需求。
透過快捷鍵 “Win + Shift + R” 叫出Snip and record工具列 (R: 預設錄影; S: 預設截圖)
這邊我們就來體驗一下這個錄製功能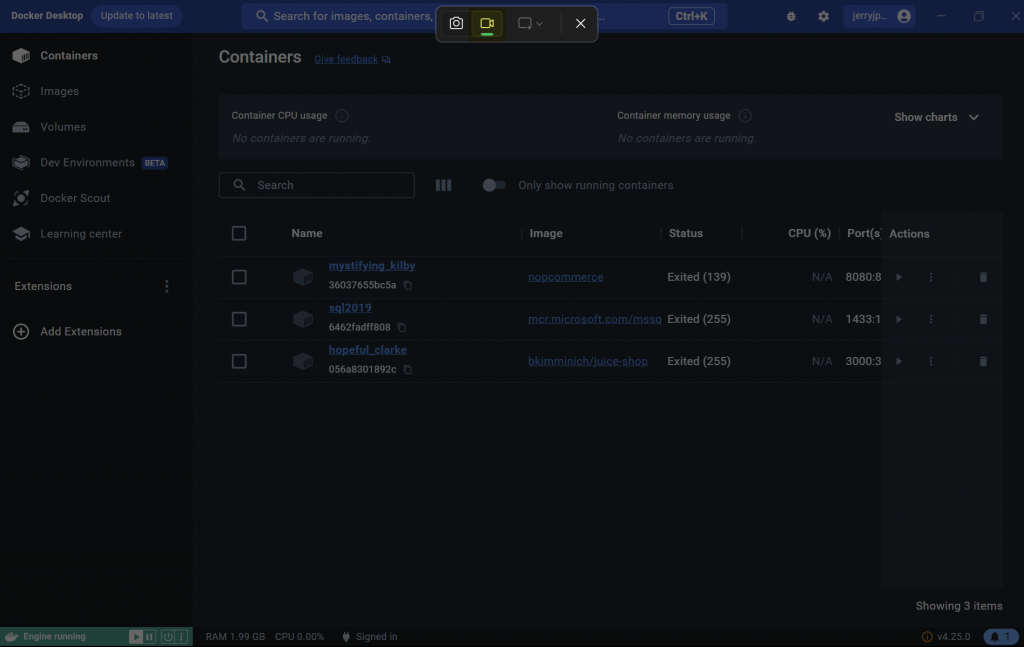
可以直接圈選我們想要錄製的區域;雖然功能輕量,但很滿足日常所需要使用。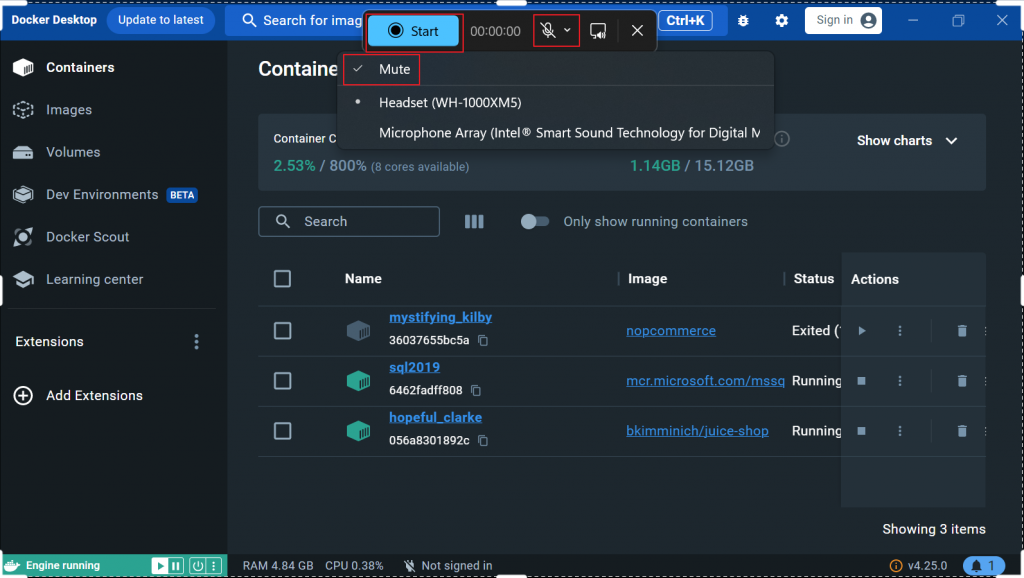
Windows 11 上這個功能更加進化了,除了以往在Windows 10 上的左右2欄的呈現方式。
這次有更多的自由性,同時檢視2個,3個,4個頁面的資訊都沒有問題。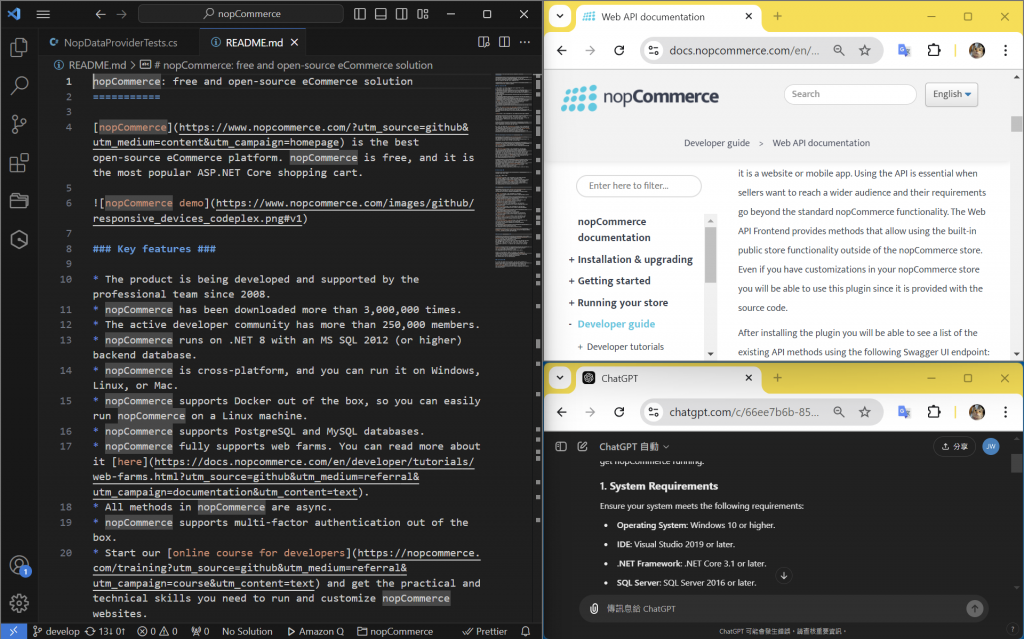
這個新的設計,感受上很像在使用平板裝置,在單一個螢幕上,可以同時顯示多個資訊。
Snap 可以透過下面的方式來管理所以要檢視的資訊
格子貼齊的UI設計真的是很棒的體驗,整齊舒服。
一邊閱讀開發文件,一邊對照自己的專案,提能自己的工作的效率!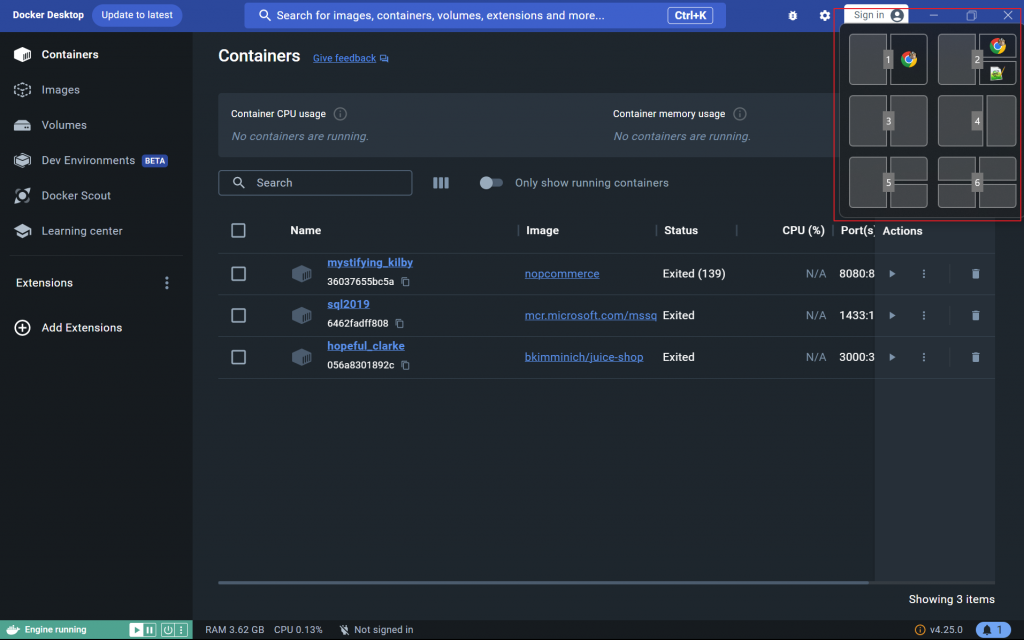
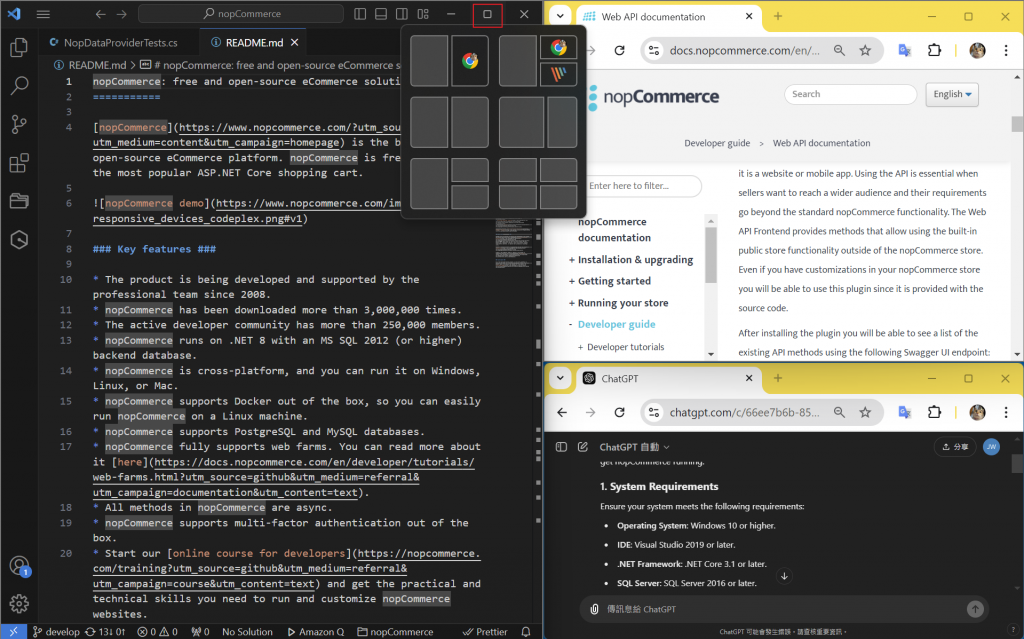
給予自己的鼓勵:
身處這個AI浪潮的時代,我們只能讓自己擁抱新的工具與平台;或許我們對於新的事物會需要一些時間適應,加油! Keep Learning!
