升級到 Windows 11 後,某些改變可能會讓人感到不便,其中之一便是 右鍵選單 的使用方式有所變化。以前我們常用的選項,例如使用壓縮軟體 7-Zip 的功能,現在需要多點幾下才能看到熟悉的選項。
當我在 Windows 11 中想要解壓縮檔案,按下右鍵後,發現熟悉的選項不見了。
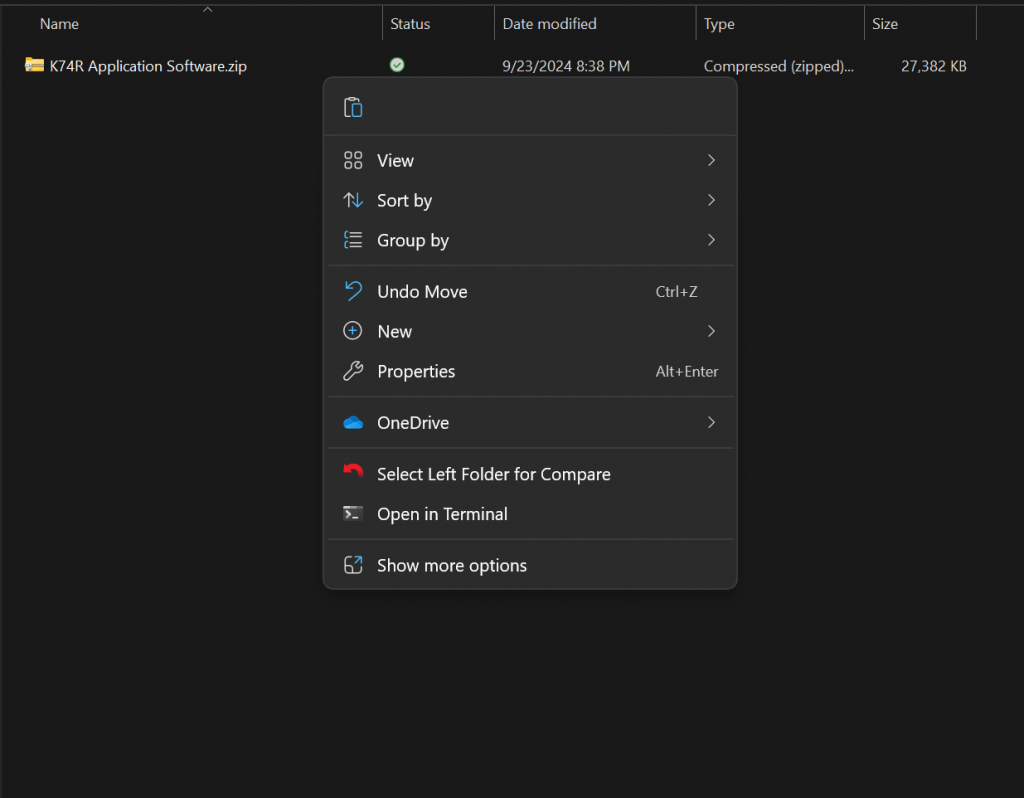
別擔心,這時只需要點選 Show more options。 (或者 按 shift + 滑鼠右鍵 開啟選單 )
就能看到我們熟悉的傳統選單。
雖然這樣可以解決問題,但每次都需要點兩次滑鼠才能看到選項,實在讓人不太方便。那麼,有沒有辦法恢復 Windows 10 的傳統右鍵選單呢?
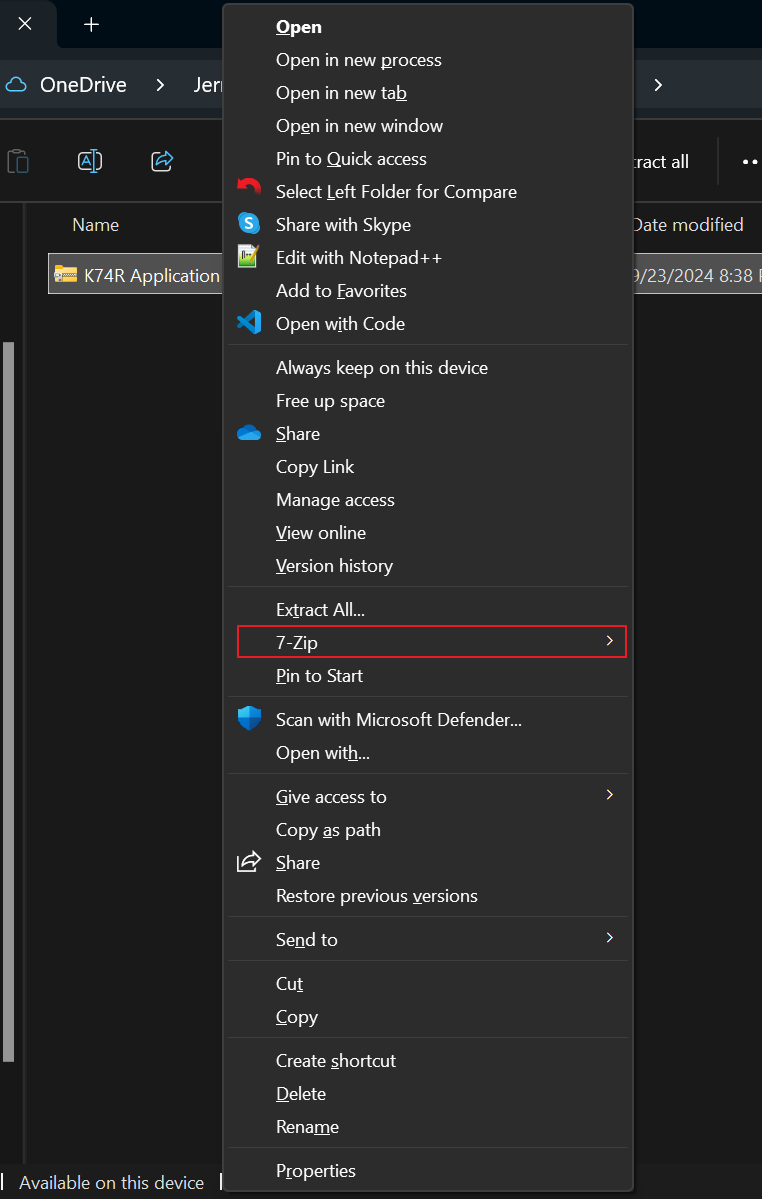
可以透過修改註冊表來一勞永逸地恢復傳統的右鍵選單。下面介紹具體操作步驟。
按下 Win + R 快捷鍵,輸入 regedit,並按下 Enter 以開啟註冊表編輯器。
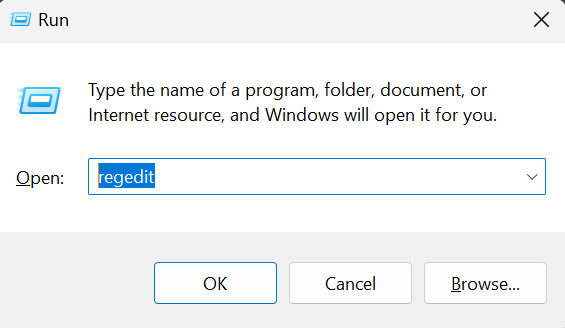
在註冊表編輯器中,導航到以下路徑:
Computer\HKEY_CURRENT_USER\Software\Classes\CLSID
在 CLSID 路徑下,右鍵選擇新增一個新的 Key,並將其命名為: {86ca1aa0-34aa-4e8b-a509-50c905bae2a2}
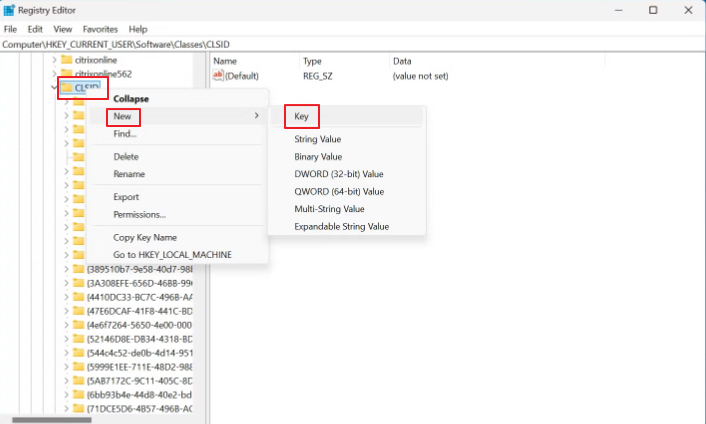
接著,在該鍵下再新增一個名為 InprocServer32 的子鍵,並修改它的值為”空“ (原本是 value not set)。
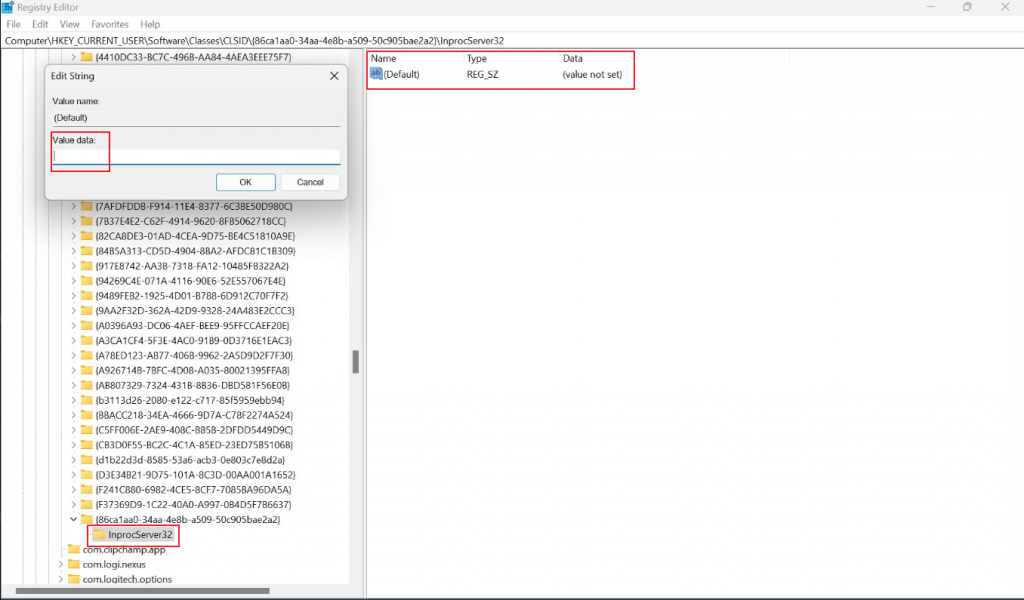
(確認 InprocServer32 的值修改為”空”)
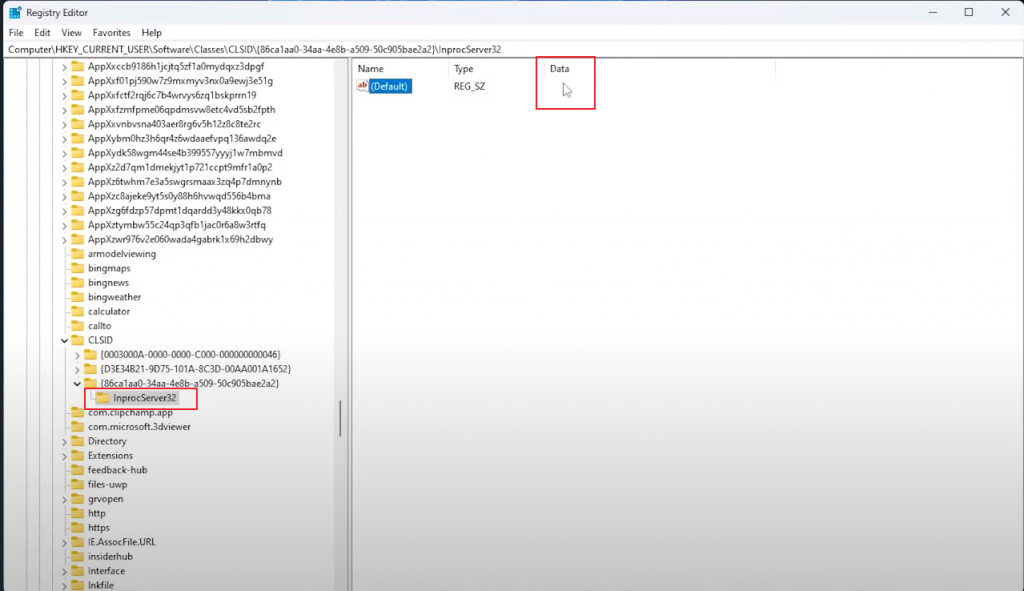
完成以上步驟後開啟Task Manager,重啟檔案總管 Windows Explorer。你會發現右鍵選單已經恢復到 Windows 10 的傳統樣式了!
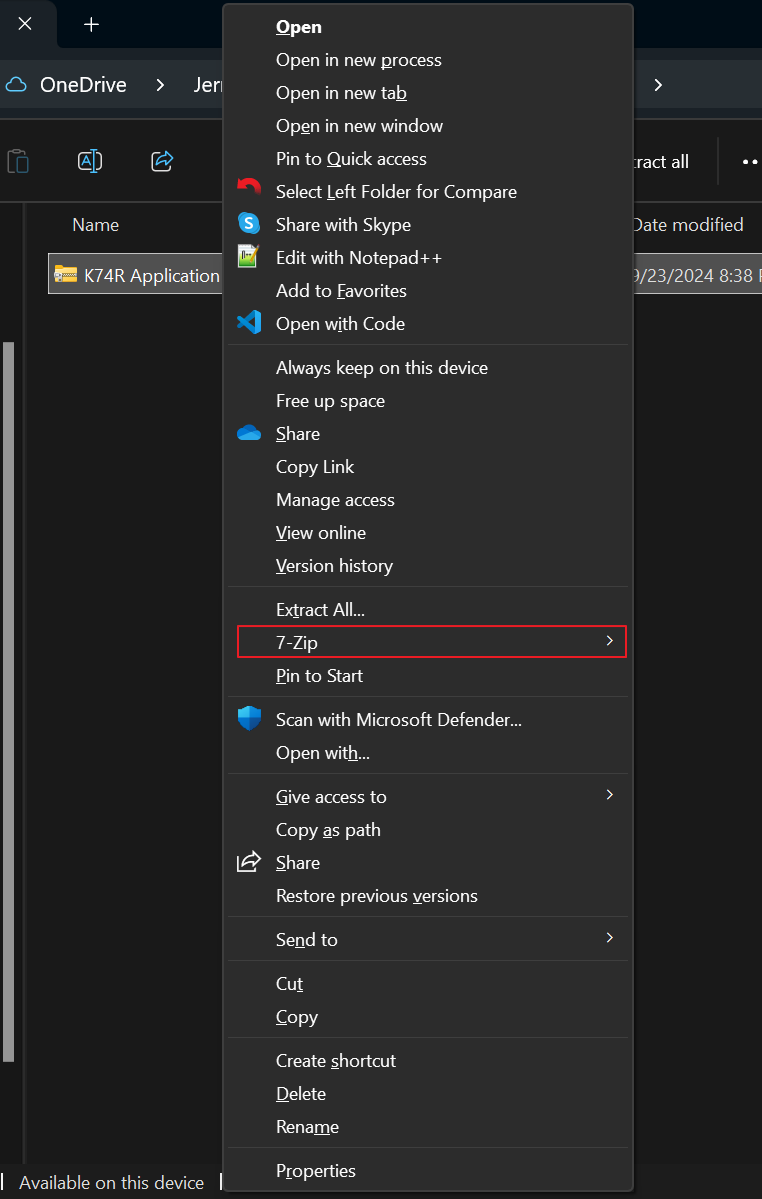
除了手動修改註冊表,還可以透過命令行快速新增或刪除註冊表 Key:
reg add "HKCU\Software\Classes\CLSID\{86ca1aa0-34aa-4e8b-a509-50c905bae2a2}\InprocServer32" /f /ve
這條命令將在指定的 CLSID 目錄下新增 InprocServer32 子鍵並清空其值,達到恢復傳統右鍵選單的效果。
(記得要重啟檔案總管 Windows Explorer)
reg delete "HKCU\Software\Classes\CLSID\{86ca1aa0-34aa-4e8b-a509-50c905bae2a2}\InprocServer32" /f
此命令將刪除剛剛添加的 InprocServer32 子鍵,並恢復到 Windows 11 的新右鍵選單。
reg add
reg delete
/f
/ve
REF: (learn.microsoft.com) reg add
改變是成長的開始,讓我們一起擁抱Windows 11吧!
