不管是從哪個版本的 window 升級,一打開的驚喜就是,天啊,選單跑到中間了。隨著 Windows 11 的推出,最引人注目的變化之一就是開始選單的位置從傳統的左下角移動到了畫面中央。對於長期使用 Windows 的用戶來說,這樣的改動可能帶來了不少困惑與不便,特別是習慣了十多年舊版 Windows 介面的使用者。
微軟的設計團隊將開始選單置中,似乎是為了追求更現代的外觀和統一的設計風格。這一變化與現代設備的多樣化螢幕比例及觸控操作的趨勢密切相關。將選單置中能夠在不同尺寸的螢幕上提供一種更加對稱、視覺上平衡的效果,尤其是在觸控螢幕設備上使用時,將選單置中可能會帶來更加直觀的操作體驗。
然而,對於習慣了舊版 Windows 左下角開始選單的使用者來說,這樣的改動就成了一種顯著的心理衝擊。
無論是 Windows 7 還是 Windows 10,用戶早已習慣將開始選單放置於螢幕左下角,這是許多年的使用習慣。對於那些習慣了這種排列的用戶而言,每次尋找開始選單時都會不自覺地朝左下角移動,但 Windows 11 卻將它放置在了中間,這不僅是視覺上的調整,更是一種使用體驗上的顛覆。
當我們用習慣了十年的方式去操作,卻突然發現操作界面完全改變,這對許多人來說可能會產生困惑,特別是在工作環境中,每個不必要的變動都可能影響到工作效率。尤其是對於年長用戶或那些習慣於固定工作方式的員工,這樣的變化可能會造成短期的效率下降。
對於一個超過上萬人的公司來說,尤其是年長的員工,這樣的突如其來的變化可能會造成工作效率的下降,甚至引發不必要的困惑。這個部分不得不誇獎小編的公司,在小編的公司也強迫大家更新 Windows 11 時,竟然有先把預設的位置設定回熟悉的左下角,畢竟也是個超過上萬人的公司 (長輩也非常的多),突如其來的使用者體驗改變其實真的會讓大家措手不及。
如果我們再將目光投向蘋果的 macOS 系統,會發現其設計理念與 Windows 11 有些相似,也有顯著不同。macOS 一直以來都將應用程式的啟動器(Dock)放置在螢幕的底部,而其選單欄則是始終固定在螢幕的最上方。這種固定式的選單設計與 Windows 11 的中央對齊相比,提供了不同的用戶體驗:macOS 注重的並非頻繁調整選單位置,而是始終如一的設置讓用戶能夠更快地適應。
此外,macOS 的觸控和視覺設計也強調直觀和簡化,對比於 Windows 11 的較大視覺調整和對稱設計,macOS 通常提供較少的選項來改變選單的佈局,這樣做有助於減少用戶在操作過程中的迷惑感。
Windows 11 開始功能表的設計相較於 Windows 10 發生了顯著變化。開始選單的設計從以往從過去原本滑鼠移過去就會自動展開的左右展開改為上下覆蓋式,新的開始功能表採用上下覆蓋式佈局,並將應用程式和快捷方式更加集中,提供更直觀的操作介面。這一變化不僅提升了觸控操作的便捷性,也改善了跨設備使用的整體體驗。
在 Windows 8 及 Windows 10 時期,微軟引入了 Metro UI(也稱為 Modern UI),這是一種強調簡潔、現代化的設計理念,並引入了動態磚(Live Tiles)。動態磚讓用戶可以自定義應用程式的顯示方式,並即時顯示有用資訊,這對於觸控設備來說是非常友好的設計。
然而,這一設計並不完全適合所有類型的使用者。特別是在桌面環境中,對於習慣傳統桌面操作的用戶來說,動態磚顯得過於繁雜且難以掌握,尤其是在鍵盤和滑鼠操作的環境下。因此,微軟決定將這一設計進行優化,並將其轉型為 Fluent UI,也就是拿掉了動態磚的設計。
雖然 Windows 11 將選單位置改為中央、動態磚的消失讓一些長期使用者感到不便,但 Windows 11 仍然提供了豐富的個人化選項來幫助使用者適應新的界面。
如何調整開始選單以符合個人需求:
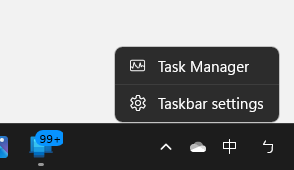
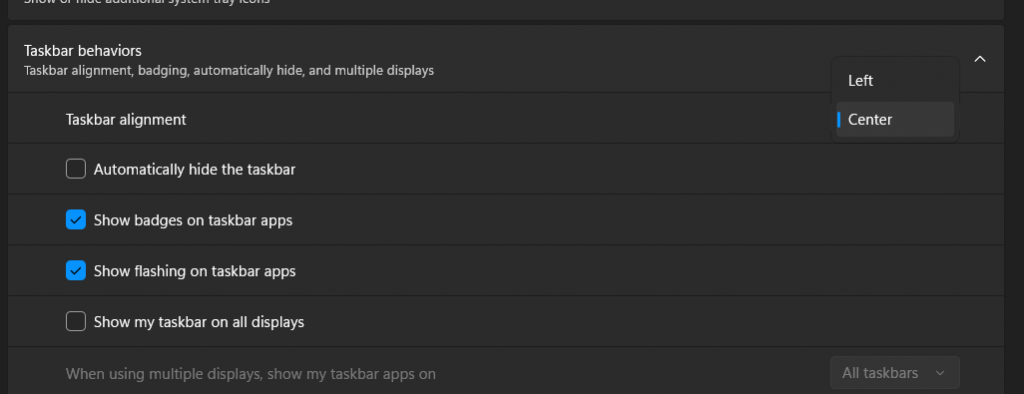
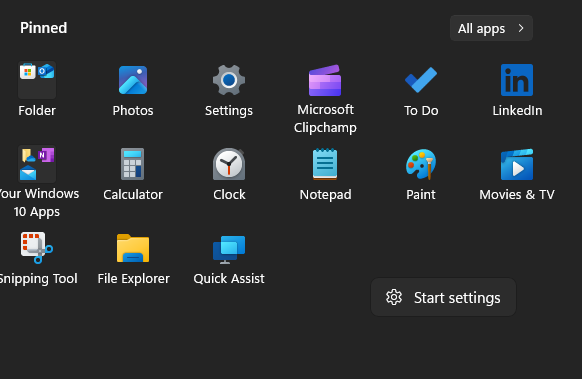
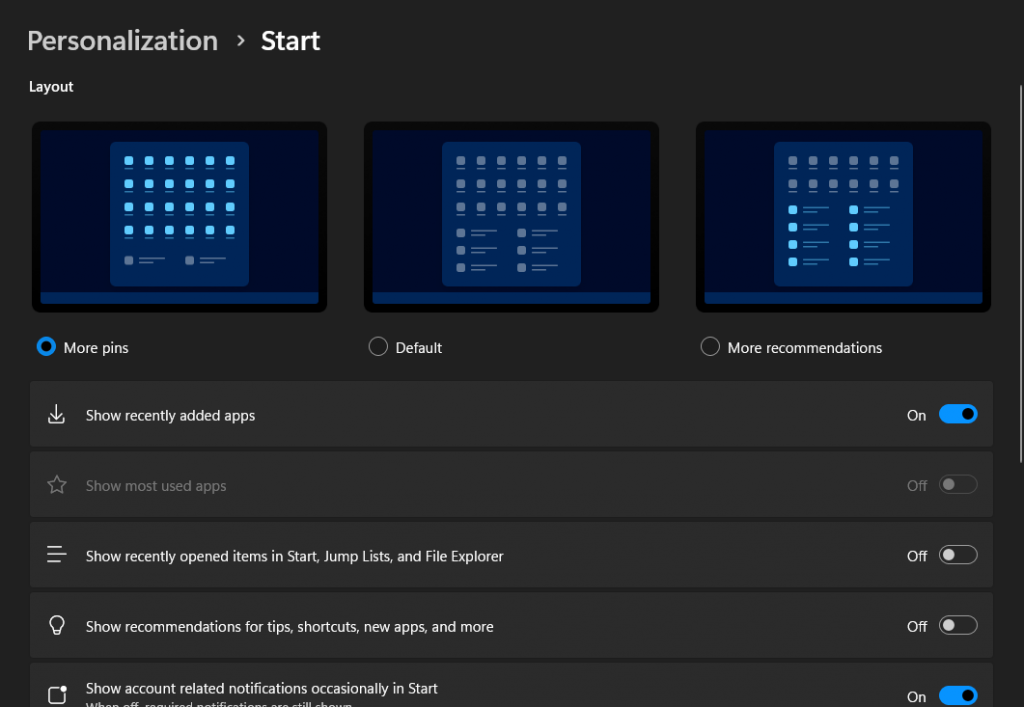
這樣一來,使用者就能夠重新找回熟悉的操作方式,減少因介面變動帶來的困擾。
目前,Windows 11 並不支援將工作列置於螢幕左側、右側或上方的功能,這對某些用戶而言可能是一個遺憾。尤其是對於喜歡自訂介面的使用者來說,這樣的功能可以極大地提升操作的便利性。
我們期待微軟能夠聆聽用戶的反饋,並在未來的更新中加入更多的排版自定義選項,讓使用者能夠根據個人的需求進行更細緻的調整。
在科技日新月異的今天,操作系統的設計不僅要追求美觀,還必須兼顧使用者的需求。對於 Windows 11 和其他操作系統來說,未來的設計應該更加注重靈活性和自訂性,讓每位用戶都能在符合個人需求的環境中提高工作效率。
不管你是 Windows 的長期用戶,還是蘋果 macOS 的忠實擁護者,最終目標都是提供一個直觀、便捷且高效的使用體驗。
