隨著數位時代的進步,儲存空間管理已經成為提高系統性能和維持設備流暢運行的重要一環。Windows 11 在這方面的表現可謂超乎預期,它的儲存空間管理功能不僅進化了介面,還加入了多項智慧化功能,讓使用者能夠像操作行動裝置一樣輕鬆管理儲存空間。
在 Windows 10 中,儲存空間管理雖然也已經有了基本功能,但操作介面略顯繁瑣,需要額外的第三方工具來進行優化。而在 Windows 11 中,這一點得到了顯著改進。儲存空間管理的介面經過重新設計,變得更加直觀,讓使用者可以輕鬆管理自己的檔案和磁碟空間,無需額外安裝如 CCleaner 等工具。
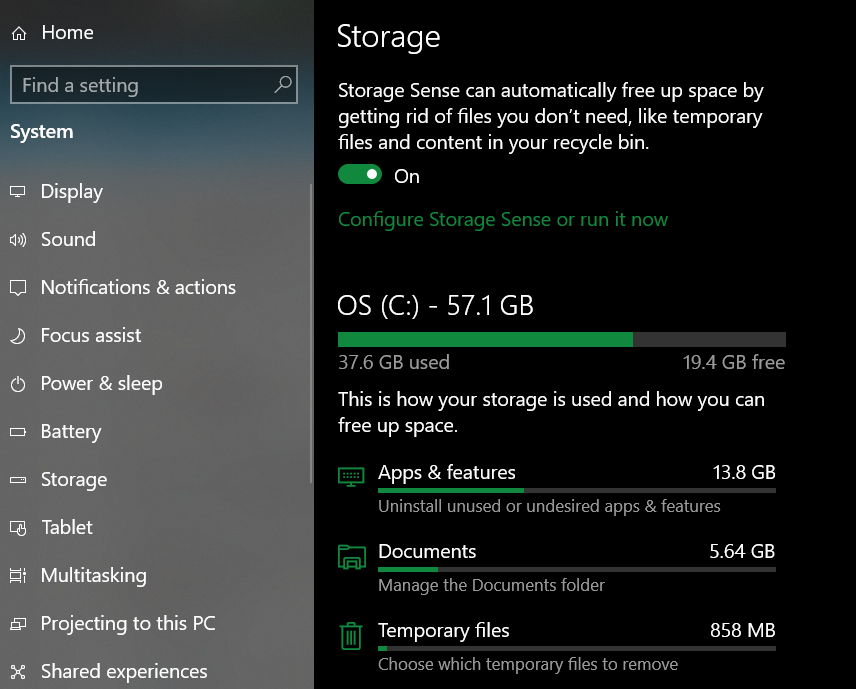
進入 「設定」 > 「系統」 > 「儲存空間」,使用者就可以清楚地看到當前儲存空間的使用狀況,並且每個檔案類別(如應用程式、文件、圖片等)都會以清晰的圖表形式展示出來。這樣的設計讓使用者一目瞭然,便於快速找出佔用空間的主要原因。
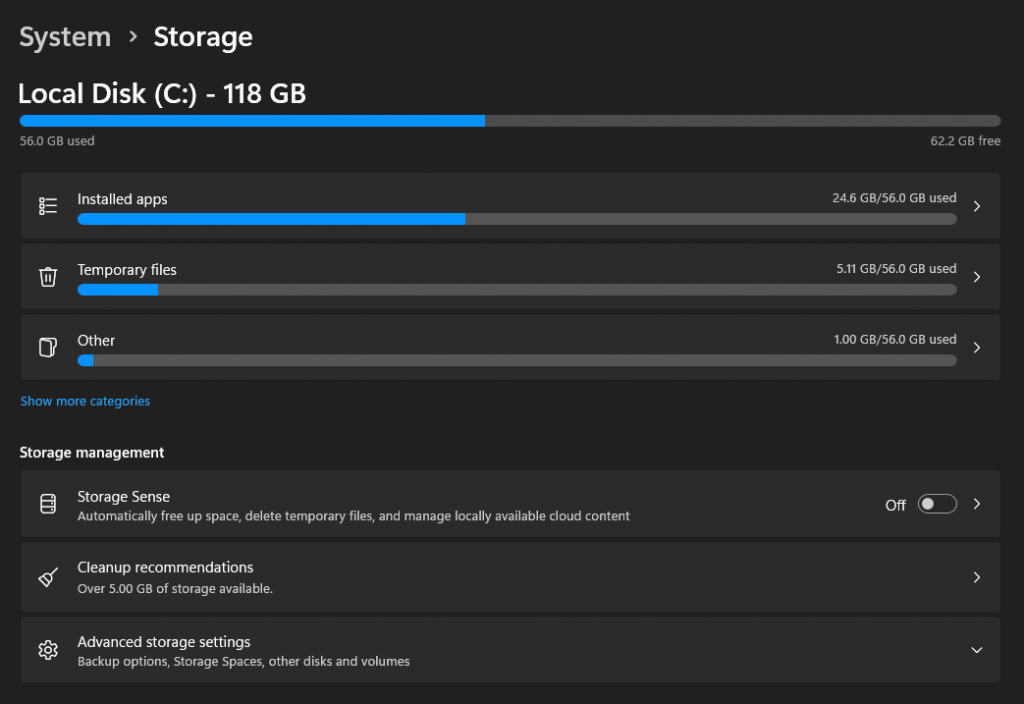
Windows 11 的 儲存空間管理工具,不僅簡化了磁碟清理的操作,還提供了更多強大的選項。您不再需要依賴外部工具來釋放空間,現在一切都可以在操作系統內輕鬆完成。
只需進入設定中的儲存空間選項,然後選擇需要清理的項目即可。這包括應用程式、臨時檔案、下載資料夾等,使用者可以輕鬆管理各類資料,清理不再需要的檔案。
Windows 11 引入了更為強大的 儲存空間感知器 功能,讓儲存空間管理變得更加智能。當系統發現儲存空間不足時,儲存空間感知器會自動釋放空間,並且根據使用者的需求自動清理不必要的檔案,極大地減少了用戶的手動操作。
系統的假設是我們下載、丟到資源回收桶的東西其實長期來看都是不被需要的,如果可以被下載那就代表網路有來源,如果在垃圾桶超過幾天,那我們這輩子也許都不會再去翻閱。
其中,儲存空間感知器是一個強大的功能,能根據使用者的需求自動調整儲存設置,當系統檢測到儲存空間不足時會自動釋放空間,並通知用戶進行進一步的清理。
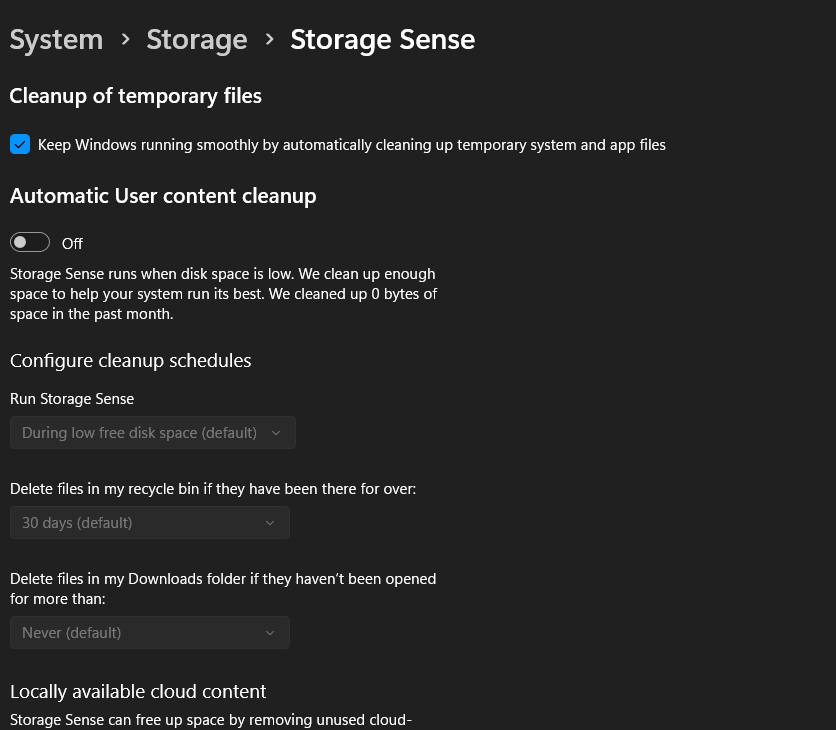
啟用儲存空間感知器非常簡單,按以下步驟操作:
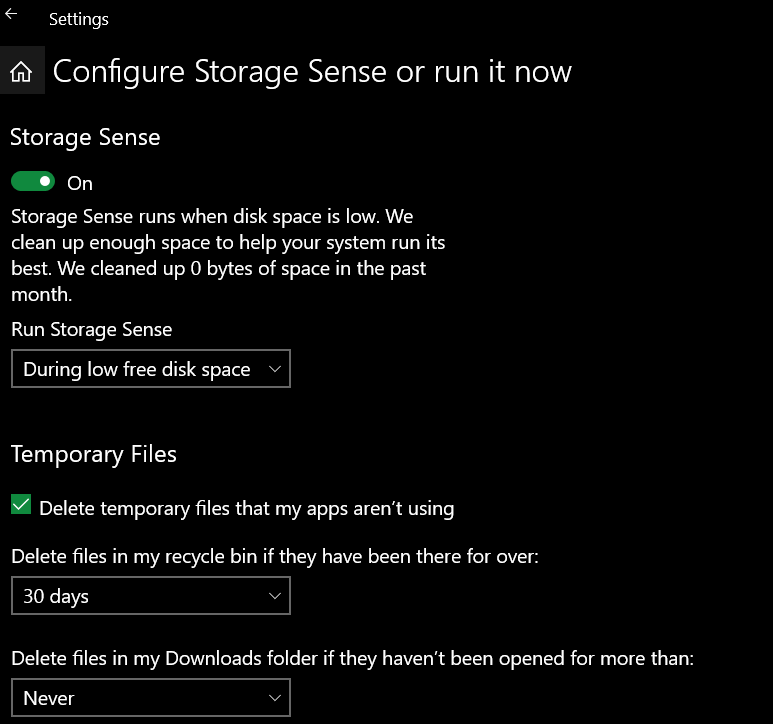
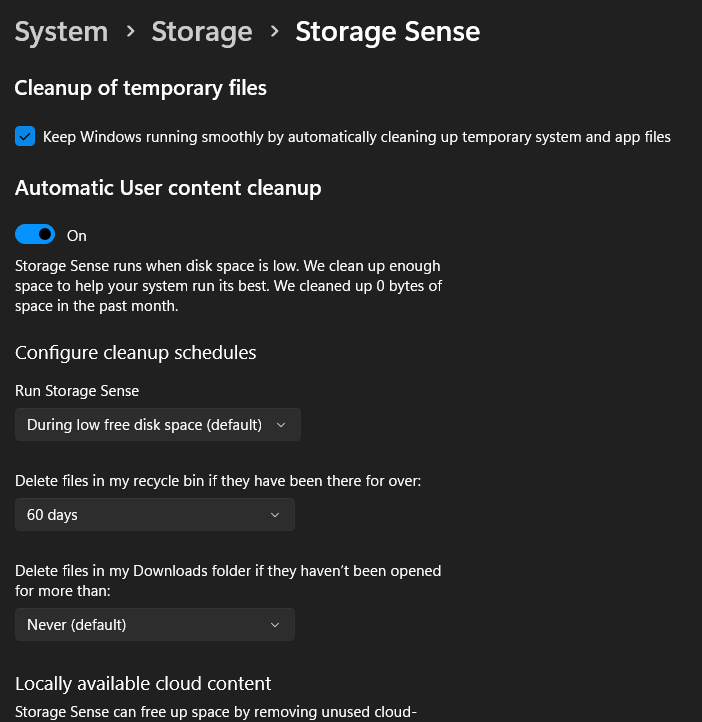
Windows 11 讓儲存空間管理變得更簡單、更智能,特別是 儲存空間感知器 功能,能夠根據使用情況自動釋放空間,讓用戶無需手動處理。而直觀的介面和進階設定功能,也讓管理檔案變得更加高效,能夠確保系統運行更加流暢。
無論是對個人使用者還是專業人士來說,Windows 11 的儲存空間管理功能無疑是一大亮點,它將儲存空間清理變得更加輕鬆,讓用戶能夠專注於更重要的工作,無需擔心磁碟空間不足的問題。
