
圖片來源:https://docs.flipper.net/apps
今天插播介紹一下 Flipper 內建的 Apps 目錄,也是在 Menu 下面的。
包含許多社群開發的工具和遊戲,,我們可以透過 Flipper Mobile App 跟 Flipper Lab 下載跟管理這些應用程式。
圖片來源:https://docs.flipper.net/apps
其中也包含許多不同的類別:
圖片來源:https://docs.flipper.net/apps
今天就來介紹一下其中有什麼有趣的吧。
今天開始要來介紹大家最常購買的配件之一 Wifi 開發板以及他的一些應用,如果大家預算足夠的話,也建議各位買一塊來玩玩,如果對硬體比較熟悉的朋友們也可以嘗試去其他的地方買材料來自己做各種功能的板子,或是不知道官方的板板有什麼可以玩的話,那不妨就先來看看我這幾天的介紹吧~
今天要介紹這個特別被 Flipper 拿出來介紹的額外應用程式。
他允許我們將 Flipper 作為人機介面裝置(HID)控制器,可以跟我們的電腦手機互動,也可以遠端控制投影片、模擬鍵盤、控制電腦上的媒體播放器、模擬鼠標等,都是可以做到的。
我們可以透過 Bluetooth Low Energy (LE) 或是 USB-C 跟目標裝置連接。
藍芽配對大家應該都會了,值得一提的是如果我們要取消配對所有以配對的裝置的話,我們可以到 Main Menu -> Apps -> Bluetooth -> Remote 然後選 Remove Pairing,如下:
圖片來源:https://docs.flipper.net/apps
我們可以透過到 Main Menu -> Apps -> Bluetooth -> Remote -> Keynote 可以看到以下的畫面:
圖片來源:https://docs.flipper.net/apps
跟平常操作投影片一樣,左跟上都是上一頁,右跟下還有空白鍵是下一頁,返回會離開投影模式,然後也可以變成直式的,我們選 Keynote Vertical:
圖片來源:https://docs.flipper.net/apps
我們也可以透過 Keyboard 模擬鍵盤,如下:
圖片來源:https://docs.flipper.net/apps
Ctrl、Cmd 等有點像是 toggle button 可以幫助我們按出組合鍵。
我們也可以控制音訊如下:
圖片來源:https://docs.flipper.net/apps
這邊看到有很多個類似的功能但實測起來差別不大。
然後透過 media 我們也可以控制拍照跟錄影,按鈕對應功能如下:
圖片來源:https://docs.flipper.net/apps
我們也可以模擬滑鼠鼠標:
圖片來源:https://docs.flipper.net/apps

這個功能是可以模擬一些滑鼠的行為讓螢幕不要進入睡眠,個人覺得沒那麼實用。
但是這個就有趣了,可以模擬滑鼠點擊,上限是一秒六十下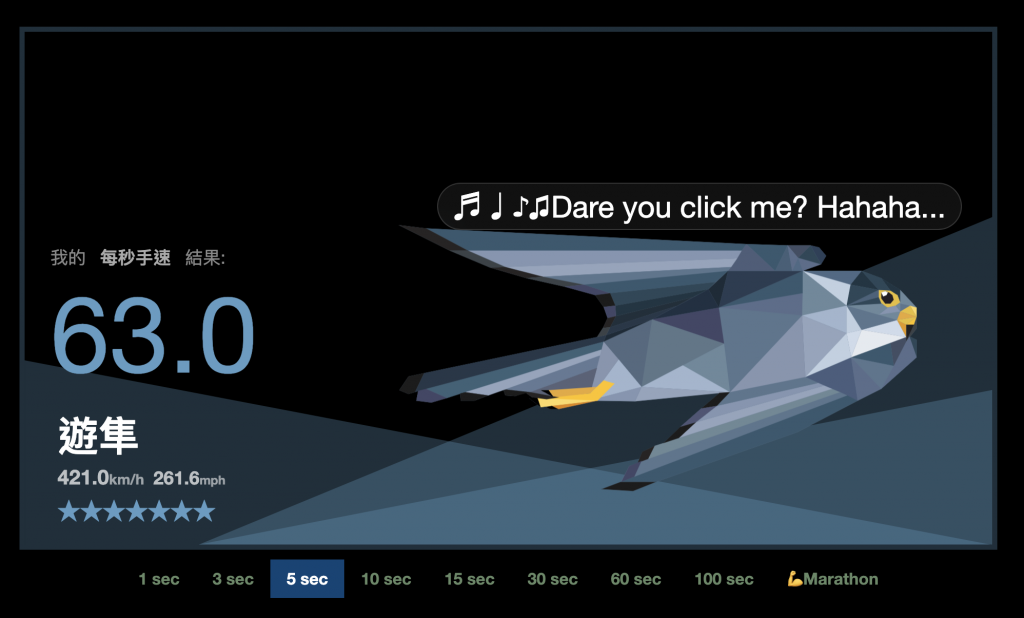
歡迎大家去找朋友挑戰,網站是這個:
https://www.arealme.com/click-speed-test/zh/
OK 歡迎各位去探索更多有趣的 app,或是自己開發也是很有趣也很有挑戰性的,大家明天見!
