今天來介紹另一個可以部屬 Discord BOT 的平台 ── GCP!
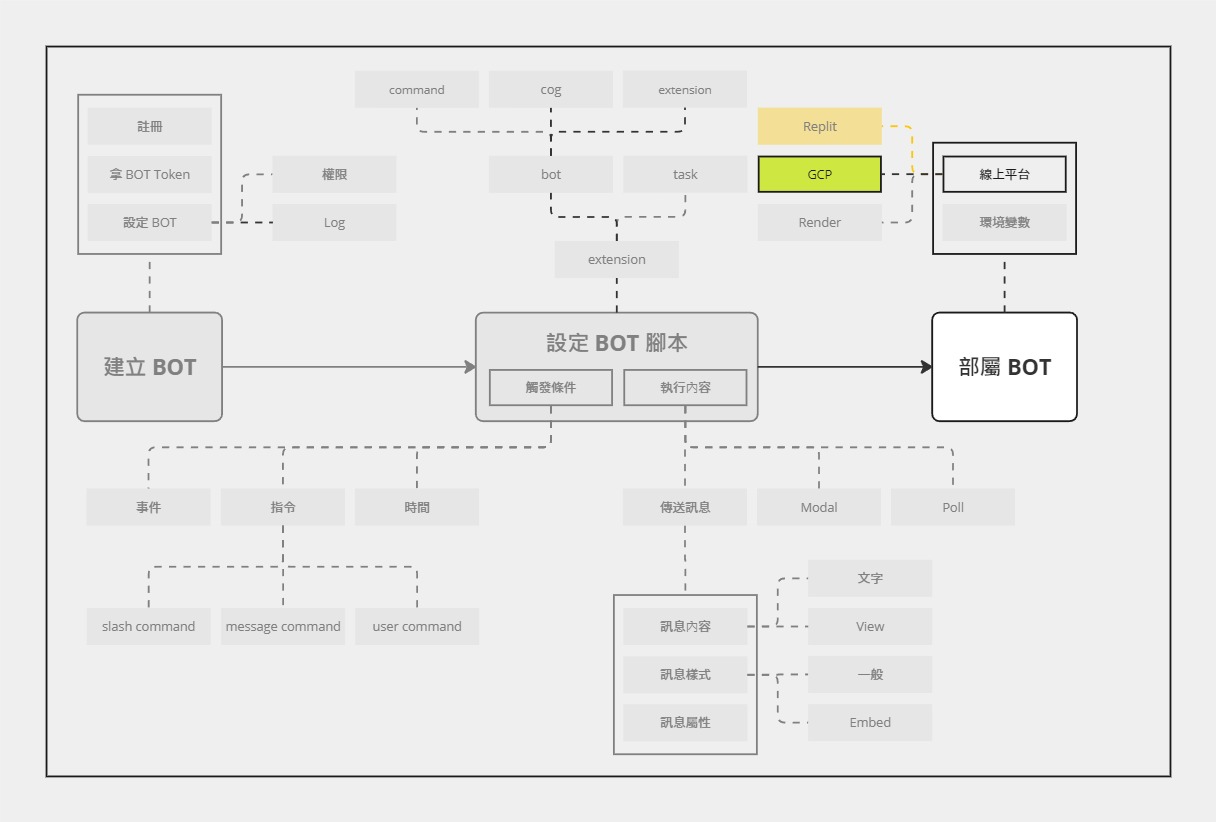
相較於 Render,GCP 的部屬步驟比較多,但相對的,彈性也較大,就看各位讀者比較喜歡哪一種了。
之所以會選擇介紹 GCP 而不是 AWS 或 Azure 等其他雲平台,單純只是因為我對 GCP 比較熟悉,並且我自己就是把 Discord BOT 部屬在 GCP 上的。如果各位想要部屬在其他雲平台,我想整體的步驟應該都大致相同,只是服務名稱要換成對應的 (例如 AWS 要換成 EC2)。
部屬在 GCP 的步驟比較多 (有許多東西要設定),所以會分成兩天來介紹,今天只會介紹到建立執行個體 (也就是之後要部屬的 VM) 而已,明天才會把程式碼放進 VM 開始執行。
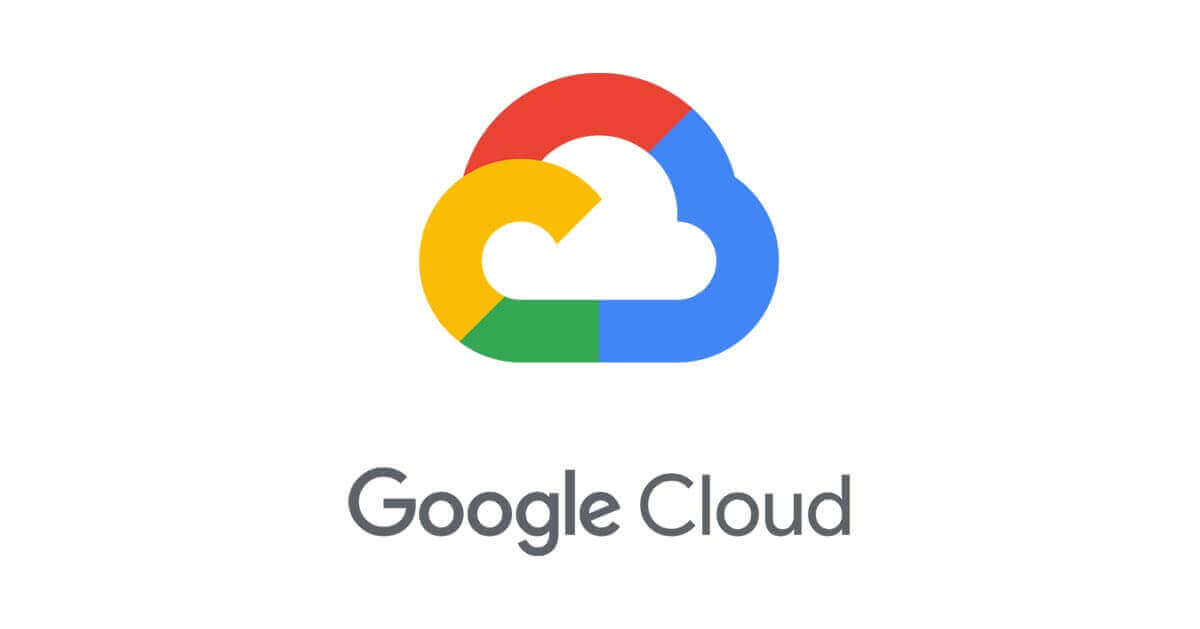
Google Cloud Platform (GCP) 是 Google 提供的雲端運算服務,它提供多種工具和服務,幫助企業和開發者構建、部署和管理應用程式,與 AWS、Azure 一起被稱為三大公有雲。
部屬 Discord BOT 時,使用的是 Compute Engine 這個服務。
GCP 上每個服務都有各自的免費額度,而 Compute Engine 的免費額度說明可以看這裡。
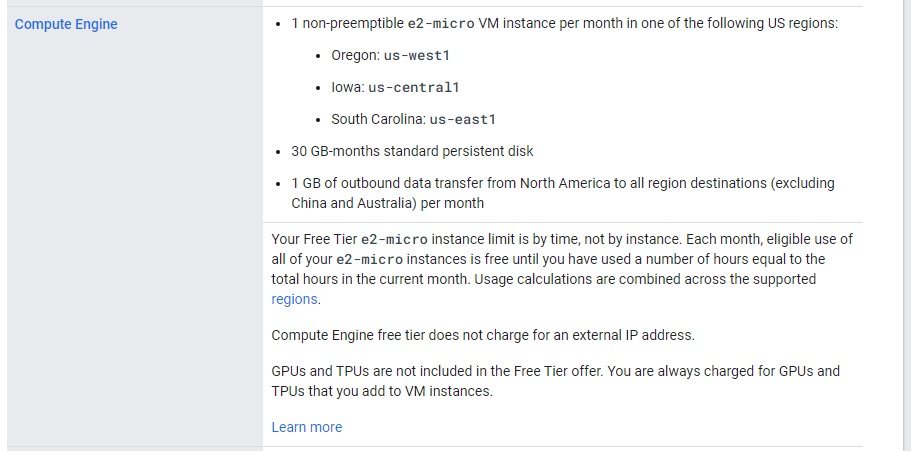
簡單來說,Compute Engine 需要滿足以下幾點:
另外,所謂的「一個」指的是所有的實體的運行總時間不能超過當月的總小時數。
這個部屬的流程可以簡單分成三個階段:
今天的重點會擺在第一個階段。
進入 GCP 網站。
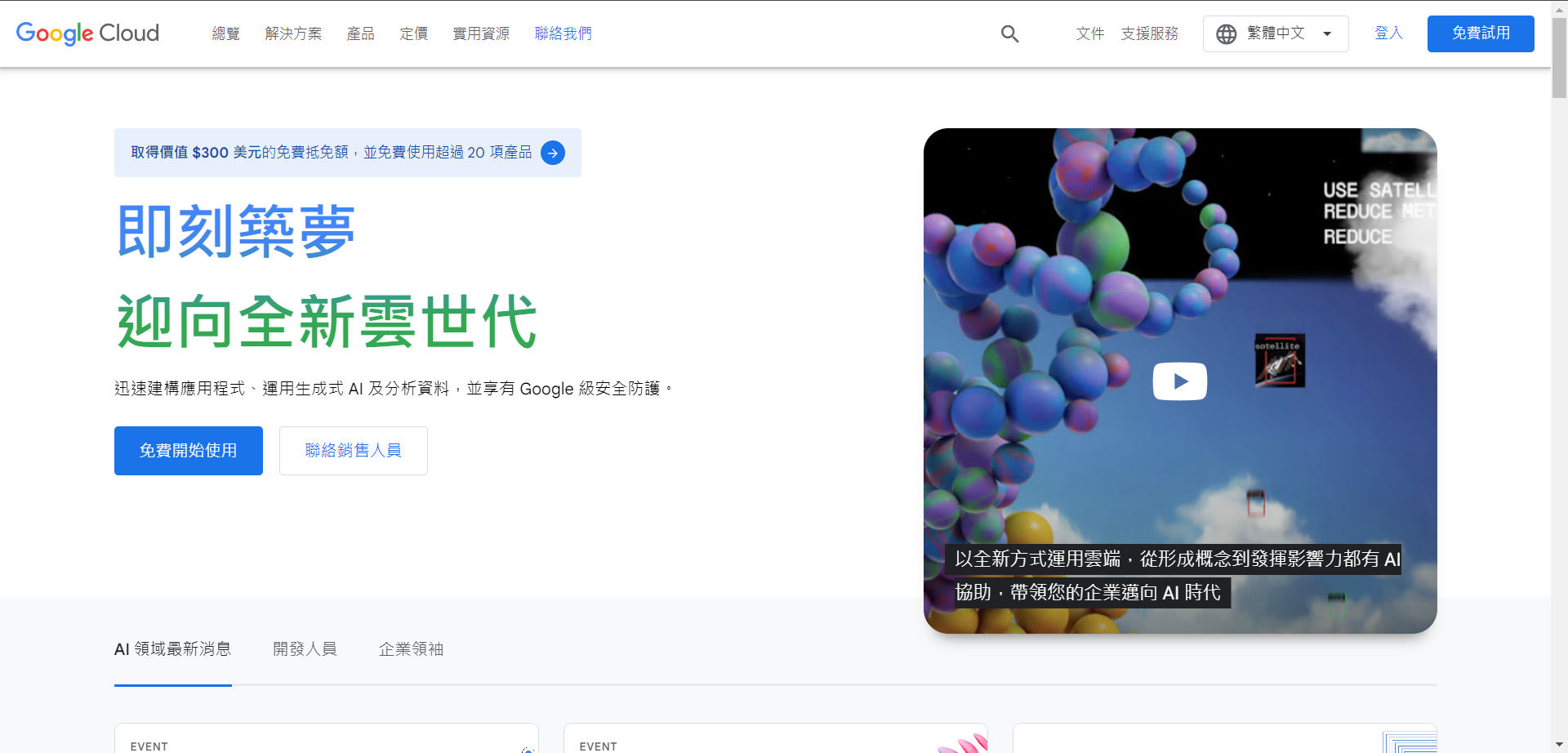
登入後,原本的登入按鈕就會變成「控制台」,進入之後就會要求同意服務條款。
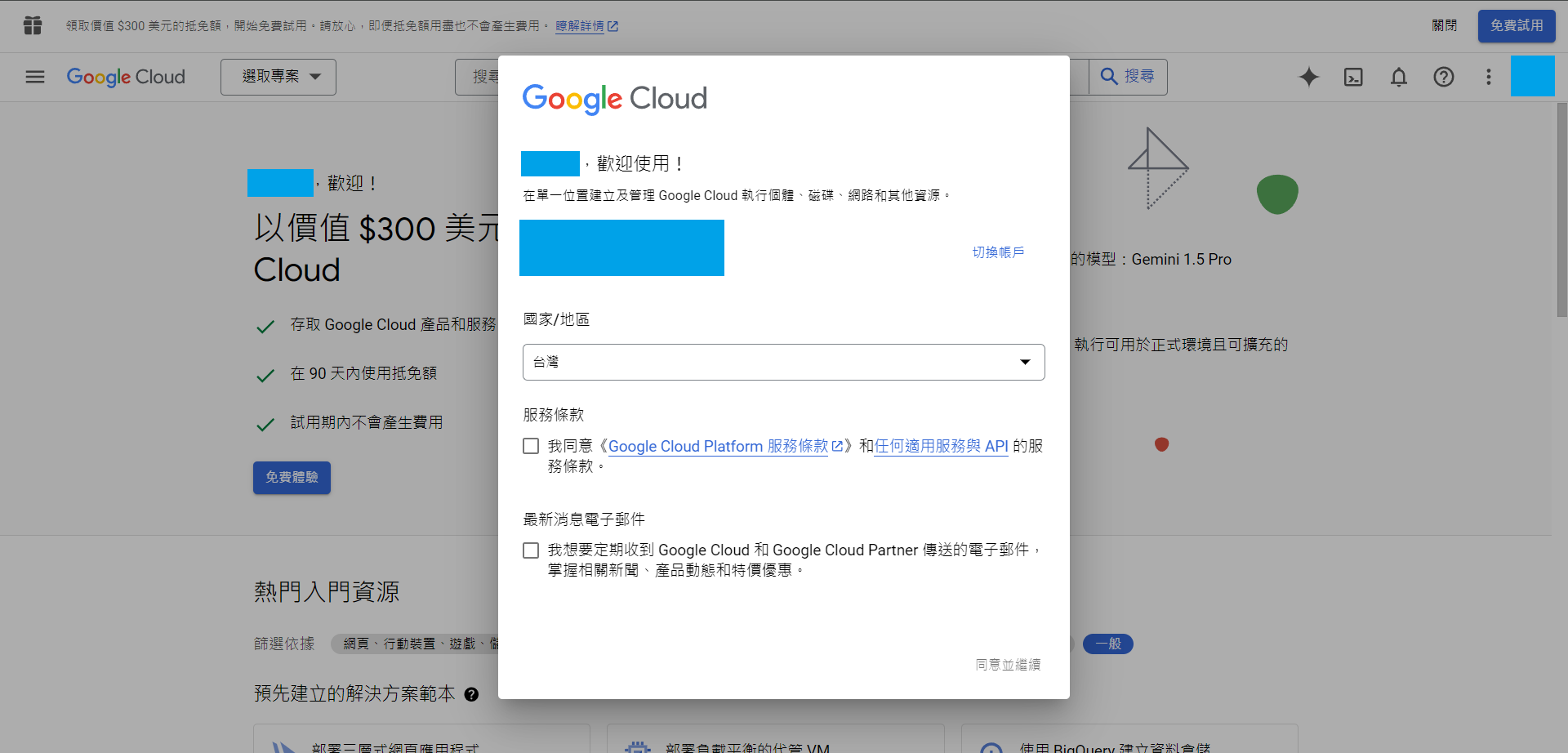
點擊左上方的「選取專案」。
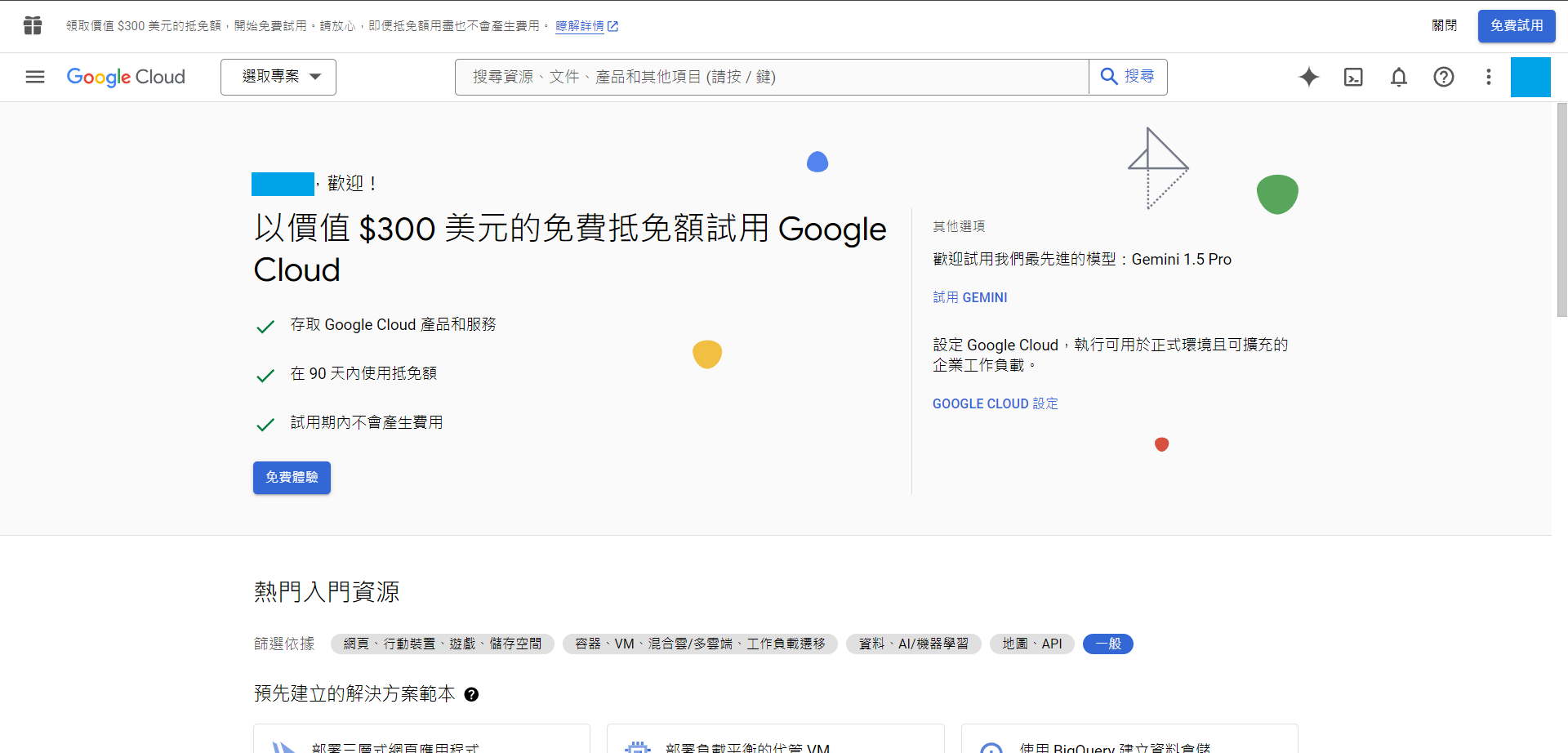
如果沒有使用過 GCP 服務,這邊會是空的。點擊右上角的「新增專案」按鈕。
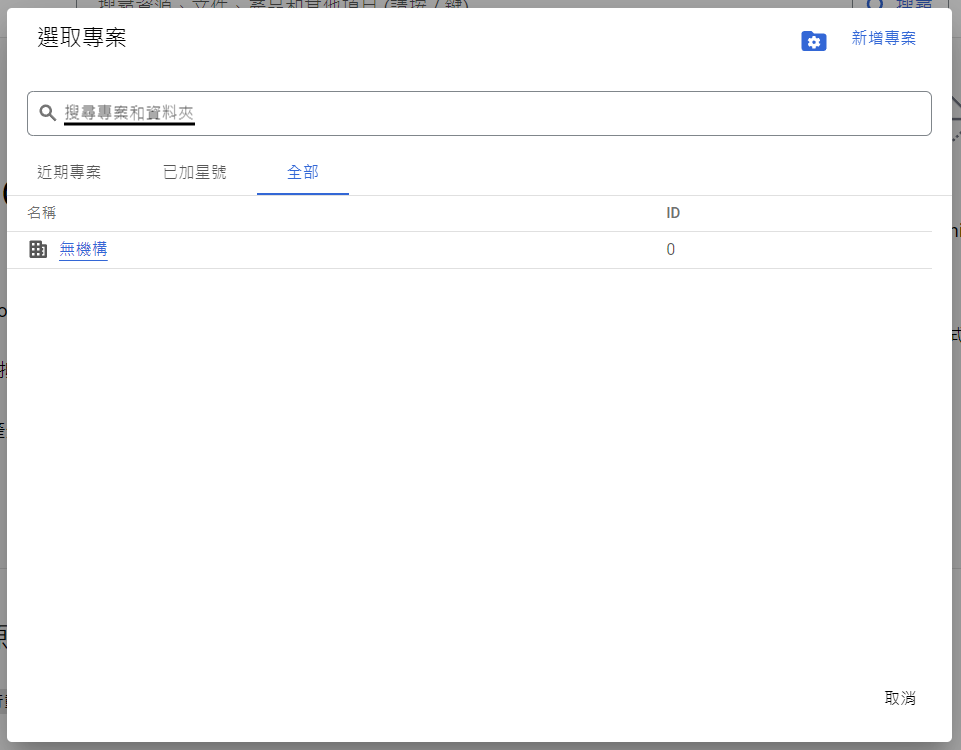
設定好名稱後,點擊下方的「建立」按鈕。
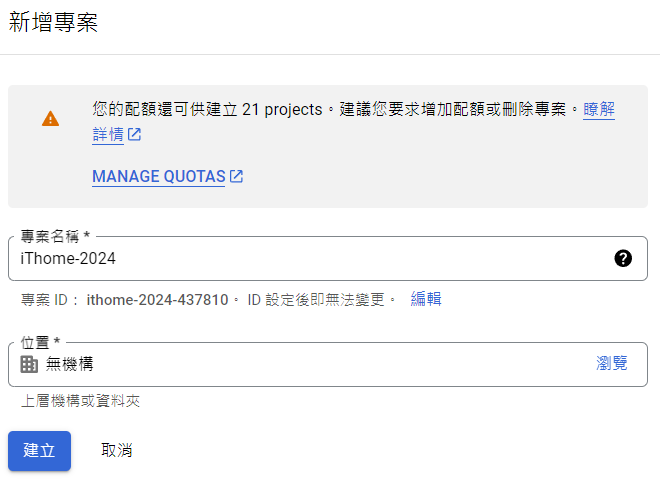
選擇剛剛新建立好的專案後,在左側選單找到「Compute Engine」,選擇「VM 執行個體」。
如果以前沒使用過,就會看到這個畫面,需要點擊「啟用」按鈕。
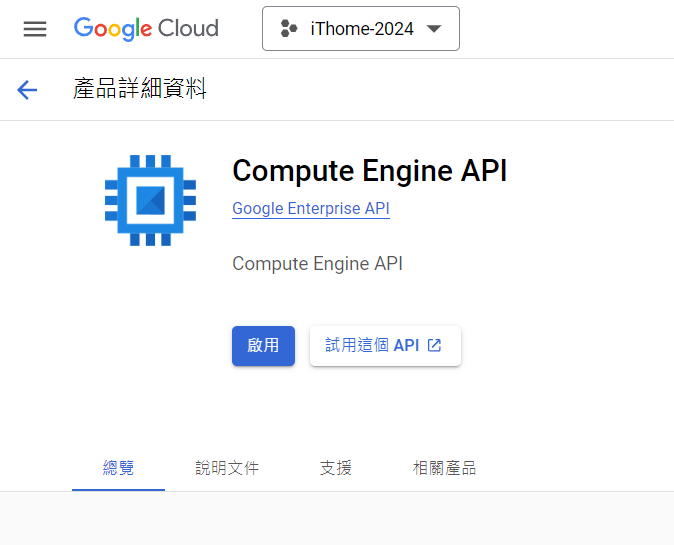
啟用成功後,就會進入這個畫面。接著,點擊上方的「建立執行個體」按鈕。
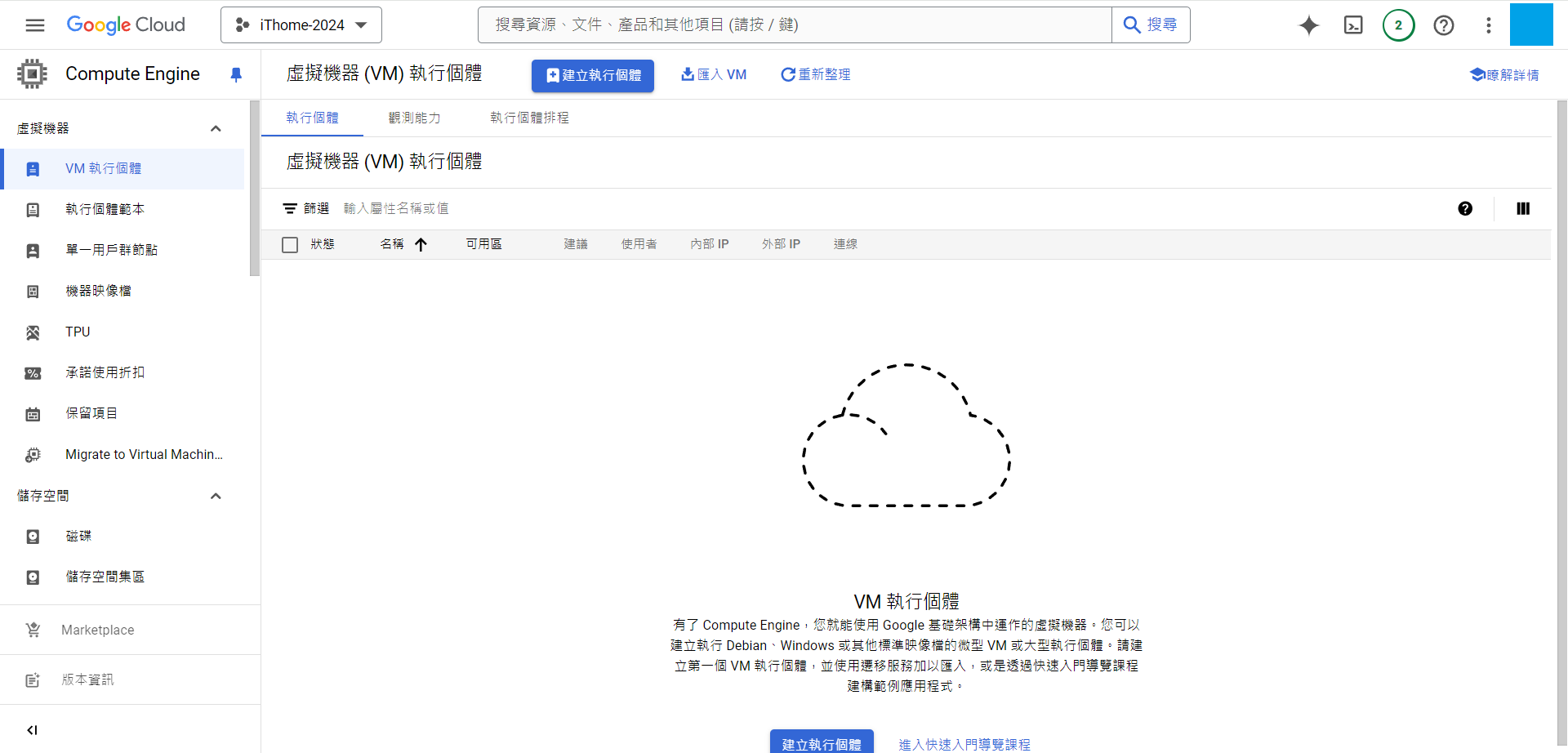
接著就是開始設定。
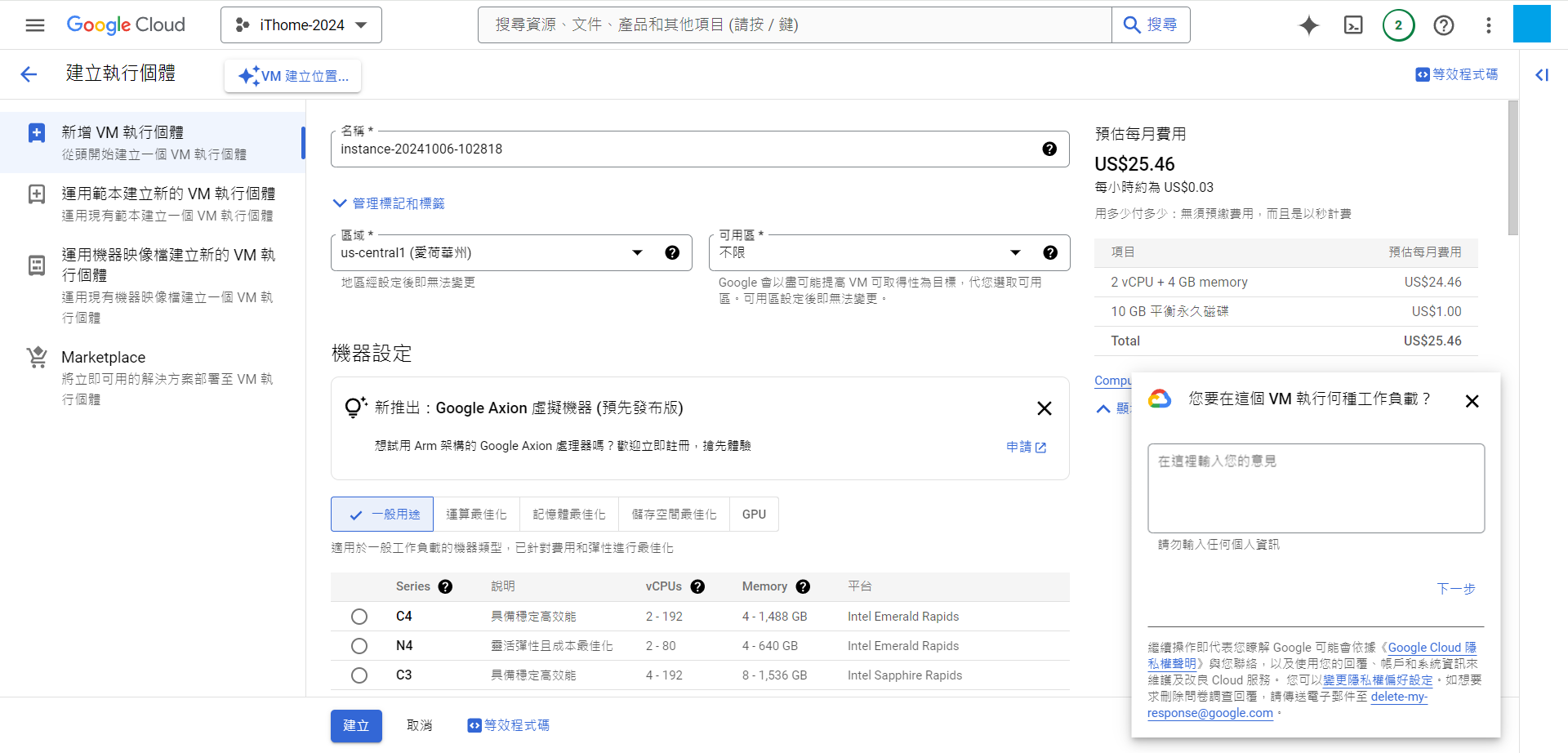
這個改不改都可以,基本上用預設的就好。

切記,一定要改成這三個其中一個:
建議選擇最靠近台灣的 us-west1。

切記,一定要選 e2-micro。
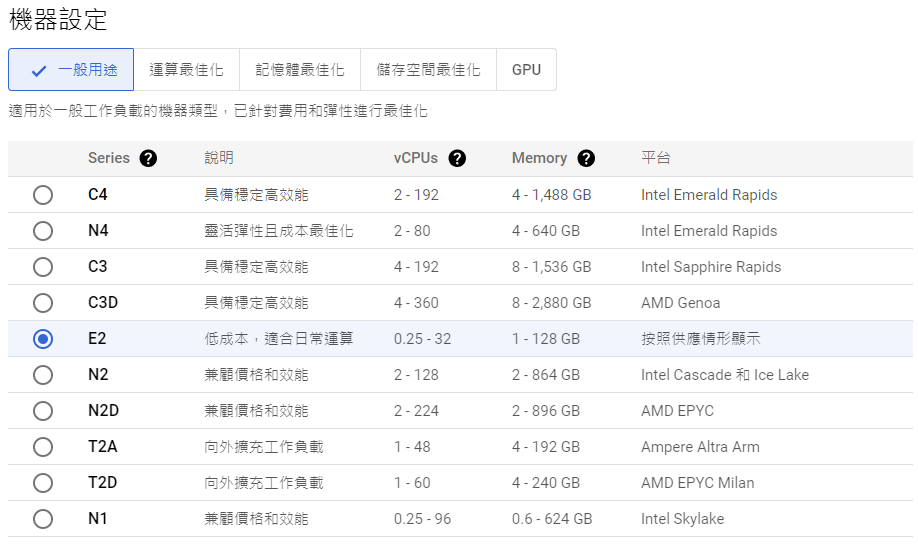
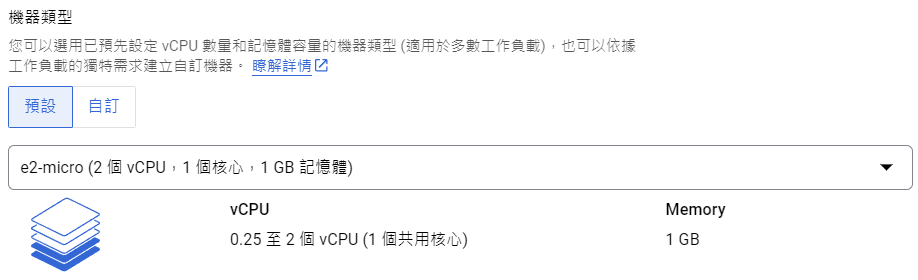
切記,一定要改成「標準永久磁碟」,預設選項不屬於免費額度。大小要在 30 GB 以內,不過基本上預設的 10 GB 就很夠用了。
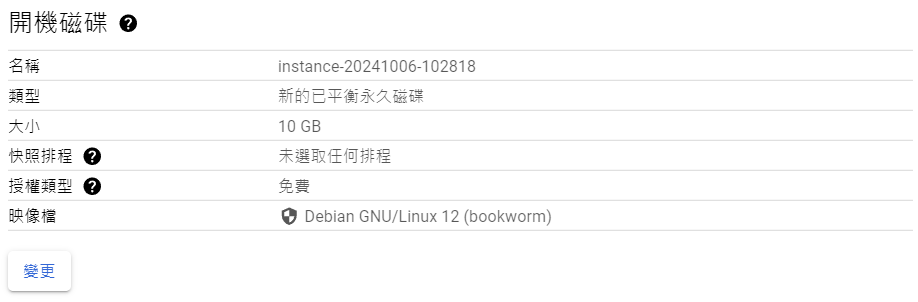
點擊下方的「變更」按鈕,右側就會出現選單,修改完記得點擊下方的「選取」按鈕。
最後,在按下最下方的「建立」按鈕之前,可以看一下右側的費用試算。
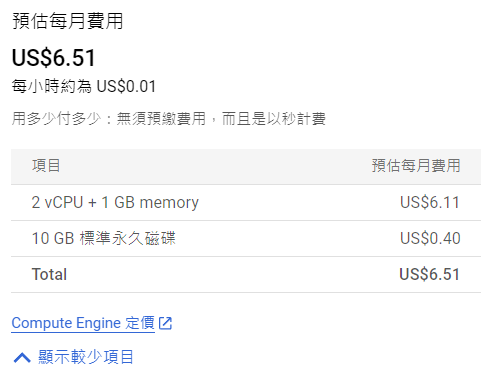
雖然不是 0 元,但大家不必擔心,只要有依照公告設定好規格,並且只使用一台機器的話,是不會收費的。
最後,按下最下方的「建立」按鈕,開始建立實體。
建立執行個體比較花時間,需要等待數分鐘。
完成之後,就可以看到執行個體清單多了一個,並且左側有一個綠色的勾勾,代表正在執行中。
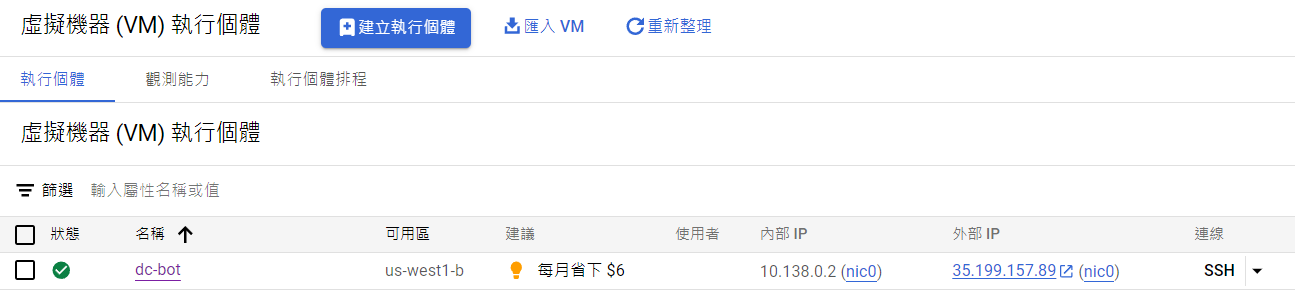
為了消除大家對於「是否這樣設定真的就可以免費使用?」的疑慮,這邊給大家看看我過去這一個月的 GCP 帳單,並教大家怎麼查看 GCP 帳單,可以隨時確認是否有被收費。
從左側選單中找到「帳單」並進入。
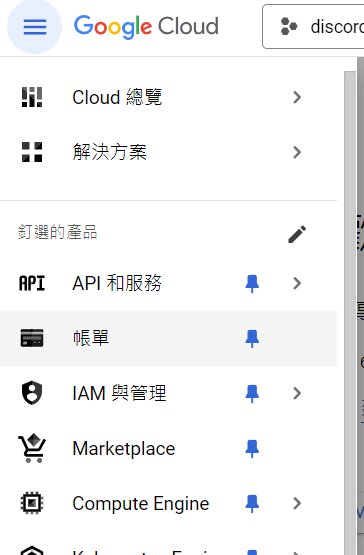
接著就可以看到最近一期的費用了。各位可以看到,在 10/1 到 10/7 這段期間,雖然有產生費用,但因為有符合規定,所以費用被抵免掉了。
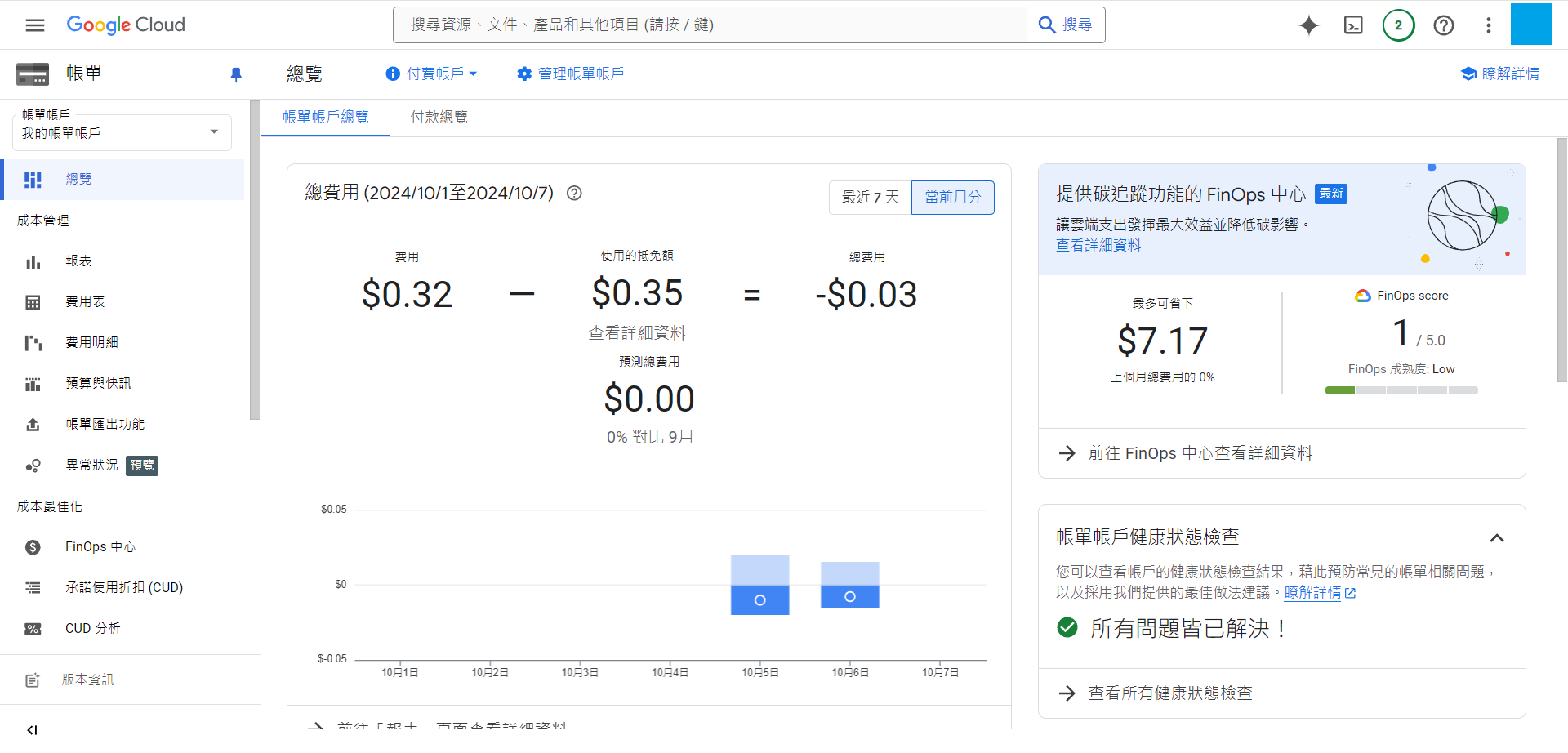
如果想看更多詳細資料,可以點選左側選單中的報表,去查看更多詳細資訊。可以看到,過去這 30 天的費用也都有被抵免掉,大家可以放心地使用~

今天介紹了如何在 GCP 平台上建立 VM 執行個體,並且符合免費額度的規定。
原本想說 GCP 應該寫一篇就好了,但寫著寫著,發現步驟有點多,篇幅會變太長,只好分成上下兩篇了。![]()
