在 Windows 11 Pro 中,使用者可以輕鬆地 自訂快速設定面板(Quick Settings Panel),根據個人需求和使用習慣,將常用功能快速放置於這個面板中,提升系統操作效率。快速設定面板位於工具列的右下角,點擊螢幕右下角的網路、音量或電池圖示即可打開這個面板。
以下是如何自訂 Windows 11 Pro 的快速設定面板的說明:
 ,即可打開快速設定面板。這個面板提供一些常用的功能按鈕,讓你可以快速控制像 Wi-Fi、藍牙、飛航模式等基本功能。
,即可打開快速設定面板。這個面板提供一些常用的功能按鈕,讓你可以快速控制像 Wi-Fi、藍牙、飛航模式等基本功能。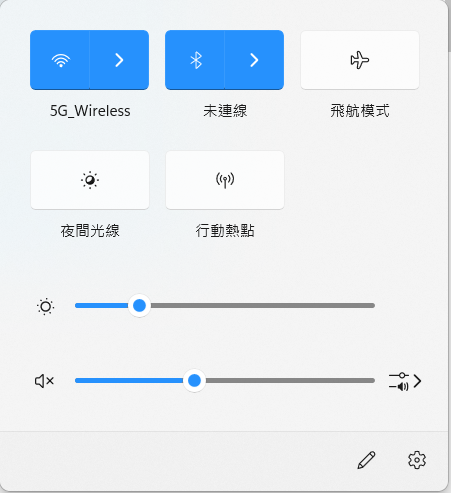
 。點擊這個按鈕後,快速設定面板會進入編輯模式,你可以自訂哪些功能按鈕要顯示在這裡。
。點擊這個按鈕後,快速設定面板會進入編輯模式,你可以自訂哪些功能按鈕要顯示在這裡。 圖示 ,點擊這個圖示可以移除你不需要的按鈕。
圖示 ,點擊這個圖示可以移除你不需要的按鈕。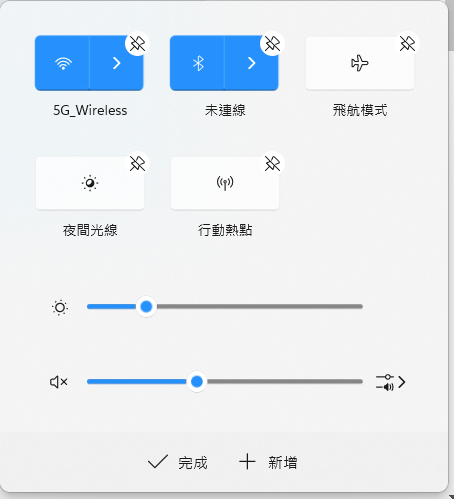
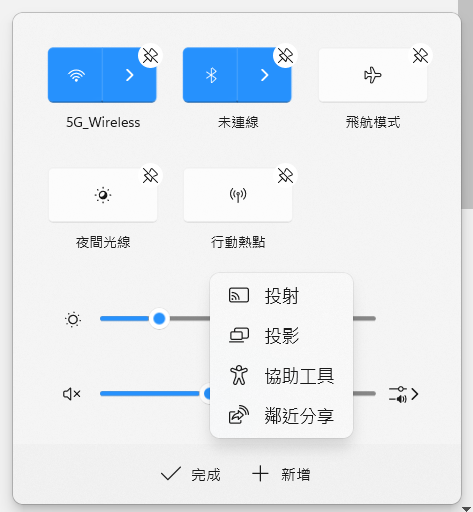
Windows 11 Pro 提供了多種快速設定選項,以下是一些常見的選項:
在 Windows 11 Pro 中,自訂 快速設定面板 讓使用者能夠將常用的功能按鈕放置於面板中,根據需求靈活添加或移除按鈕,並調整順序,實現更高效的系統操作。這項功能適合希望快速訪問常用設定的使用者,讓日常工作或娛樂過程更加便捷流暢。
