一、 VMware ESXi 5.1 介紹
2012年9月10日 VMWare 放出了VMWare ESXi 5.1。取消用 vRAM 的計價方式,此外5.1版不只修改軟體的授權方式,也強化新版的功能和效能。在5.1版中單一虛擬機最多可支援64個虛擬處理器和 1TB 的 vRAM,與微軟的 Hyper-V 3.0 已不相上下。
在5.1版中新增和更新以下功能:
上一篇 (VMesxi 安裝篇-Day1) VMware ESXi 介紹
下一篇 (VMesxi 安裝篇-Day3) VMware vSphere Client 5.1下載安裝
VMware vSphere Hypervisor (ESXi) 30天基礎速成班(文章彙整)
文章同步 FAQ BOOK
二、 VMware ESXi 5.1 安裝方式
加入會員下載ISO
先到官網加入會員後,下載各自所需要的版本【標準】、【標準加強版】、【企業版】和【企業增強板】。下載完成後,官網會提供一組免費的序號,請自行保管好之後會使用到。
官網載點
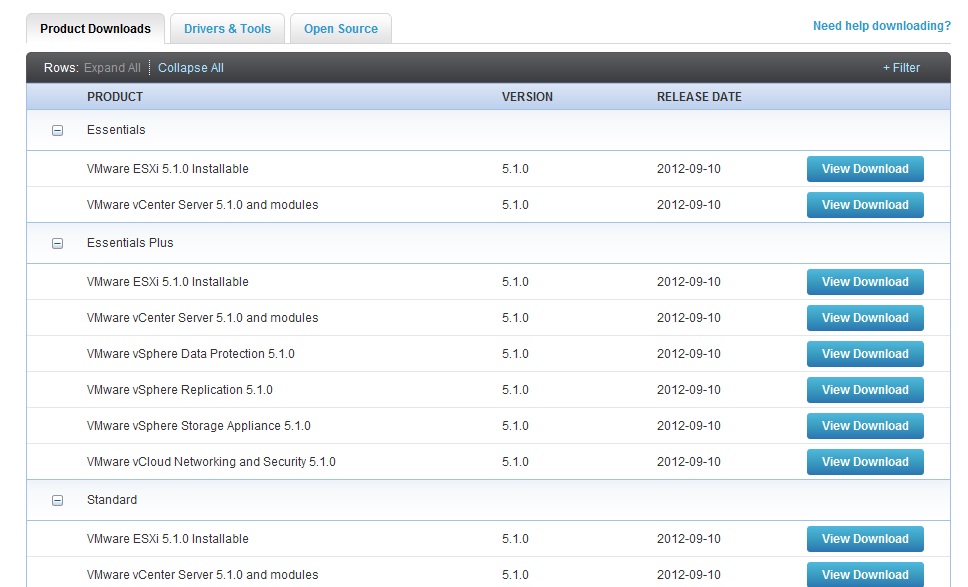
將下載好的ISO檔,燒錄出來。並且設定光碟開機。
安裝VMware ESXi 5
3.1 出現ESXi-5.1.0-799733-standard Boot Menu(ESXi 5.1啟動選單)
請選擇ESXi-5.1.0-799733-standard Installer 來安裝
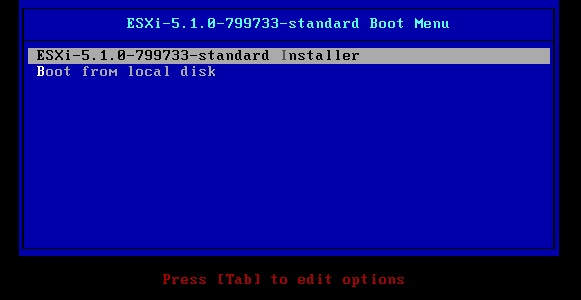
3.2 下圖為載入光碟內容。需要一點時間請稍等。
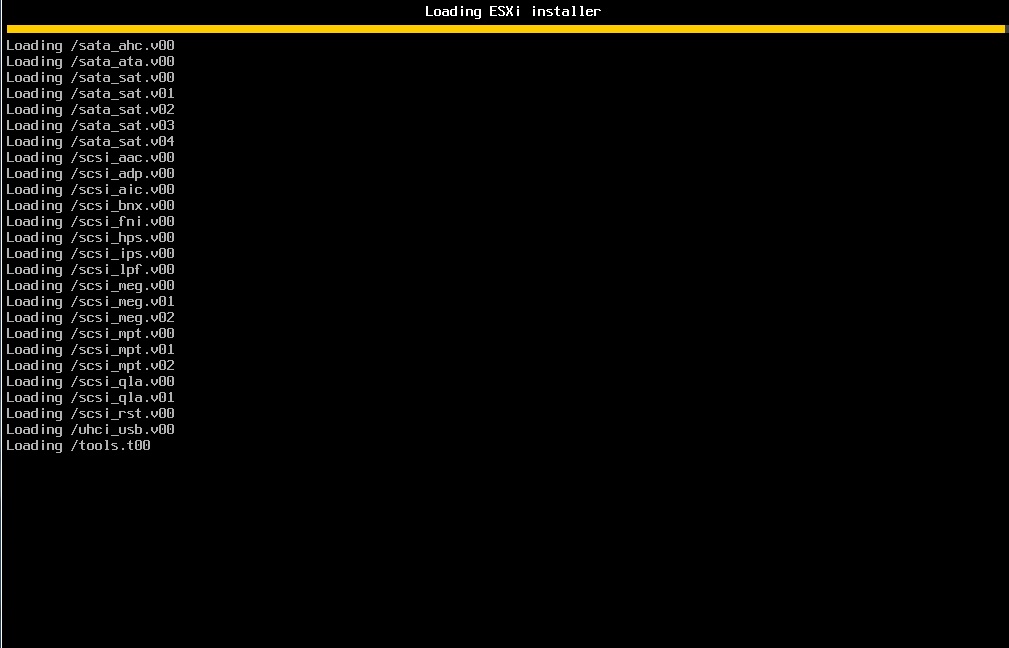
3.3 下圖依然為載入資料,還需耐心等候。
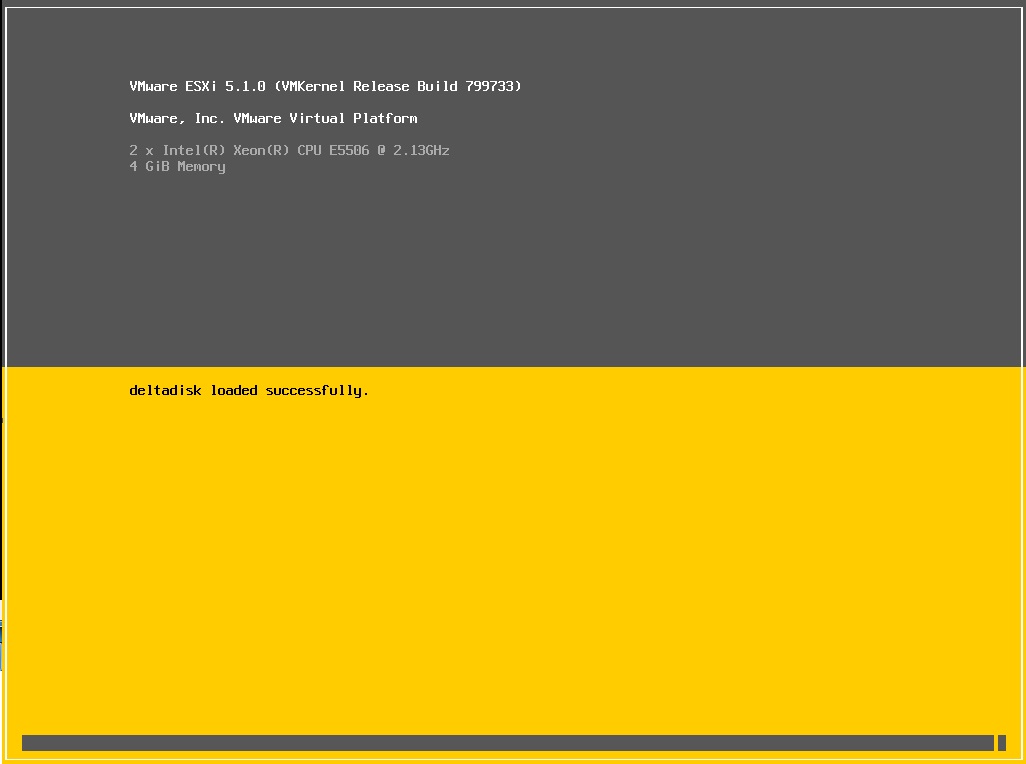
3.4 此為ESCi 5.1安裝的歡迎畫面,沒問題的話按Enter
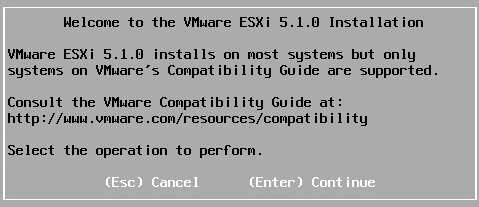
3.5 使用條款說明,同意的話就按F11
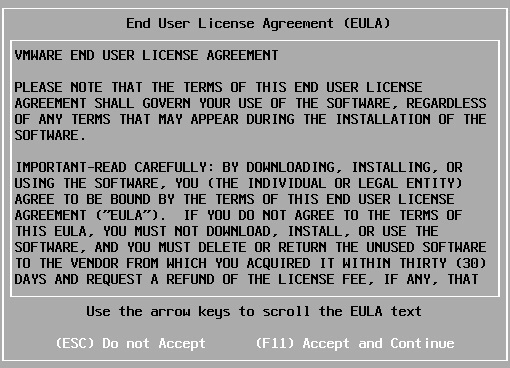
3.6 正在掃瞄設備需要一點時間請等候。

3.7 以下為掃瞄到的硬碟設備,請依照各人掃瞄出來的結果,選擇適合的硬碟來
安裝ESXi 5.1。選擇好後按下Enter即可。
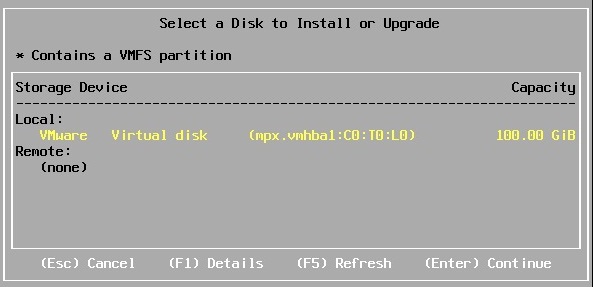
3.8 如果在選擇的硬碟中有資料的話,會出現下圖提示。
提示內容為 :
您選擇的硬碟內現有資料,若選擇繼續此硬碟內資料將會被覆蓋。
確定沒問題的話就可以按Enter
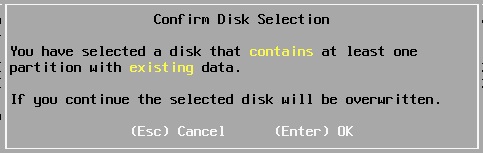
3.9 這邊會要選擇慣用的鍵盤模式,基本上選預設US Default就行了。
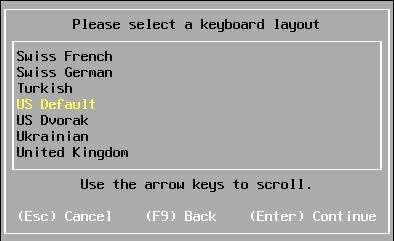
3.10 請輸入登入ESXi的密碼。
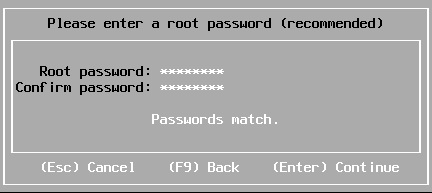
3.11 正在處理相關訊息,請耐心等候

3.12 再次的提醒,該硬碟要被分割了。 沒問題就可按下F11開使安裝
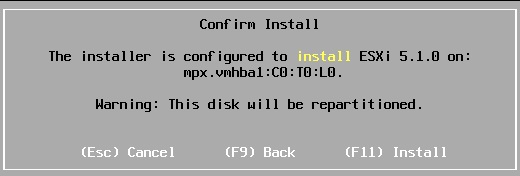
3.13 下圖為安裝進度。

3.14 安裝完成後會請您重開機。
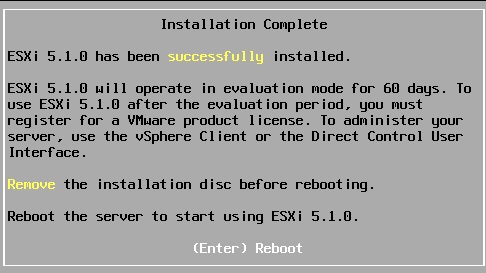
3.15 將要重開機的提示訊息
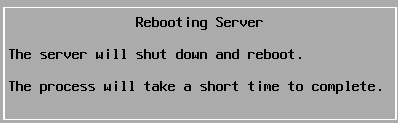
4. VMware ESXi 基本設定
重開機後,下圖為安裝完成的開機畫面。
若要登入設定相關設定的話請按F2
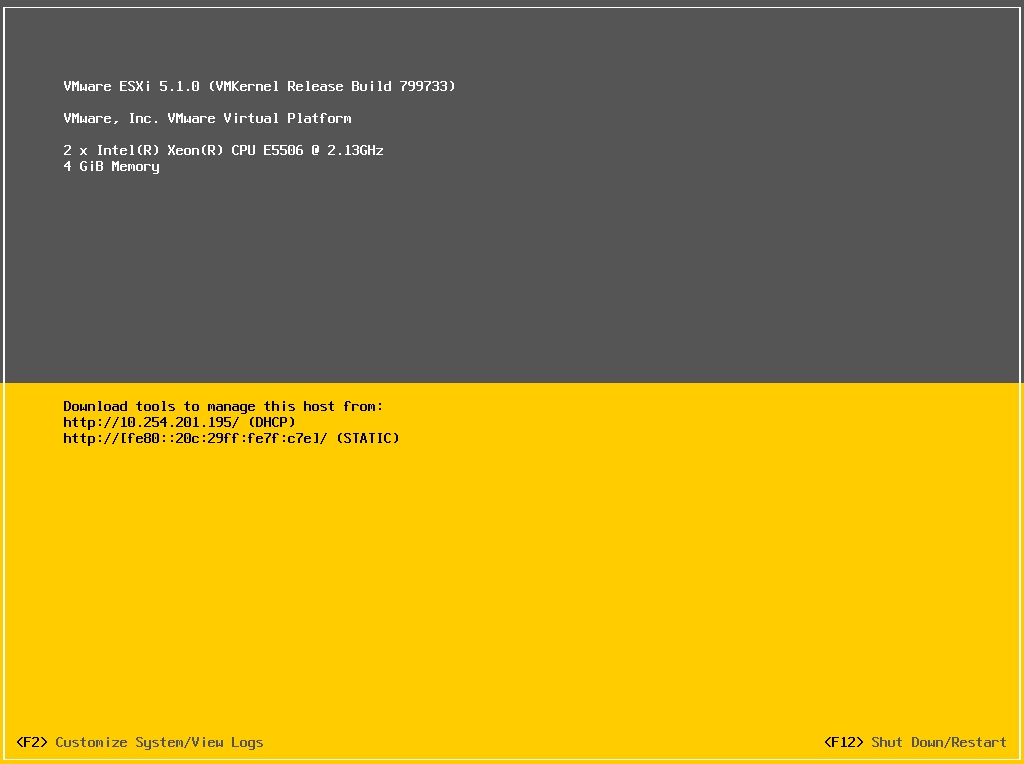
4.1 在按下F2後會出現要您輸入帳號密碼。
帳號的部份 : root
密碼的部份 : 為剛剛安裝時所設定的密碼
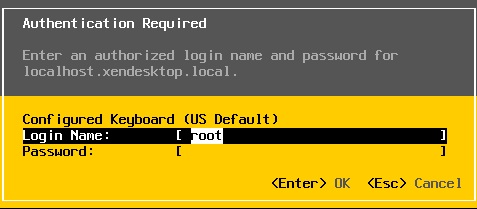
4.2 接下來設定ip的部份。
畢竟之後還是會需要VMware vSphere Client來做連線設定。
請選「Configure Management Network」
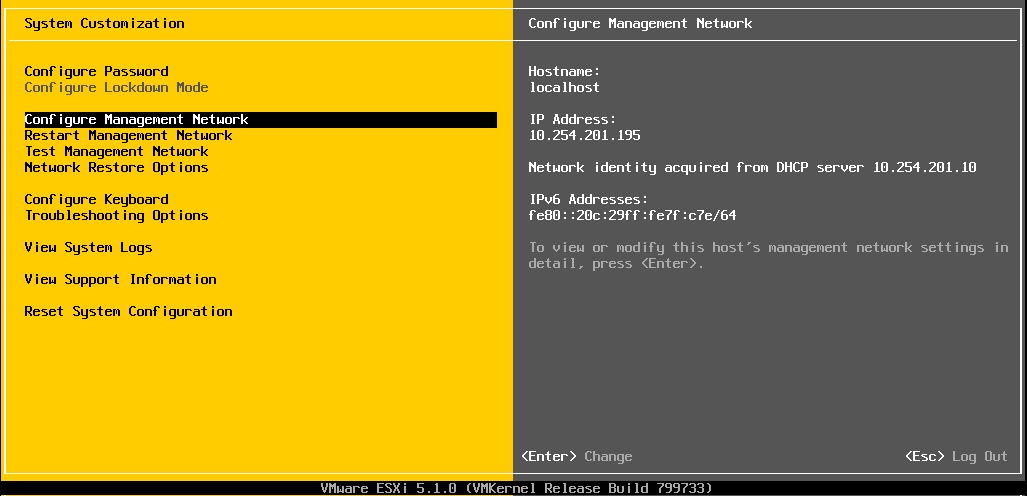
4.2.1 再來請選 「IP Configuration」
用來設定ip的部份
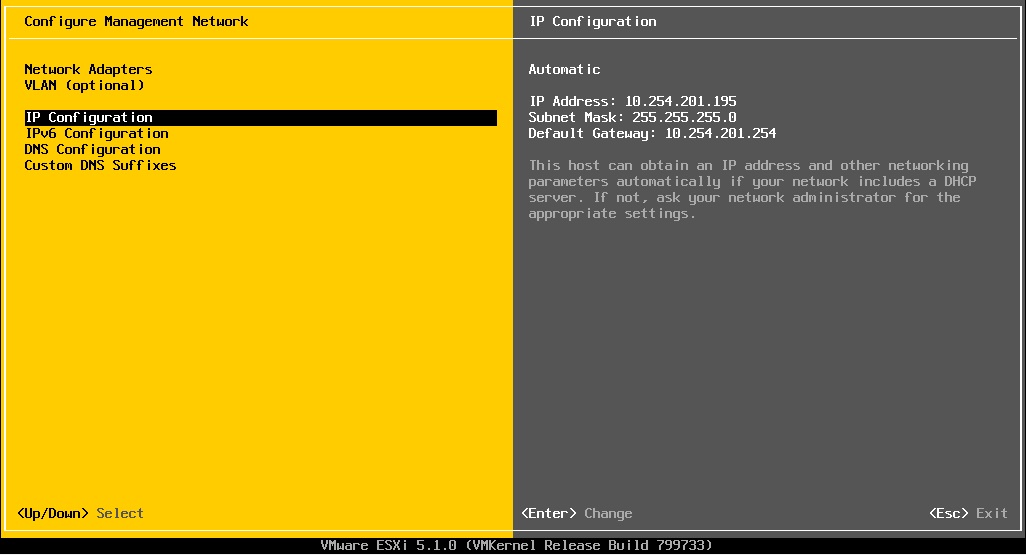
4.2.2 會出現要選擇要使用動態IP或是靜態IP。
若要設定固定IP。請選擇「Set static IP address and network configuration」。並且輸入相對應的ip
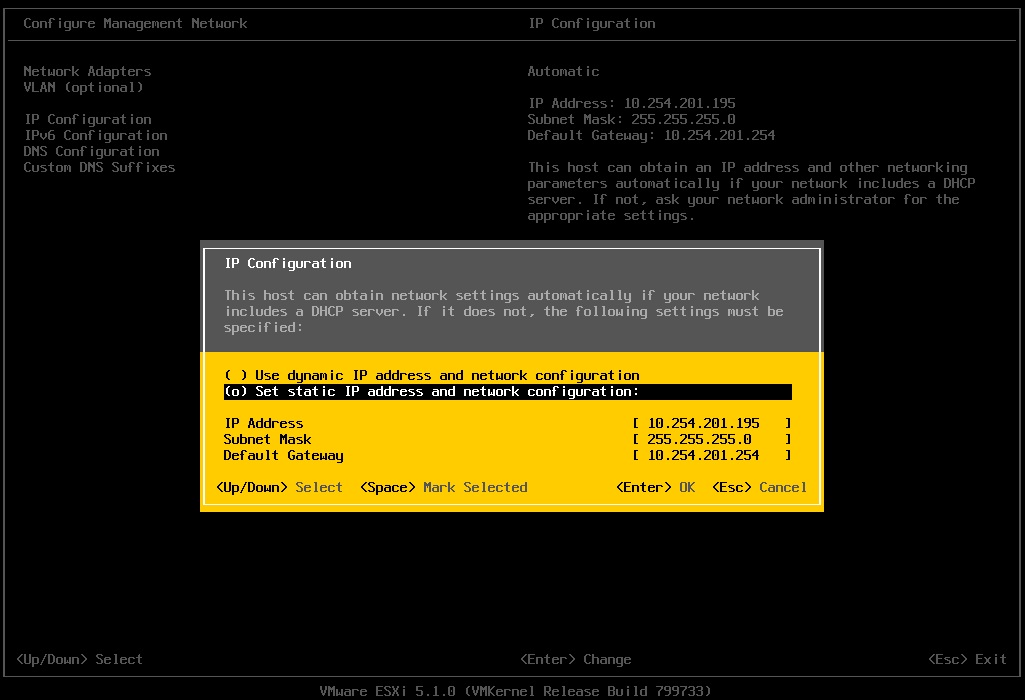
4.2.3 再來設定DNS和Hostname,請選擇「DNS Configuration」
在peimary DNS Server和Altenate DNS Server輸入第一組和第二組DNS。 Hostname可依各人設定。
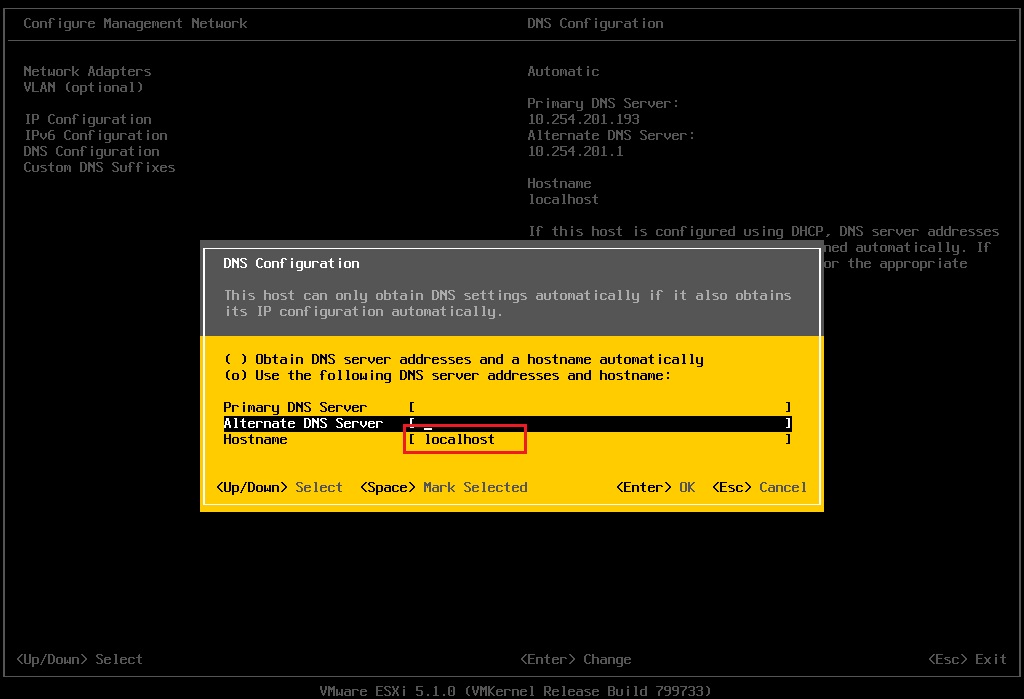
4.2.4 在設定完成,離開時會詢問是否要改變設定離開。
若要離開請選Y,不離開則選N
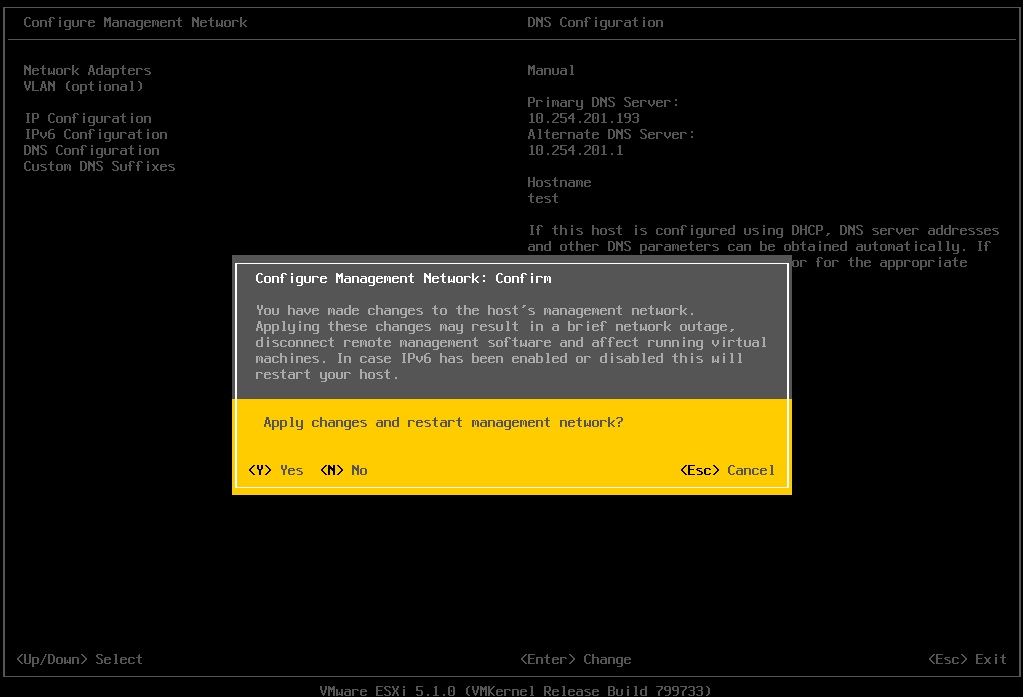
4.3 接下來設定SSH
請選「Iroubleshooting Options」
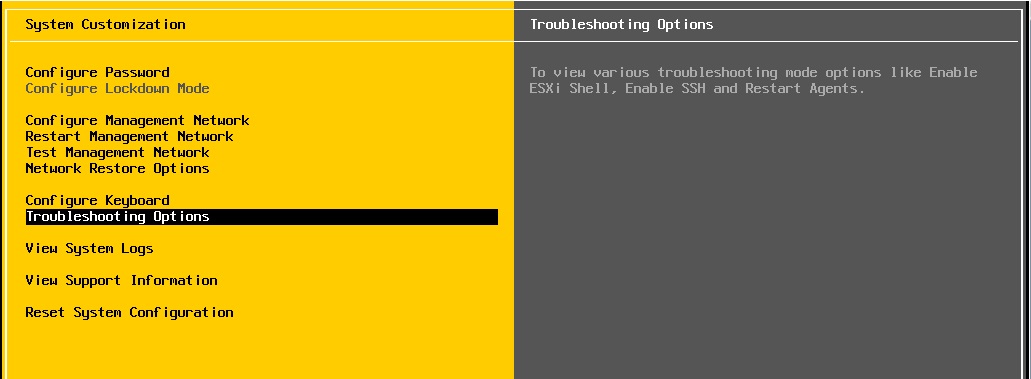
4.3.1 若要開啟SSH,則設定為【Enabled開啟】。不開啟,則設定為【 Disabled關閉】。把SSH服務開啟,方便日後有問題可以用SSH連線
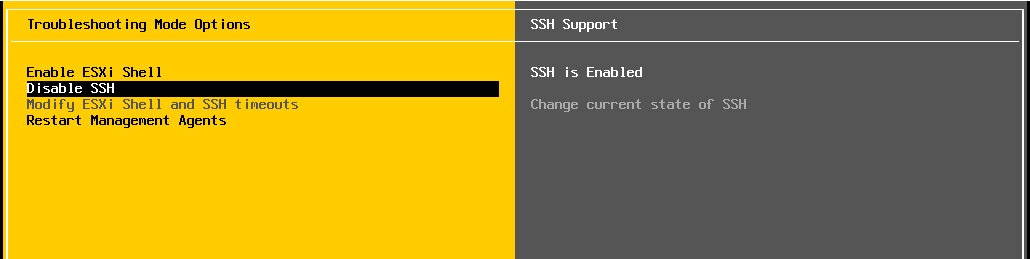
5. VMware vSphere Client連線
5.1 下載VMware vSphere Client
本站下載點 : 5.0 , 5.1
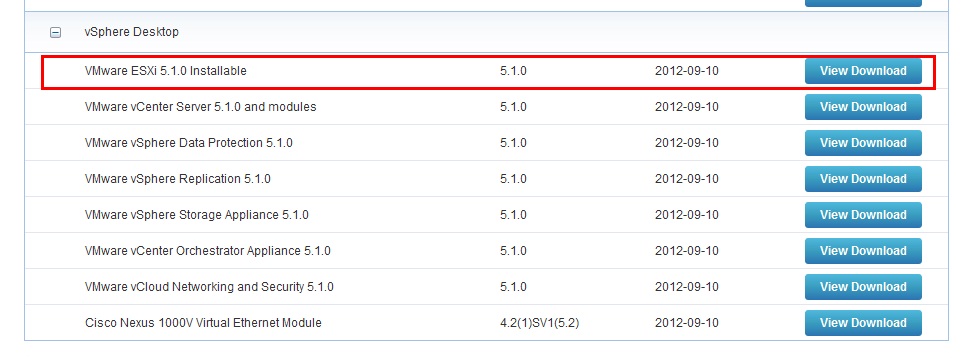
5.1.2 請選 【VMware-viclient-all-5.1.0-786111.exe 】
下載安裝
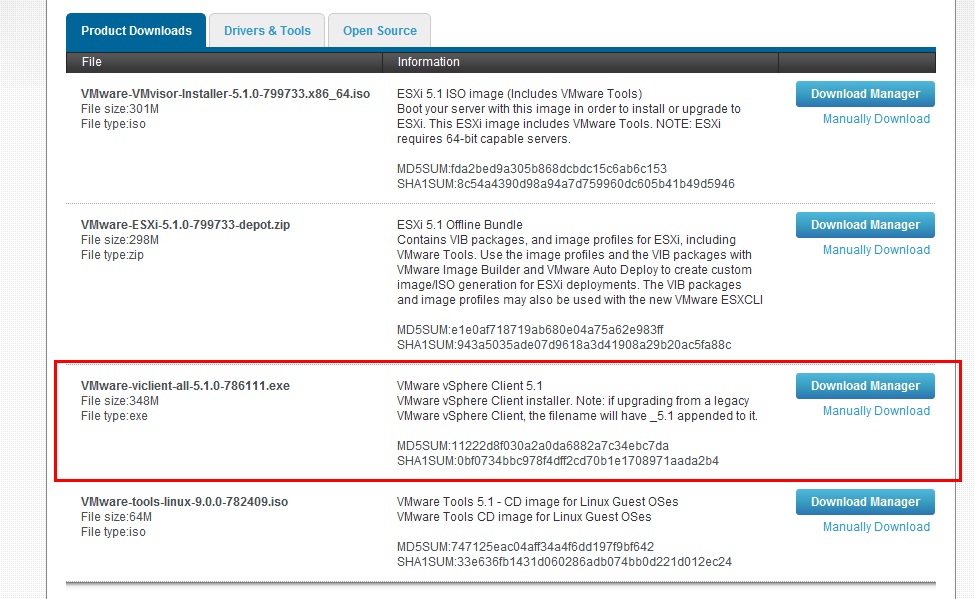
5.2 輸入【IP address/Namec】、【User name】和【Password】 相關資料後連線。
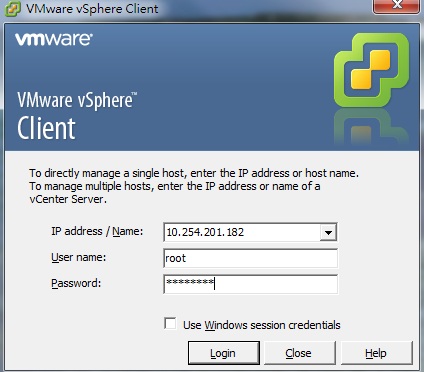
5.3順利連接後會出現下圖畫面。
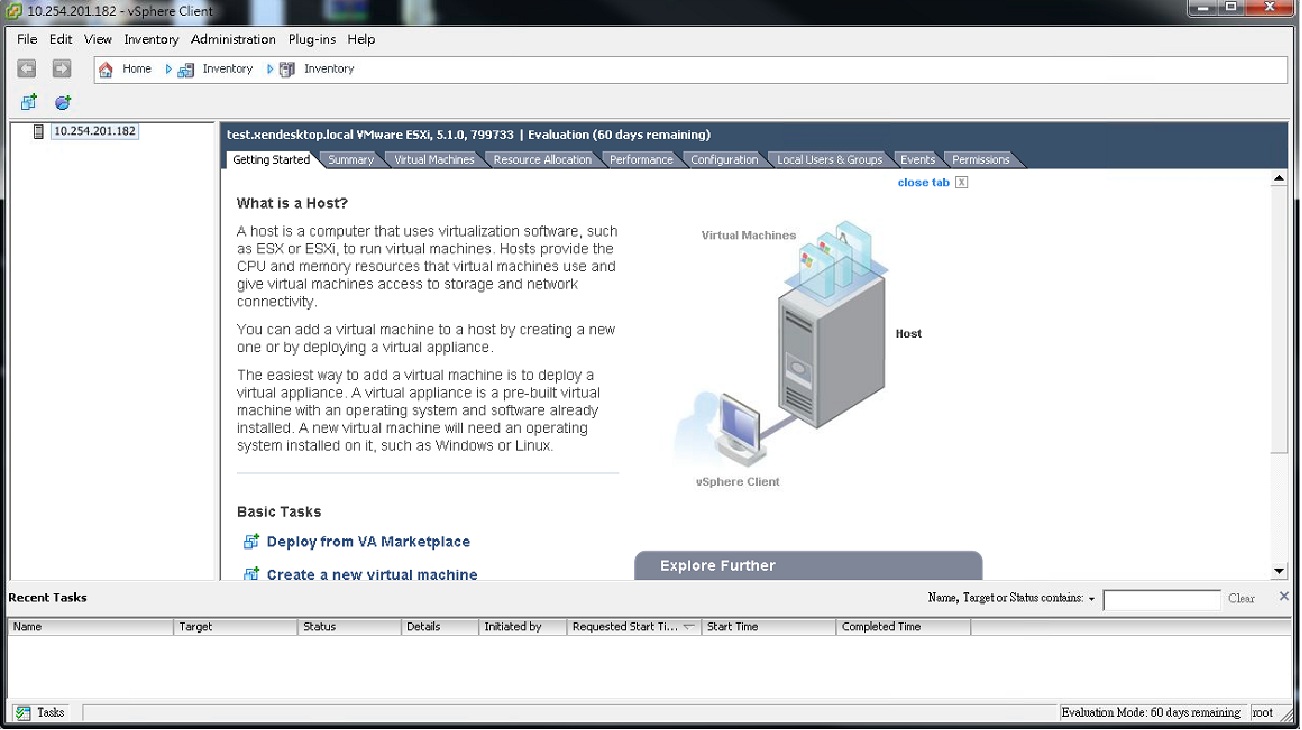
6. 序號申請
在序號的部份 可以在官網申請一個免費的序號
序號申請
請保管好序號的部份之後設定會使用到
6.1 先登入或註冊會員
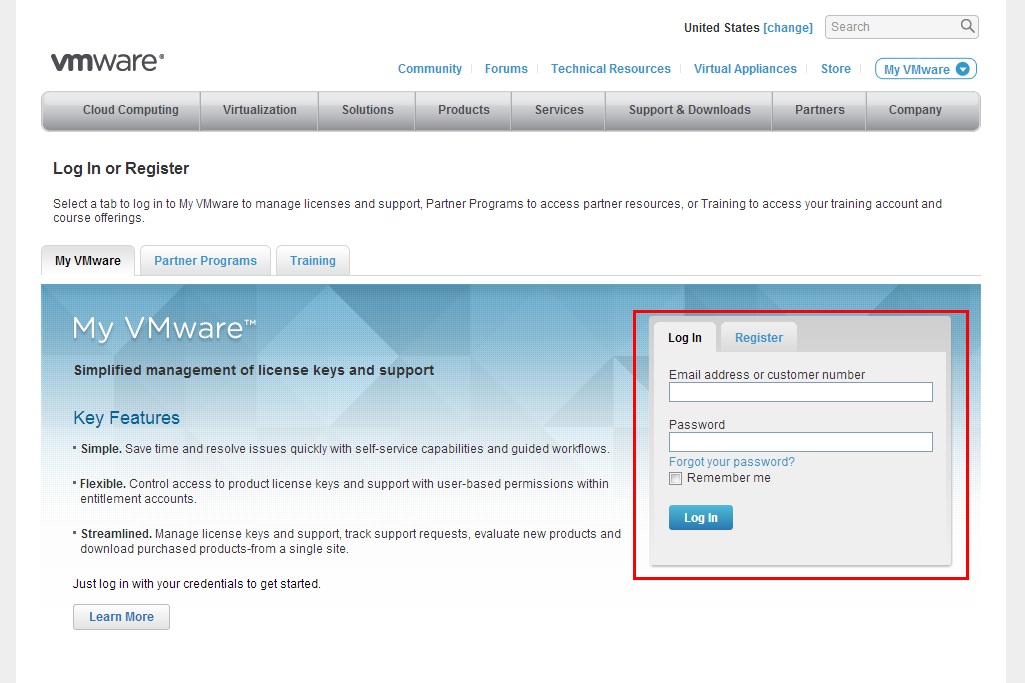
6.2 然後註冊該項目
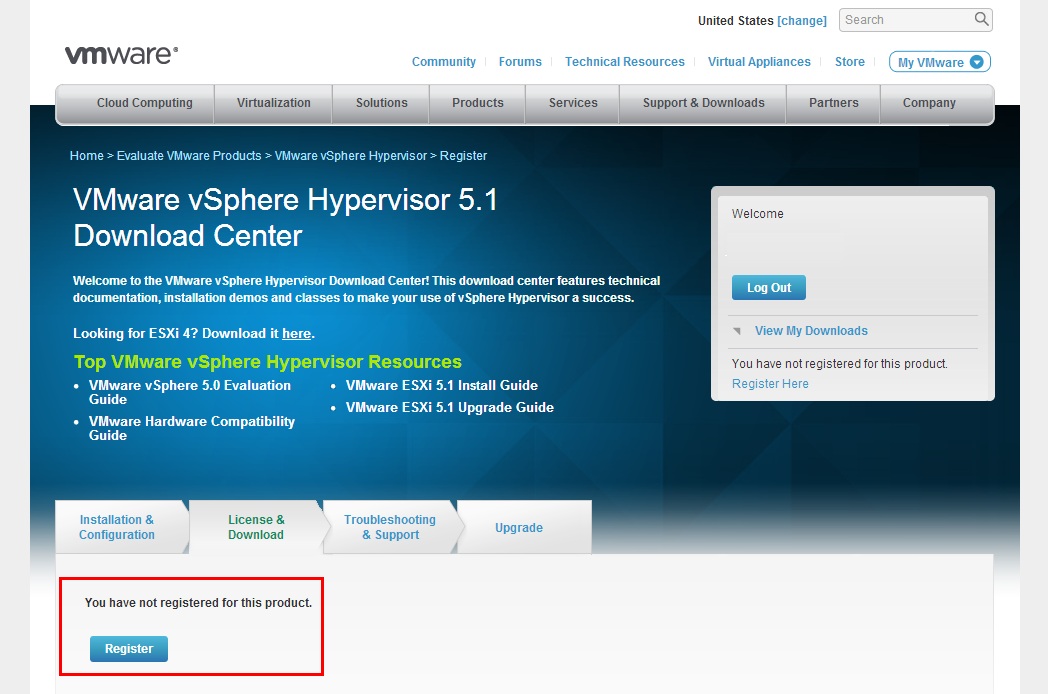
6.3 之後就會有序號了
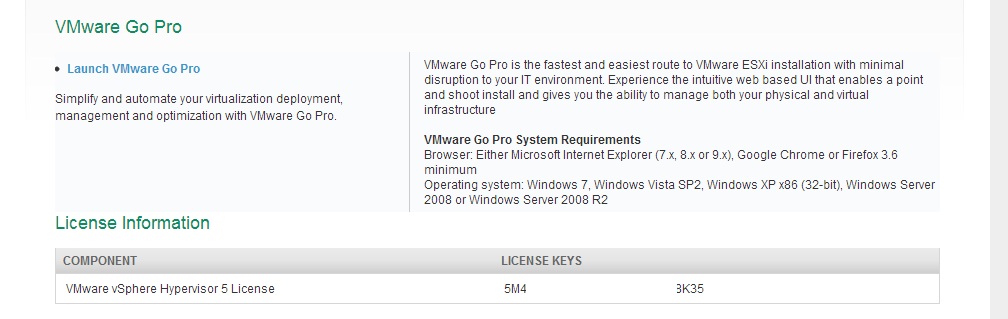
到這邊VMware ESXi 5.1的安裝和基本設定就完成了。
上一篇 (VMesxi 安裝篇-Day1) VMware ESXi 介紹
下一篇 (VMesxi 安裝篇-Day3) VMware vSphere Client 5.1下載安裝
VMware vSphere Hypervisor (ESXi) 30天基礎速成班(文章彙整)

我剛安裝完畢後,
只有限制60天(評估版)
請教一下,
下載完ESXI 5.1版本(評估版)之後,
有免費的序號嗎??
在序號的部份 可以在官網申請一個免費的序號
到這邊申請
[https://my.vmware.com/group/vmware/evalcenter?p=free-esxi5&lp=default
](https://my.vmware.com/group/vmware/evalcenter?p=free-esxi5&lp=default<br />
)
先登入或註冊會員

然後註冊該項目

之後就會有序號了

圖片連結貼錯 補一下~
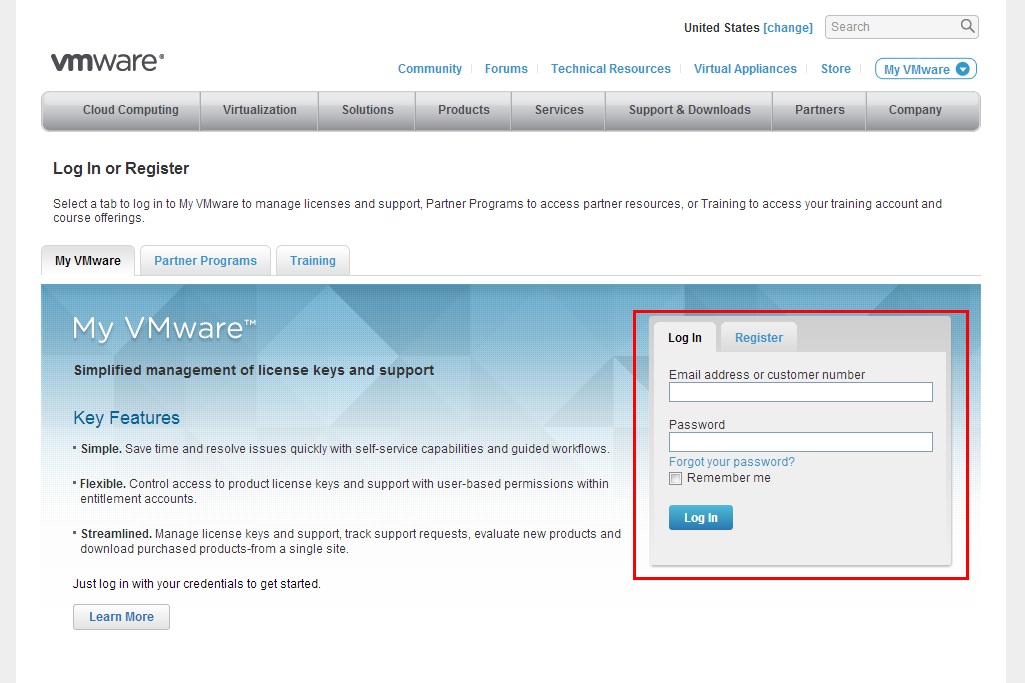
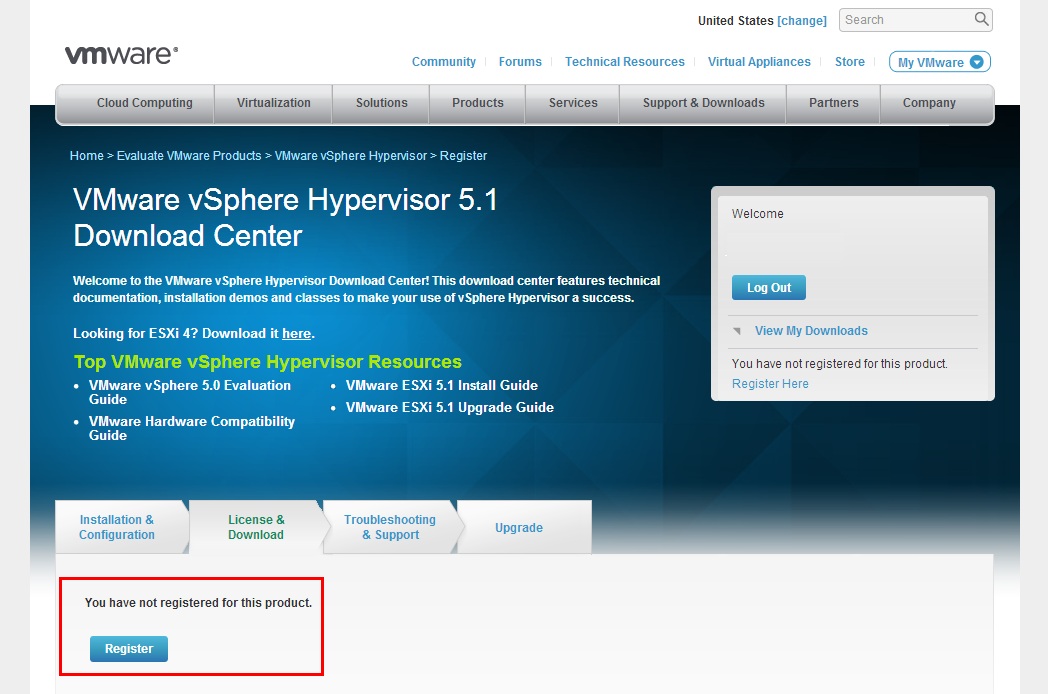
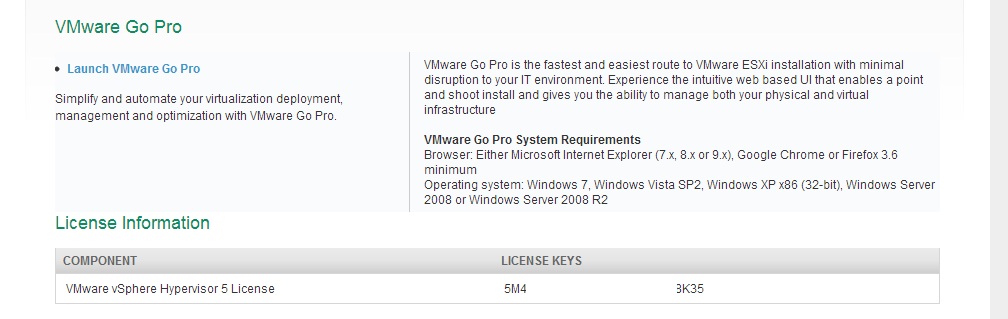
感謝~ 大大的回應!! 小弟有申請,但都沒辦法通過,不知道是什麼原因?難不成電腦等級低(雙核)不讓您申請??
應該不會才對 我也是都用一般電腦申請的~
請問5.1 還是只支援一顆實體cpu嗎
不好意思 我不太了解你的意思
不過如果是實體CPU來說的話 如果在Server上有兩顆實體CPU 也是可以使用的~
我的意思是hypervisor 只支援一顆實體cpu,升到5.1 有支援到兩顆嗎?像我的dell r710 有兩顆實體cpu 在vclient 雖然有抓到兩顆cpu 但它好像只有一顆有作用!,有錯請指正 謝謝
新手上路,最近被公司指派來安裝VM還好有大大的教學
但是才剛要進入新手村就卡關了
請問板主,3.11步驟的要輸入的帳密要去哪裡看![]()