免費空間SugarSync申請和安裝
SugarSync免費雲端線上儲存裝置,功能類似Dropbox,提供免費空間、資料自動備份、多台電腦同步、分享和線上播放MP3音樂等功能,只要申請SugarSync帳號,就可以免費獲得5.5 GB的儲存空間。SugarSync 所支援的平台應該算是所有的同步軟體之中算最多的,包括 PC、Mac、 iPhone、Pod、 Android、BlackBerry、Windows Mobile等,關於SugarSync申請和安裝的方法說明如下:
1.連結到官方網站https://www.sugarsync.com/signup?startsub=5,輸入「郵件地址」、「密碼」和「用戶姓名」、「使用裝置」,點選「註冊」。
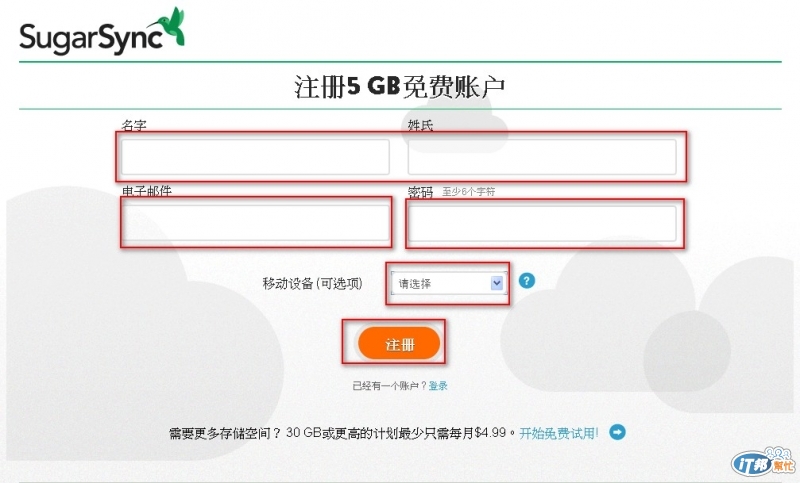
然後點擊下载SugarSync即可開始安裝及同步更新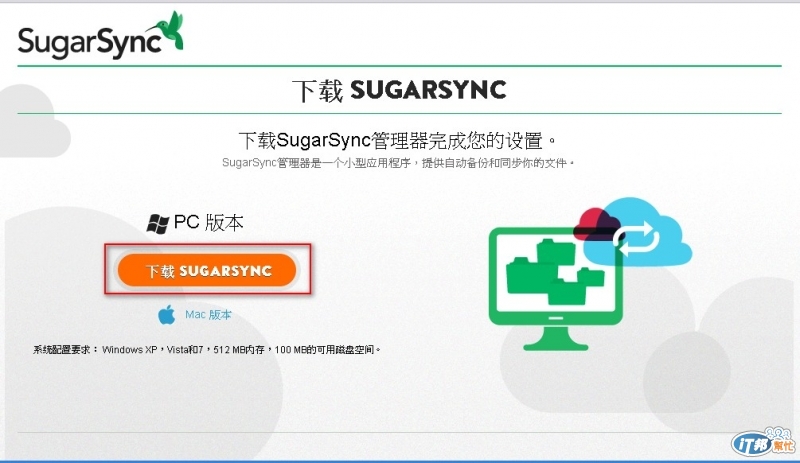
2.點擊下載之後會出現登入畫面,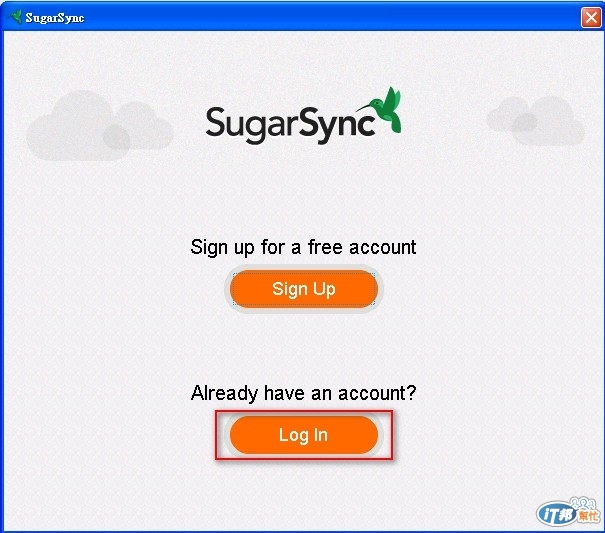
3.將一開始註冊的mail及密碼 輸入並至註冊的mail 去點選連結激活
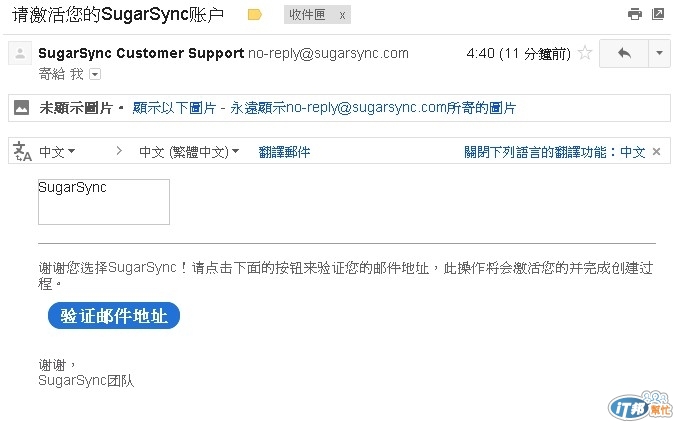
4.然後會跳轉至登錄頁,再將帳密輸入即可
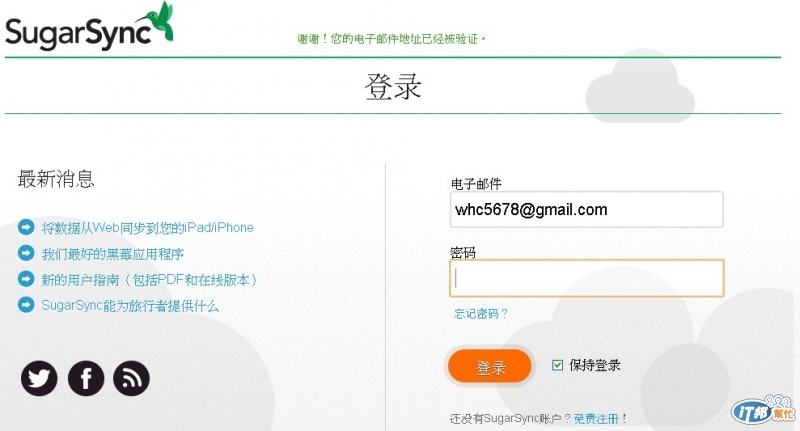
5.出現歡迎的畫面,只要完成6個步驟,每一個步驟增加125 MB的免費空間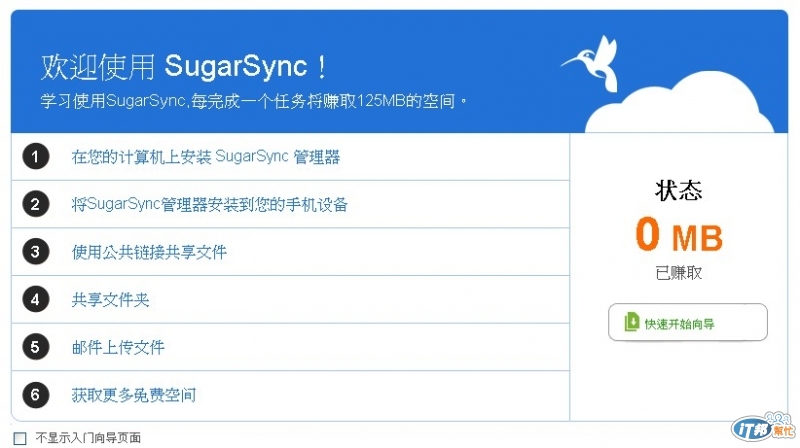
6.安裝已下載 SugarSyncSetup.exe 軟體,執行完畢後,選擇代表自已的圖示,並按NEXT 下一步
8.選擇完後按下 next 會出現 簡介五步驟,皆按下next,及最後一頁的Finsh 即安裝完畢
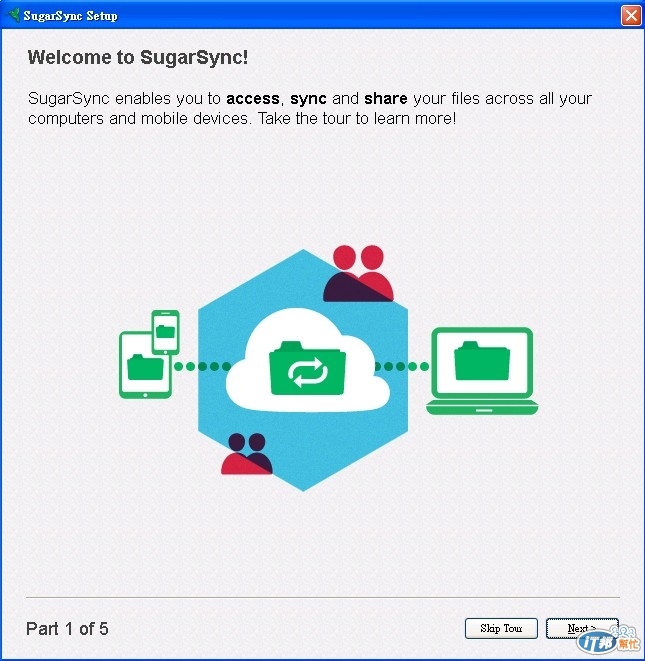
9.常駐列上會出現提醒標示,閱讀完華,按下×關即可--這個不用教吧,大家都會
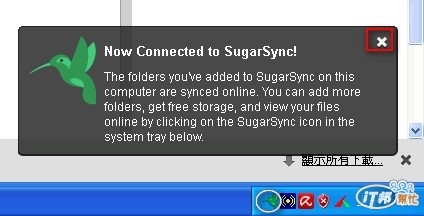
10.設定完成的資料夾如圖示,檔案出現綠色的圓圈並打勾,表示檔案已經自動上傳到SugarSync。您隨時將檔案加入資料夾,SugarSync管理程式會自動上傳並與遠端的電腦同步。

10,雙擊常駐的鳥樣圖示,會出現管理程式,點選「Tools\Preferences」,可以設定SugarSync管理程式。
11.點選語言的下拉式選單,可以更改語言介面,如圖示,更改為簡體中文。變更完後,關閉常駐鳥,再去所有程式點開,就能切換為簡中字體

12.自行決定是否取消勾選「Auto start SugarSync Manager when my computer starts up.」(預設為開機時自動啟動SugarSync管理程式),點選「OK」

13.點選「關閉」的按鈕,可以關閉SugarSync視窗,SugarSync管理程式仍然在常駐工作列繼續執行工作。
14.點選「File\Exit」,可以關閉SugarSync管理程式,結束SugarSync的執行工作。

