今回將簡單介紹 Virtual BOX 的虛擬機網路介面的 NAT 型態,筆者將以一台虛擬機的環境來簡單介紹給大家認識,讓大家對 Virtual BOX 的網路卡部分有個初步的了解,並且馬上就可以使用 NAT 模式來連通網際網路,讓第一台虛擬機能上網,以不治廢了武功,話說今日的時代沒有網路的電腦還能做啥呢~當然虛擬機也不例外哩...
如圖一顯示,我們隨意進入一台關機中的虛擬機設定值後,可以發現於Virtual BOX下,一台虛擬機可以最大配置到四張網路卡來使用,而Virtual BOX可讓我們自選要以哪種模式來配置網路介面卡。
圖一.可看到有好幾種模式可以選擇。
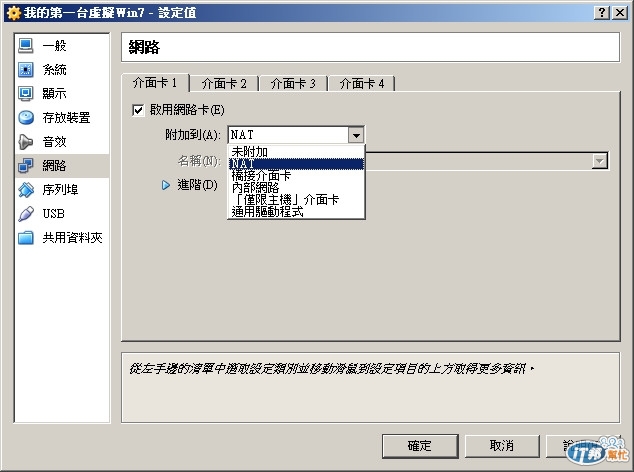
筆者分別將介面卡1~4,如圖二~五,進行不同模式的掛載給虛擬機。
圖二.介面卡1附加到< NAT >。
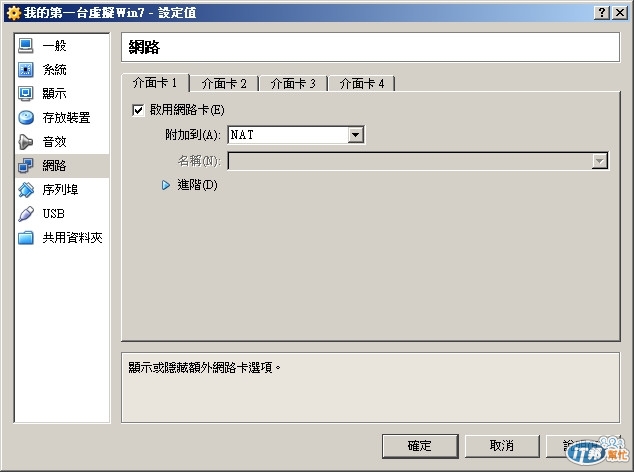
圖三.介面卡2附加到< 橋接介面卡 >,此時的名稱會去抓我們實體主機上的網路卡當名稱。
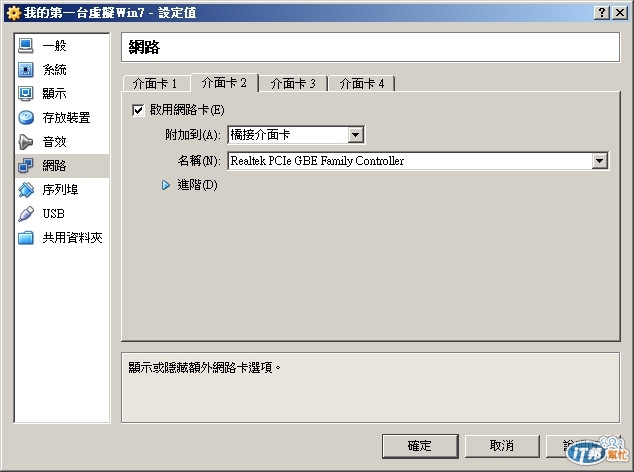
圖四.介面卡3附加到< 內部網路 >,此時名稱會直接顯示intnet。
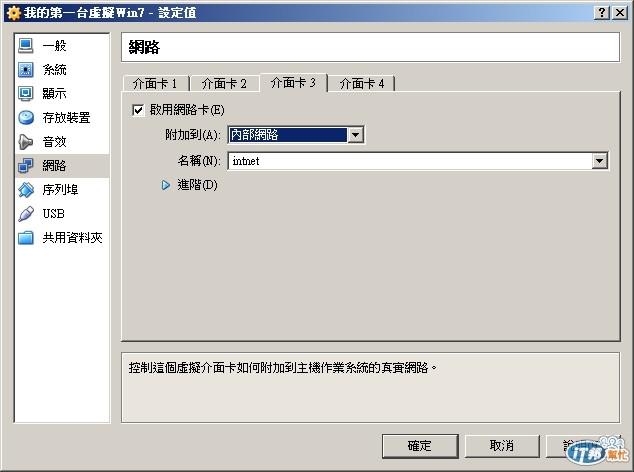
圖五.介面卡4附加到< 僅限主機介面卡 >,此時名稱會顯示Virtual Box Host-Only Ethernet Adapter。
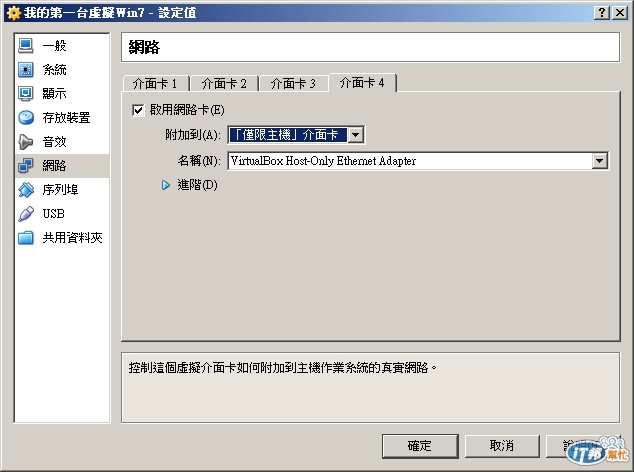
圖六.回到Virtual BOX管理視窗中,可以親切地看到網路卡的簡要配置狀態,順便按一下啟動來開起第一台虛擬機。
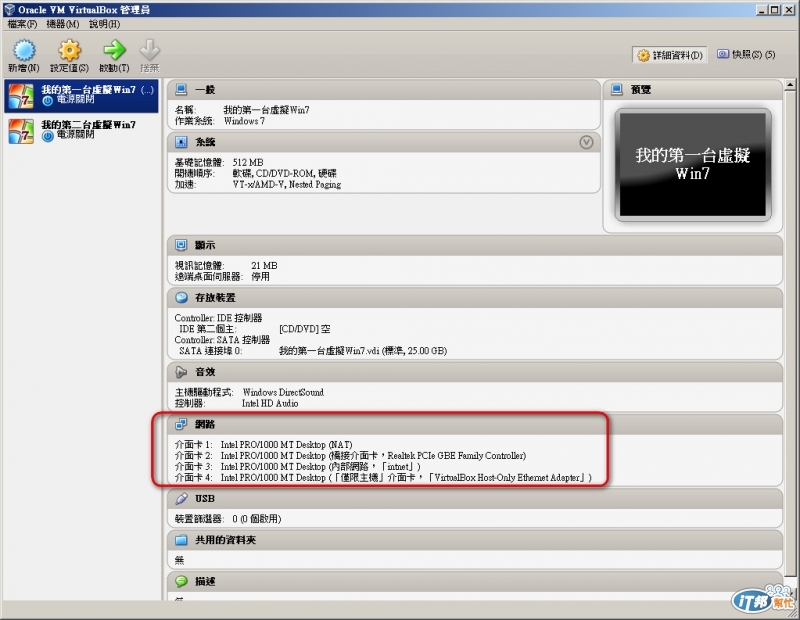
圖七.啟動後,直接進入網路連線的視窗中,會發現四片卡已經都連線了。但似乎分不清楚哪片卡是在什麼用途上,所以筆者只好來手動看看哪片卡是哪片嚕。
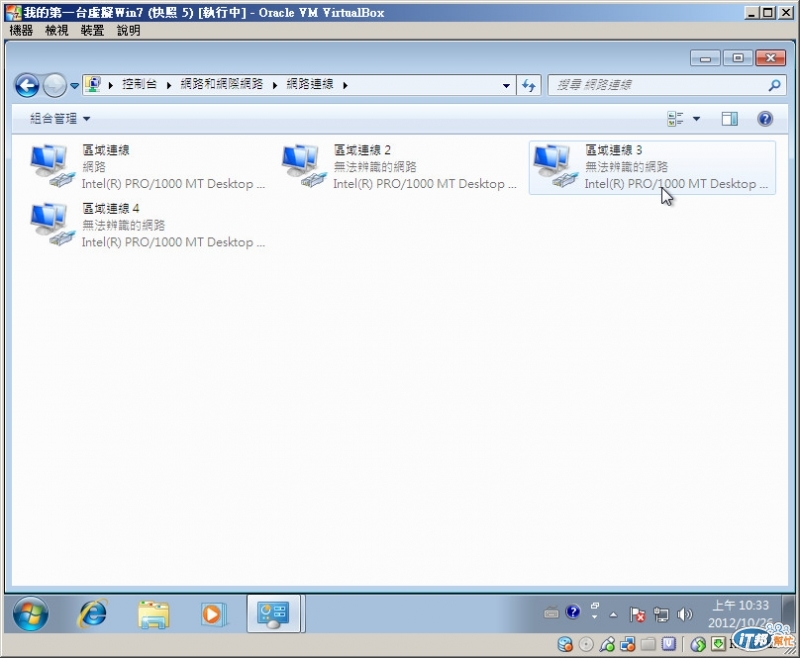
圖八.先點選虛擬機工作列上方的[裝置]->[網路卡]。
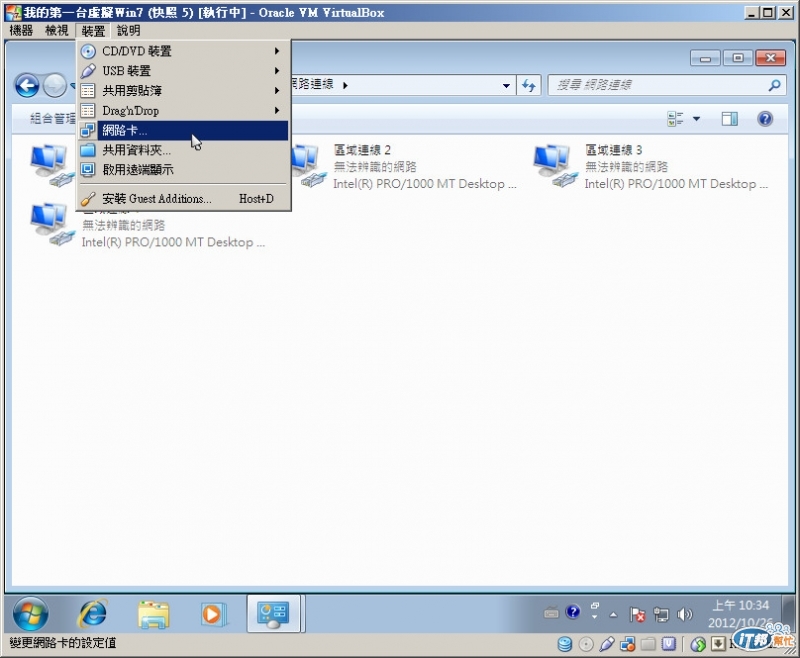
圖九.在視窗中我們會發現,開機後的虛擬機是無法移除網路卡的(啟用網路卡的選項是灰階的),我們先來將介面卡1的[線路已連接]勾勾取消。

圖十.取消勾勾後,按下確定來完成這個動作。

圖十一.回到虛擬機中,我們會發現[區域連線]顯示[已拔除網路電纜]。如此我們便能確定[區域連線]便是介面卡1。
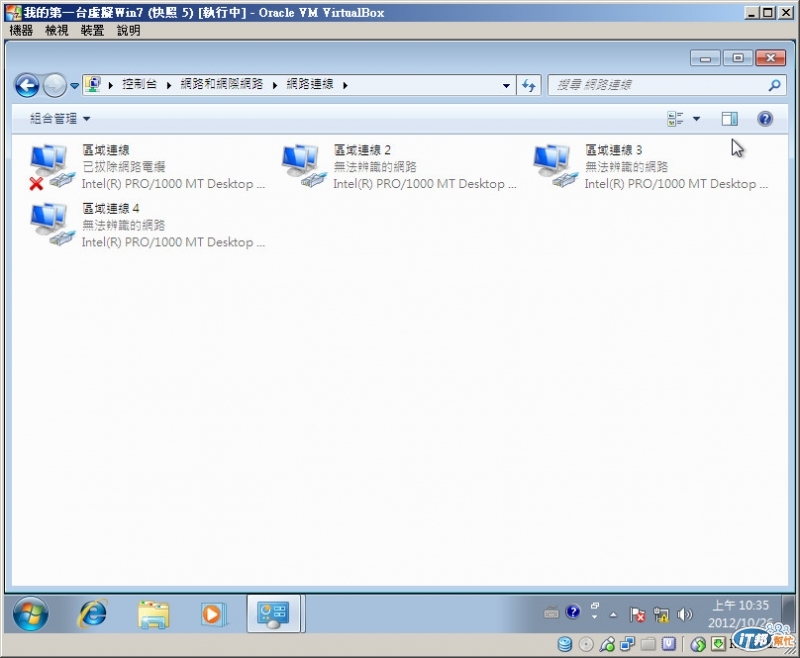
圖十二.筆者將[區域連線]更名為[NAT]以方便之後的識別。
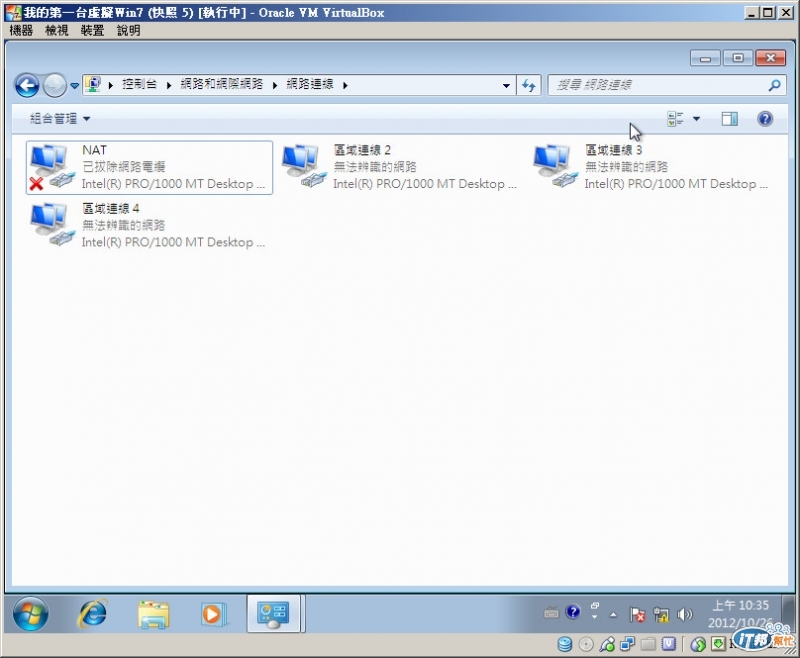
圖十三.分別重覆圖八到十二的動作,將四片網路卡改為我們可以識別的名稱。
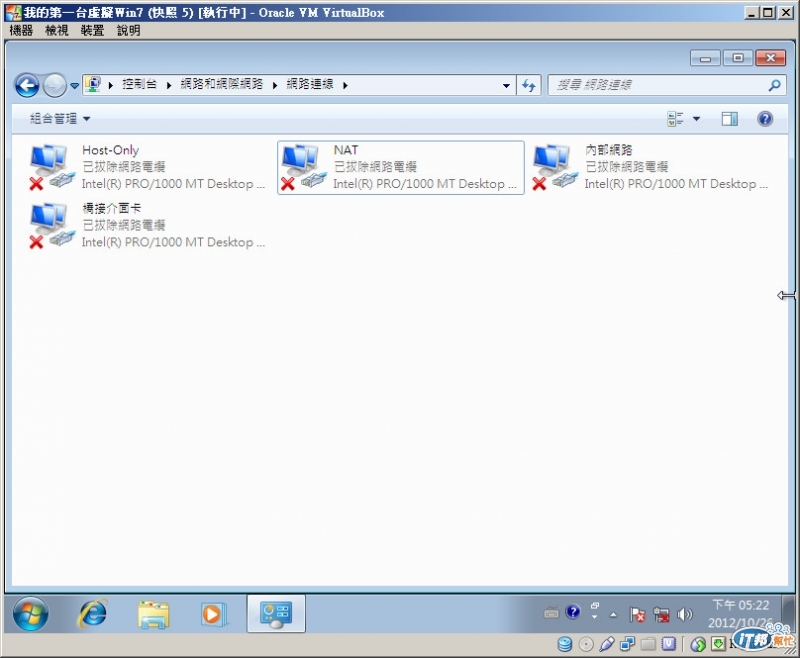
圖十四.將[NAT]恢復連線。並開啟網路卡的狀態進行檢視,我們發現Virtual BOX已經自動地提供DHCP功能發放IP給介面卡1。
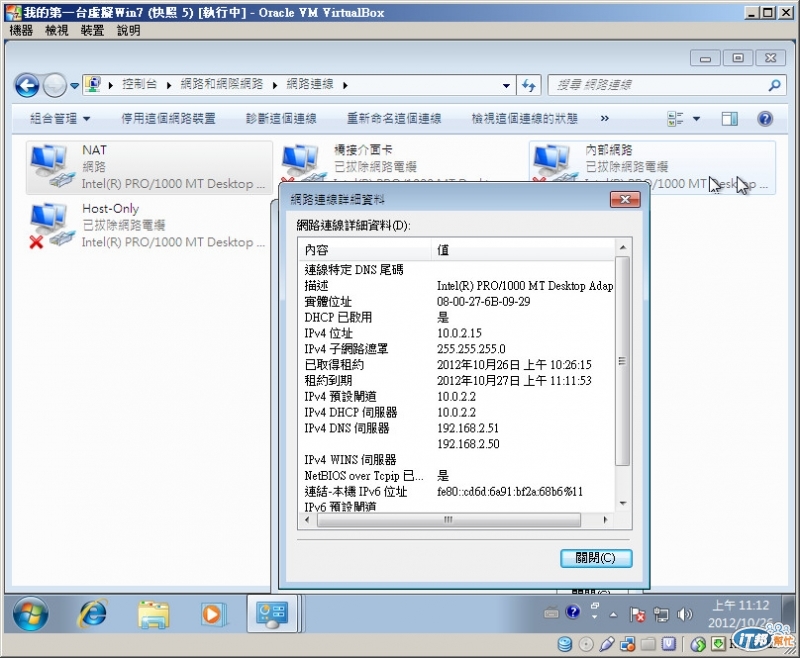
圖十五.開啟IE後,已經可以瀏覽網頁了,確定NAT成功。
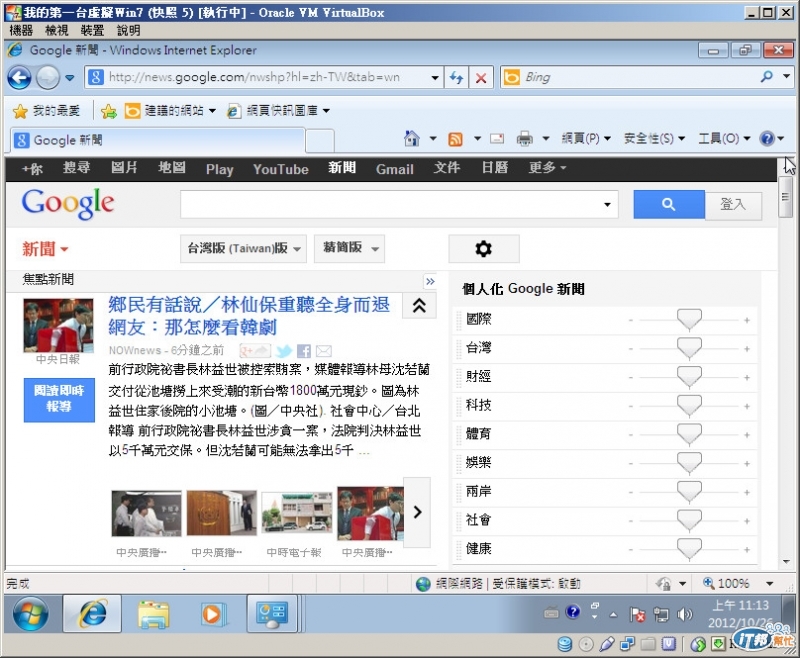

HI BAIYUAN,
Good Day!
好文 感謝 thank you!
VirtualBox 在同一個 網段 192.168.1.X
請問 要連接 Novell File Server 如何設定?
原本: DOS622 Startnet.bat 作如下設定
set nwlanguage=english
REM c:\NWCLIENT\NETBIOS.EXE
REM c:\NWCLIENT\NE2000.com
c:\NWCLIENT\LSL.com
c:\NWCLIENT\NE2000.com
c:\NWCLIENT\IPXODI.com
c:\NWCLIENT\netx ps=andys # 要連接 Novell File Server Name
CAPTURE /
B. Rgds.,
Robert Chen