大家午安~~ 今天要介紹的是 "鏡射工具" , 它是一個非常便利的工具,以下是範例圖~
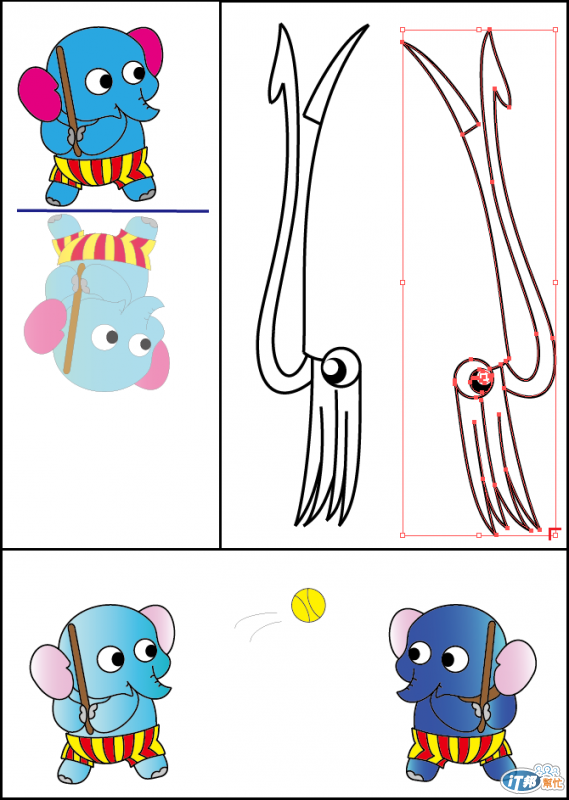
文章前可先參考前幾篇歐 ^^
會比較好銜接
第一篇: http://ithelp.ithome.com.tw/question/10126663
第二篇: http://ithelp.ithome.com.tw/question/10127032
第三篇: http://ithelp.ithome.com.tw/question/10127363
貼心小提醒: 若在繪圖的過程中,想更清楚看到自己畫的圖片,不想顯示原圖,可將圖層一(或放置原圖的圖層,將眼睛符號點掉)(以下圖片右下紅框處)
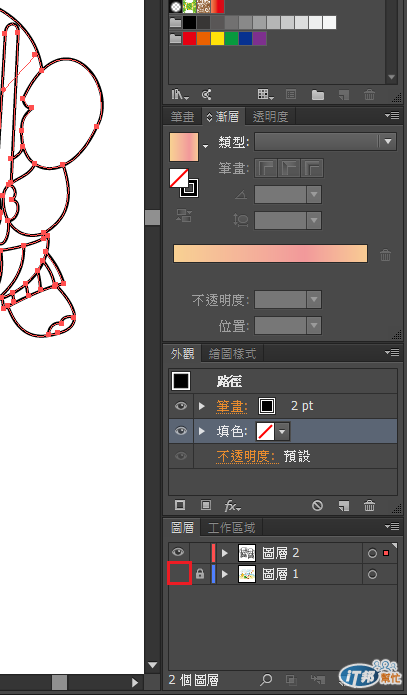
**範例一: 心型(圖片來源: 網路)
一. 我們先從最簡單的圖形開始八~ 在網路找一張愛心的圖片,在將圖片置入(方法: 第一篇-步驟四)
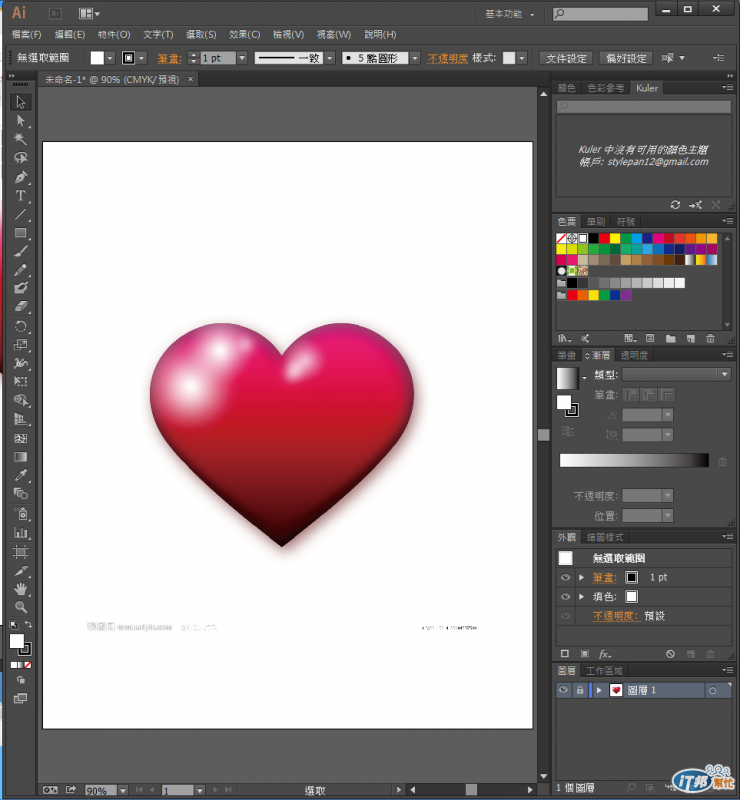
二. 新增圖層後在此圖層(第一篇-步驟五),利用弧形工具畫出其中一邊(第三篇-步驟四)
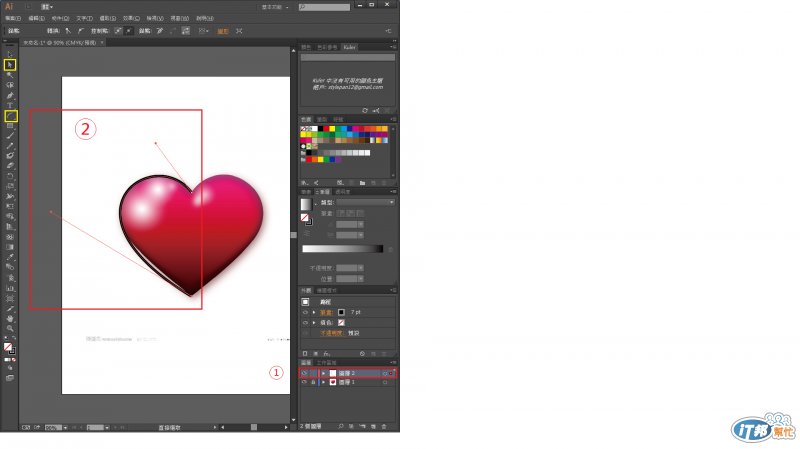
三. 1.點選左邊工具列 "選取工具" 2.選取圖片
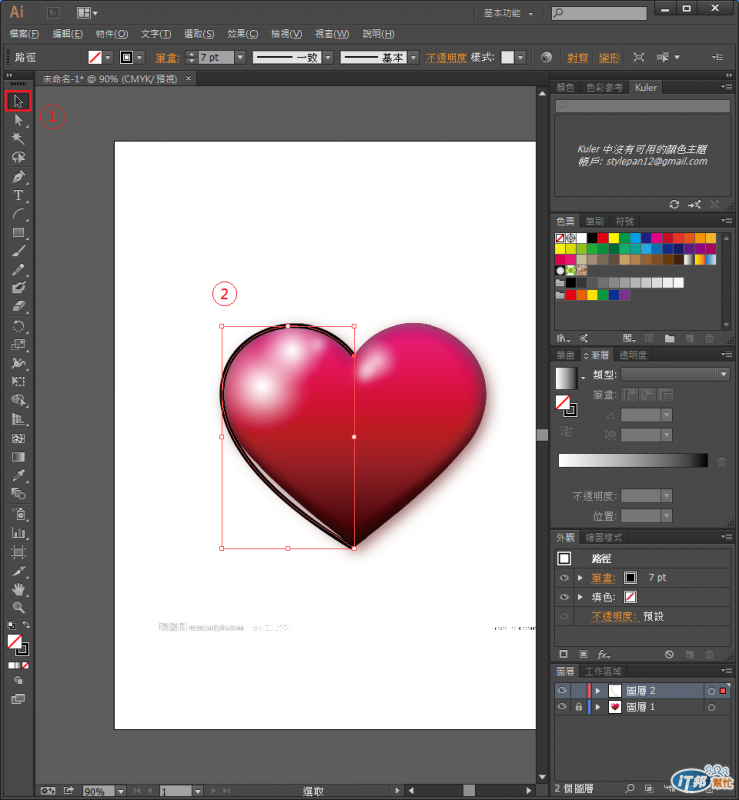
四. 1.複製(Ctrl+C) 2.貼上(Ctrl+V)
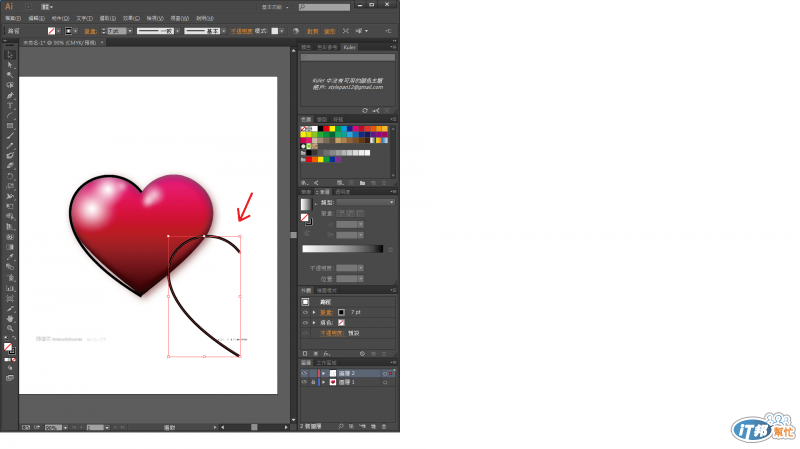
五.
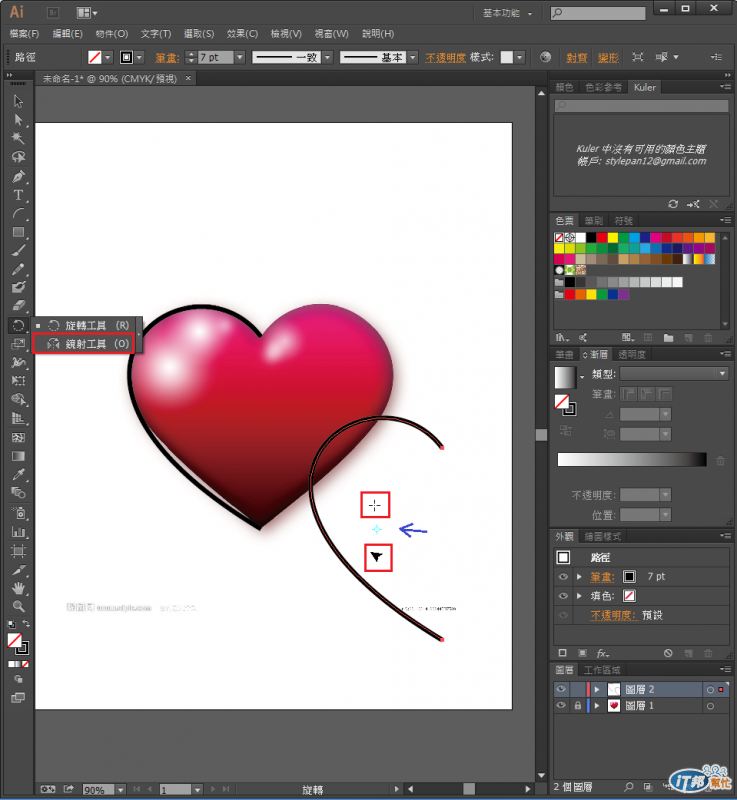
六. 鏡射後,複製的那一半就會變成相反的~ 再選擇左邊工具列的 "選取工具"
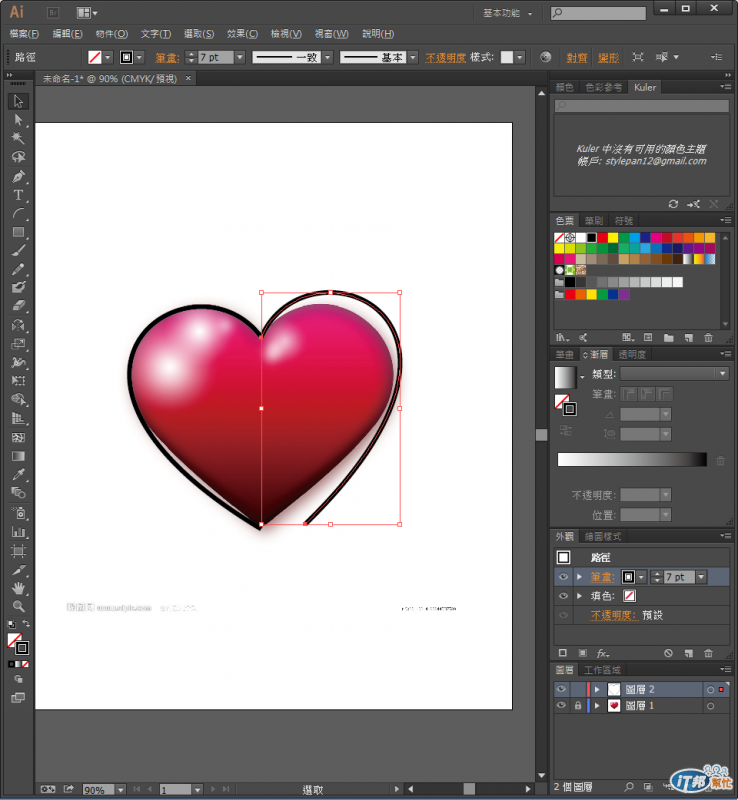
,調整圖片(滑鼠變一個旋轉符號(圖片紅框處))
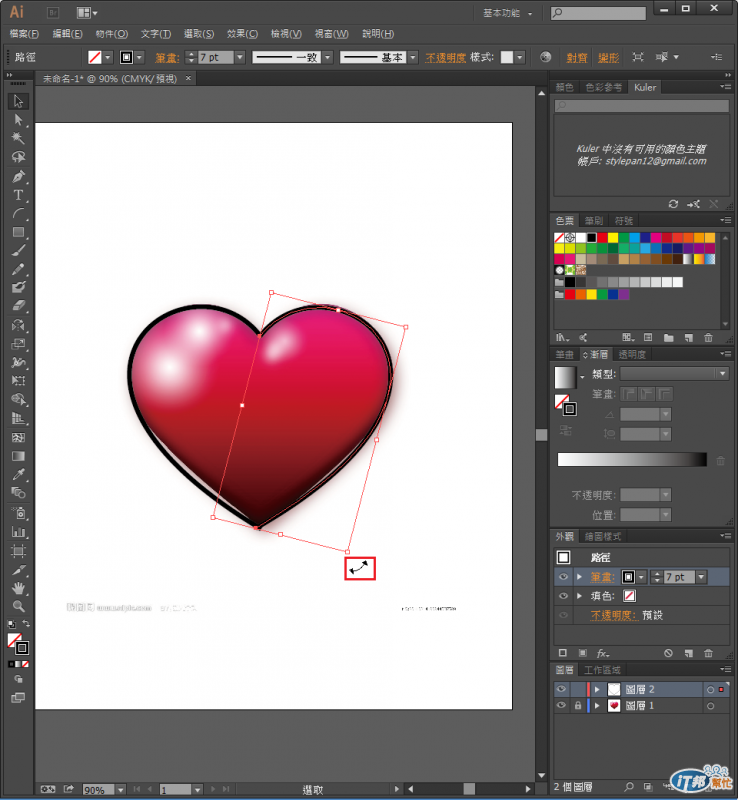

**範例二: 魷魚(圖片來源: 網路)
接下來一樣是範例一的做法,只是主角變成魷魚了~~
一. 在網路找一張魷魚的圖片,在將圖片置入(方法: 第一篇-步驟四)
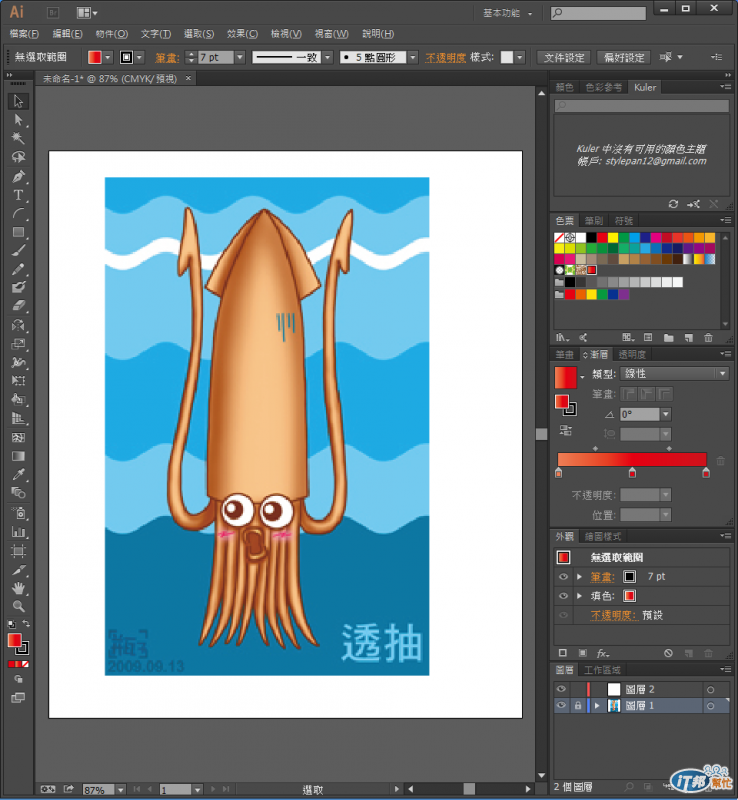
二. 利用 "弧形工具" 或 "鋼筆" 工具畫出其中一邊(第一篇-步驟十 OR 第三篇-步驟四)
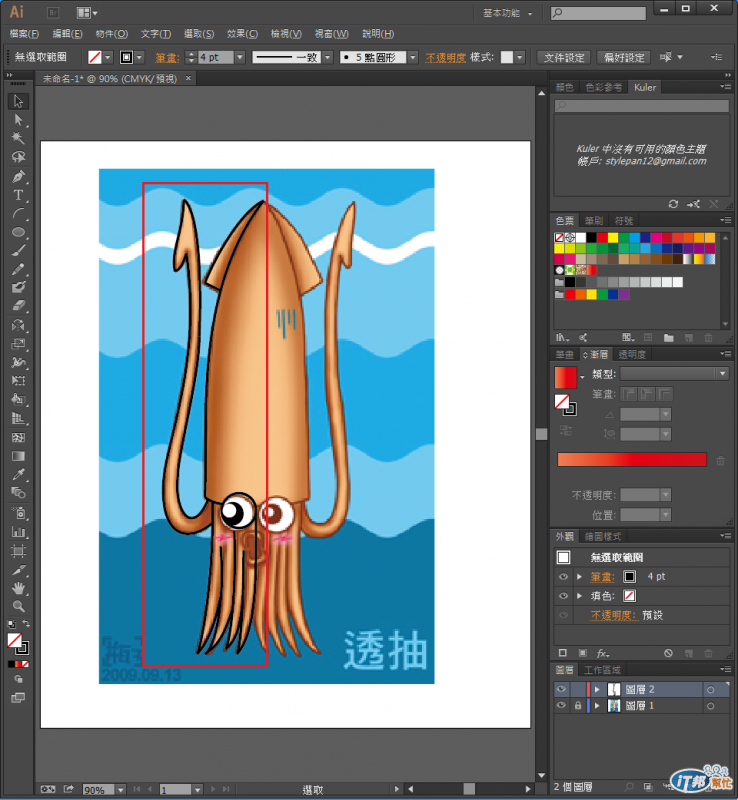
三. 選取後: 1.複製(Ctrl+C) 2.貼上(Ctrl+V)
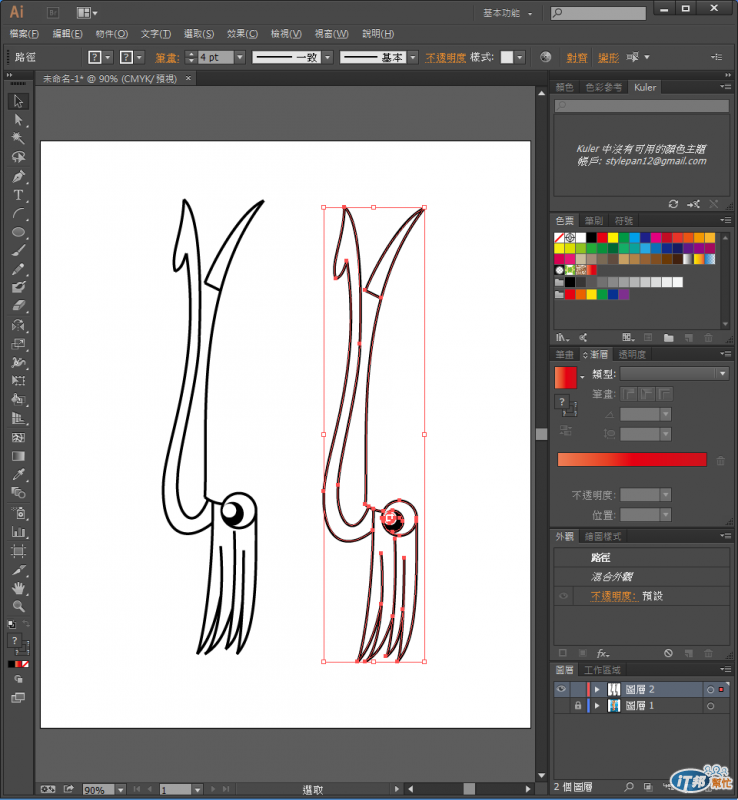
四.
1.點選左邊工具列"選取工具"
2.選取複製圖片
3.選擇左邊工具列 "鏡射工具"
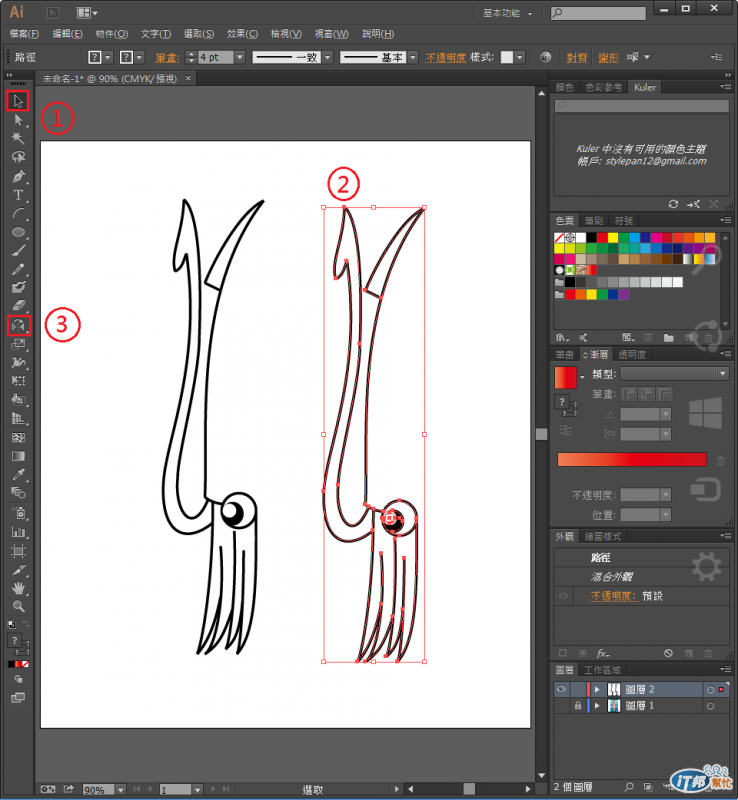
五.
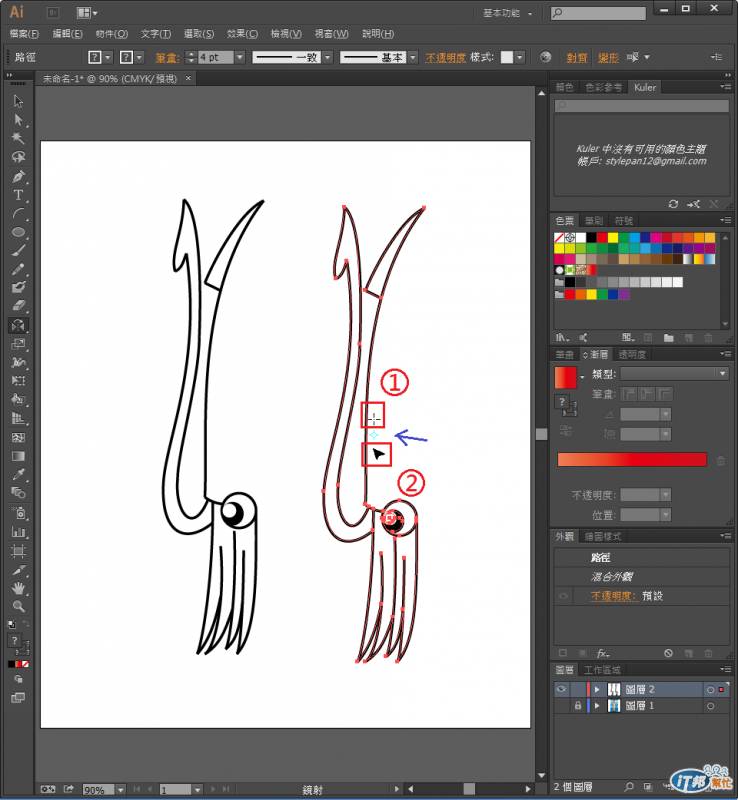
*會變成

六. 用選取工具將鏡射後的那邊選取,出現紅框內的符號後調整

七. 調整後
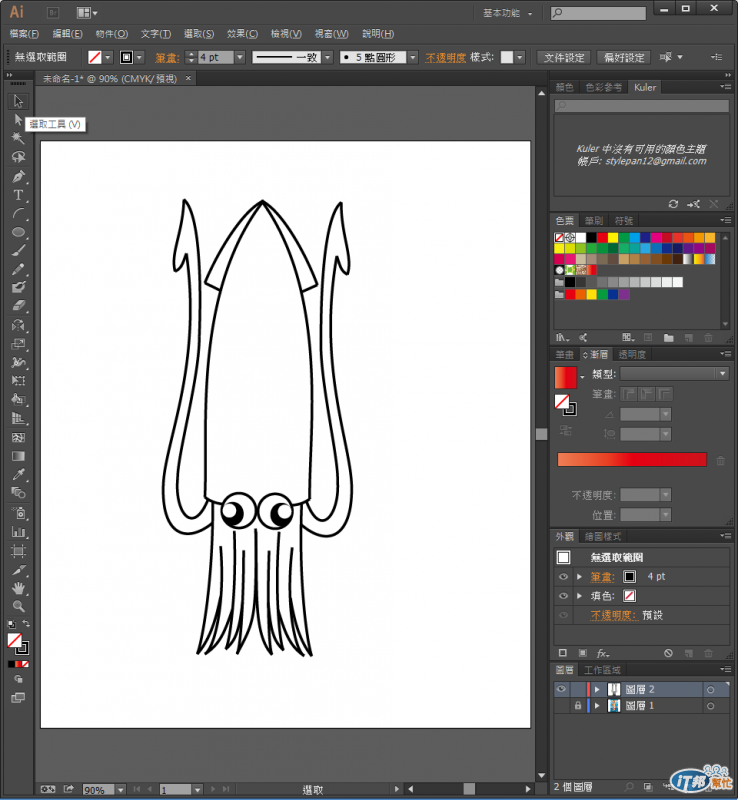
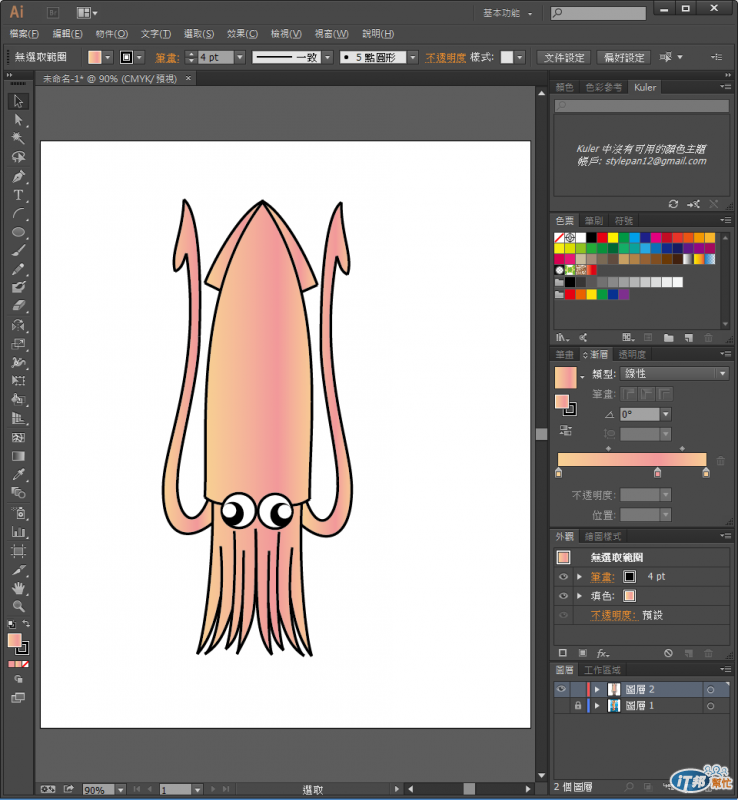
**範例三: 兩隻打棒球的大象(圖片來源: 網路)
一. 在網路找一張喜歡的圖片,在將圖片置入(方法: 第一篇-步驟四)(範例為大象)

二. 利用 "弧形工具" 或 "鋼筆" 工具描圖(第一篇-步驟十 OR 第三篇-步驟四)

三. 選取畫好的圖片,用選取工具選取後,1.複製(Ctrl+C) 2.貼上(Ctrl+V)

四. 將複製的圖選取
選擇左邊工具列 "鏡射工具"
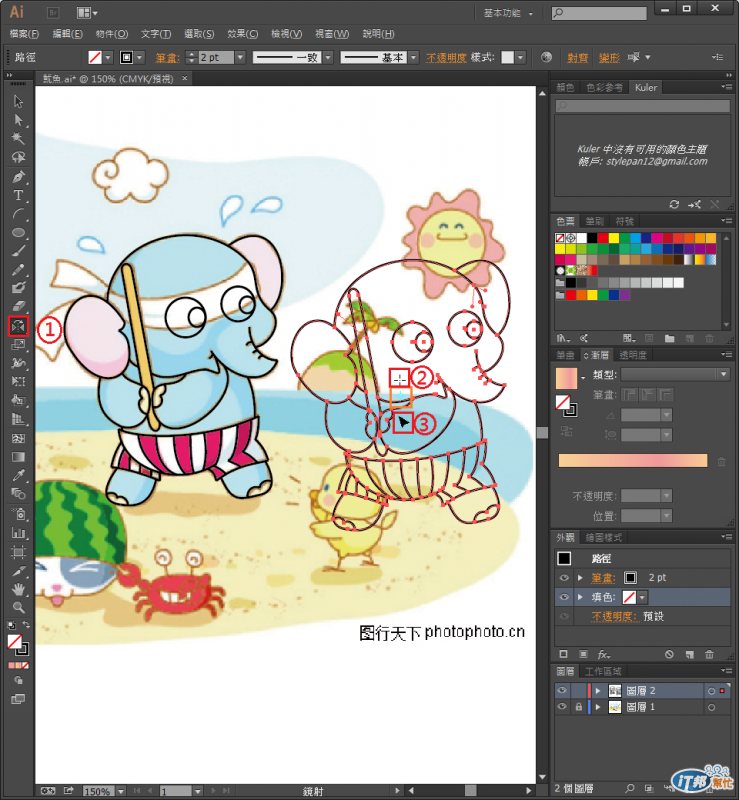
*會變成
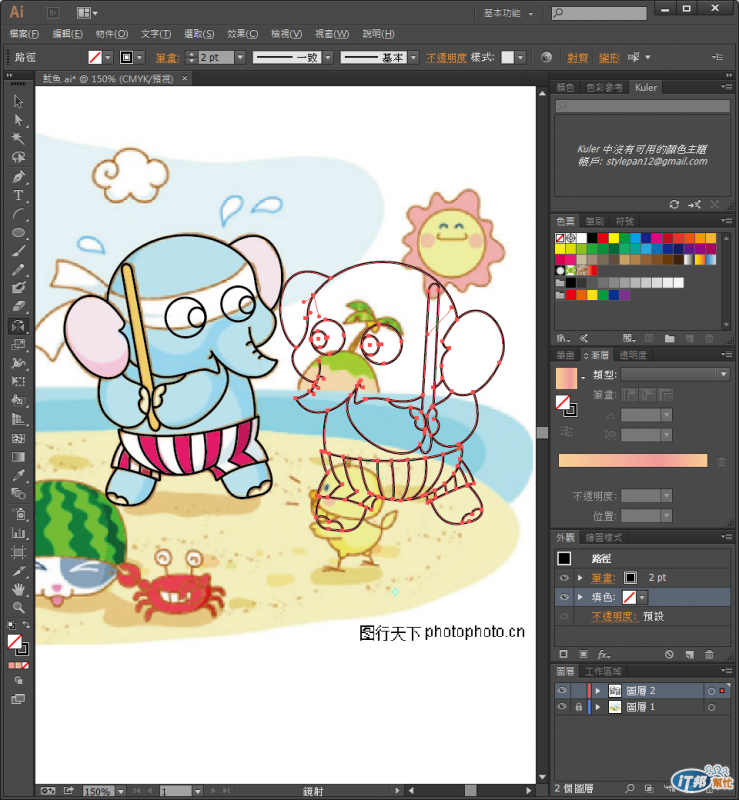
五. 上色後

*補充: 中間可以加上一顆球(左邊工具列: "圓角矩形工具" 可以拉出圓形)
**範例四: 利用範例三的圖片-倒影中的大象
一. "範例三-步驟三"
二. 將複製的圖選取
選擇左邊工具列 "鏡射工具"

*會變成:
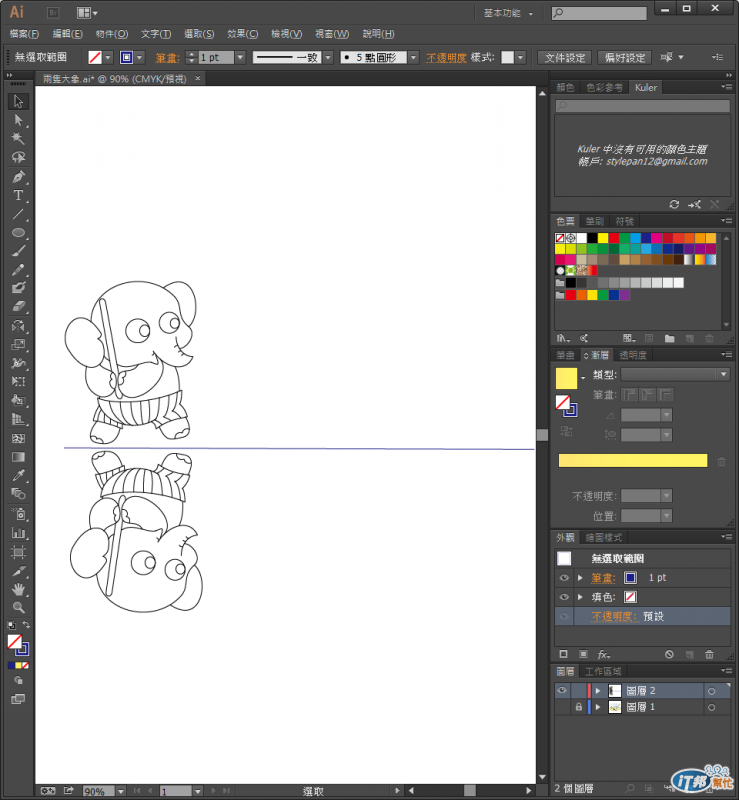
*可將倒影的圖,線條的粗度改小一點


鏡射工具真的很便利
可以減少你多畫一邊的時間
在很多時候也用的到
假設要畫一張 "在鏡子中的文字"
或是水族箱裡的魚(一樣的魚要畫不同方向時)
希望有幫到需要幫助的人^^
如有那裡不清楚或有問題的地方,請各位大大幫忙指點或回應唷 :)
