多國語言網站實戰三部曲(二)
完成了多國語言套件的安裝與網站的設定之後,僅是解決了系統介面語言的顯示而已。如果想要讓網站上所建立的清單資料,也可以根據不同語言喜好的瀏覽器,來自動呈現符合當地使用者語言的資料,則可以善用SharePoint受管理的中繼資料服務設定來加以處理。
首先請如圖1所示在SharePoint管理中心的[服務應用程式]頁面中,點選[Managed Metadata Service]項目之[內容]按鈕,來查看其設定是否正確。如果發現目前並沒有受管理的中繼資料服務超連結,則可以點選[新增]按鈕來加入即可。
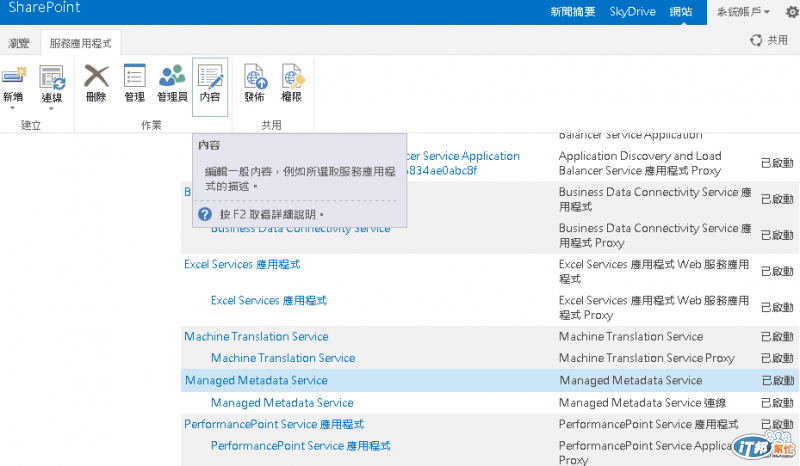
圖1
如圖2所示便是建立一個新的[Managed Metadata Service]設定頁面,在此主要必須確認[內容類型中樞]的SharePoint網址是否正確,以及其下方的選項設定是否有勾選。
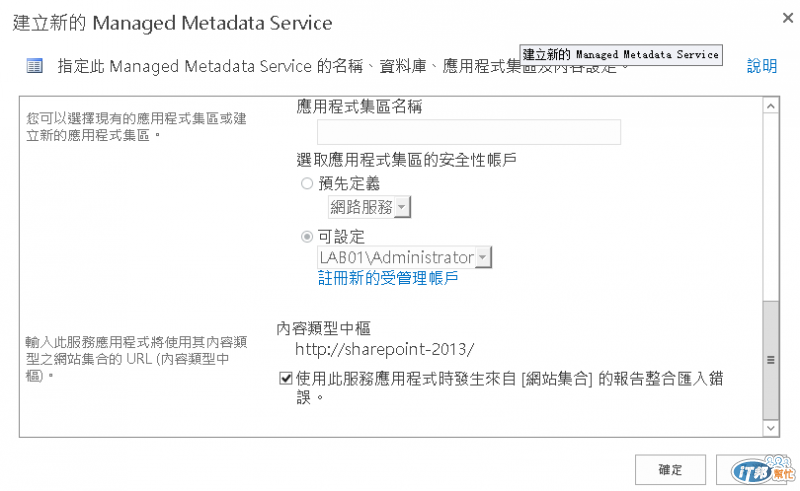
圖2
緊接著請點選編輯Managed Metadata Service連線的[內容]。如圖3所示在此頁面中,請務必將[使用位於http://xxx/的內容類型庫中的內容類型]設定勾選。點選[確定]即可。
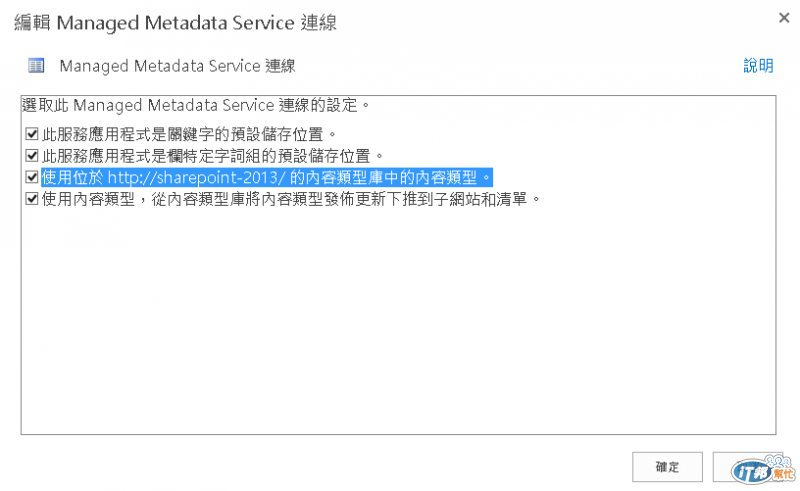
圖3
接下來請點選位在Managed Metadata Service連線欄位中的超連結,來開啟如圖4所示的[字詞庫管理工具]頁面。在此首先您可以先選擇字詞庫的語系,然後再來建立分類的資料夾以及建立字詞,其中字詞還必須針對不同的語言,輸入相對的文字在[預設標籤]的欄位中,例如繁體中文的"印表機"在簡體中文則是稱之為"打印机"。

圖4
一旦完成了字詞庫管理工具的設定之後,接下來便可以針對支援多國語言的SharePoint網站清單欄位來進行設定。如圖5所示,在此範例清單之中有一個[名稱對照]的自訂欄位,筆者已經將它設定為屬於[受管理的中繼資料]類型,讓我們來看看此欄位的相關設定。

圖5
如圖6所示針對此欄位中的設定頁面中,我們已經在[字詞組設定]頁面中,選取了此欄位所對應的字詞類別項目。
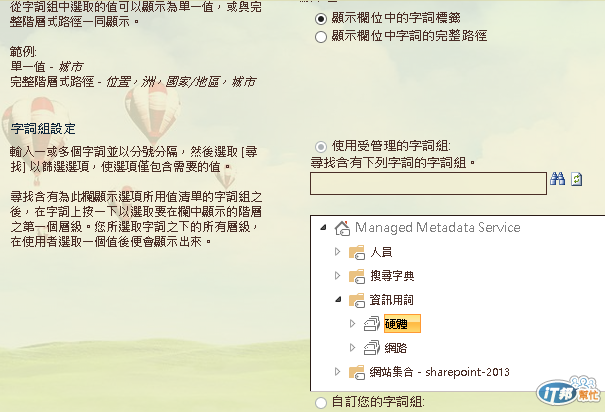
圖6
完成清單欄位的字詞組類別對應設定之後,接下來我們可以嘗試以簡體中文為喜好的瀏覽器,來連線登入存取此清單頁面。如圖7所示,便可以看到目前除了SharePoint介面語言顯示了簡體中文字外,還可以看到在[名稱對照]的欄位中,也自動顯示了相對應的簡體中文的清單資料。

圖7
待續 …
