這是某一次在看到廠商DEMO軟體的時候的作法,於是就好奇拿來在報表的開發測試,而廠商的作法是把WORD或EXCEL的表格轉成圖檔,比較快的方式是用PrintScreen直接抓取成圖檔,就可以快速當作表格的版面,在將每個位置對應的欄位拖曳到其對應的位置,如此就會快速做成一個報表,但是缺點就是這種報表完成後,在預覽報表的時候,您會發現從資料庫抓取出來的值並沒辦法與圖檔結合顯示,但是如果把它轉到PDF的時候,它的結果倒是還可以,也就是報表在顯示畫面的時候是不整齊的,但是轉出到PDF的結果是正常的,而也因為是拿現有的WORD、EXCEL內容當作版面,文字方塊有時候會顯示不清楚,也因此要再手動設定每個文字方塊的顏色或其它屬性,而以下將分享這種方式的作法,當然如果可以的話,最好另外有圖檔編輯軟體,在抓版面圖檔的時候,會比較好抓取,當然小畫家也是可以,只是有時候比較不方便控制
先點選報表主體左上方,按下滑鼠右鍵來選擇『報表屬性』
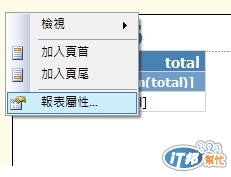
在紙張大小中設定所需要的紙張格式
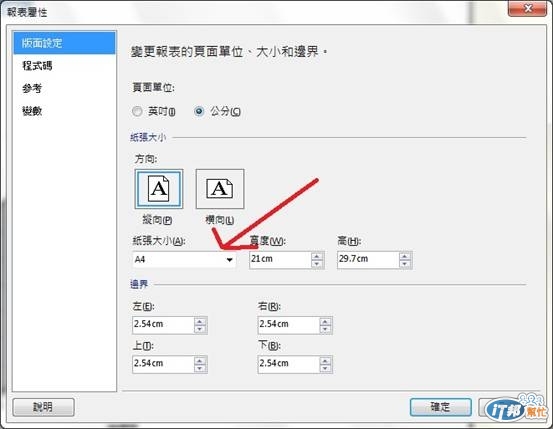
以前我的作法是使用線條功能來作出表格出來
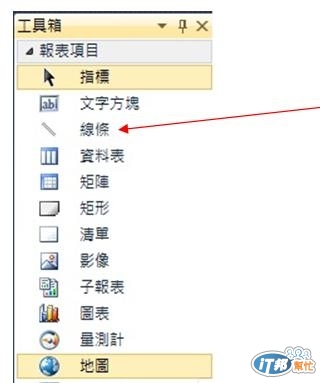
作出來的表格如下畫面,但可能會遇到的問題就是製作上比較費時,遇到比較複雜的表格就會比較麻煩,而透過下方的矩形功能或許可以改善這個問題,而且在框線與資料庫欄位內容結合的部份,版面比較不容易調整好
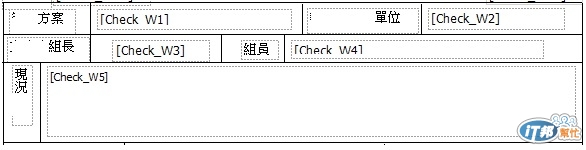
而如果我把word或excel作好的表格當作圖檔直接貼到報表編輯工具上,表格會看起來比較整齊,但是在與資料庫內容結合的時候,有時候顯示的位置部份要調整比較久才可以符合要求,且拖曳出來的表格圖檔,通常要再微調一下,才會比較符合版面的大小

這種方式有個前提就是要把列印的版面先拉出來,不然最後圖檔貼到報表主體的時候,要在手動調整一次,如果它預覽報表與報表轉出的畫面一致的話,這樣的效果會更好,以前我都是用線條一條一條拉出組合成一張表格,而透過這樣的方式,也解決了我不少報表版面設定的問題,也有前輩建議使用矩形或清單的功能來作表格,我有稍作使用測試,結果也是可行的
