在上一篇我們嘗試了一個簡單的Servlet開發。相信在嘗試的過程應該都有很多問題,這個其中我相信用Eclipse來說會有些不好用(相比VS來說),因此這一篇希望能夠介紹一些小技巧。
(和我部落格同時發佈:http://www.dotblogs.com.tw/alantsai/archive/2013/09/29/122041.aspx)
Quick Access - 快速找到設定位置(Ctrl + 3)
這個功能和VS 2012 加入的Quick Launch功能一樣,能夠讓我們輸入關鍵字找到相關設定。這邊輸入的能夠找到:Perspective、View、設定、Menu等:
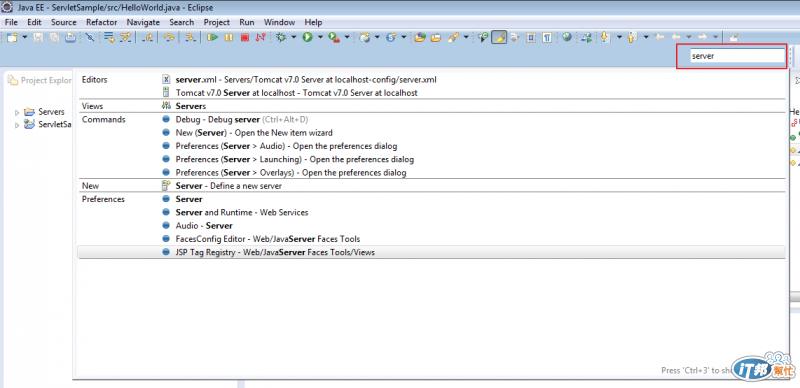
搜索server。
快速鍵
作為開發者來說,效率是很重要的,而使用快速鍵能夠是我們手不離鍵盤達到高效率,因此,這裡介紹一些Eclipse的快速鍵。
Ctrl + Shift + L - 查詢快速鍵
不管使用什麽快速鍵我們都希望有個清單可以查詢,因此Eclipse裡面按下Ctrl + Shift + L可以呼叫快速鍵查詢表(雖然不是全部),如果在按一次一樣的快速鍵,會直接呼叫快速鍵的設定畫面,讓你可以修改快速鍵。
Ctrl + 1 - 快速修正程式碼
其實真的稱呼是什麽我也不知道,不過他有點像VS裡面的 Ctrl + . 。
像上一篇我們有使用到物件 PrintWriter ,如果沒有加入對應的package,會出錯。這個時候可以對那個物件按下 Ctrl + 1來快速加入Package:
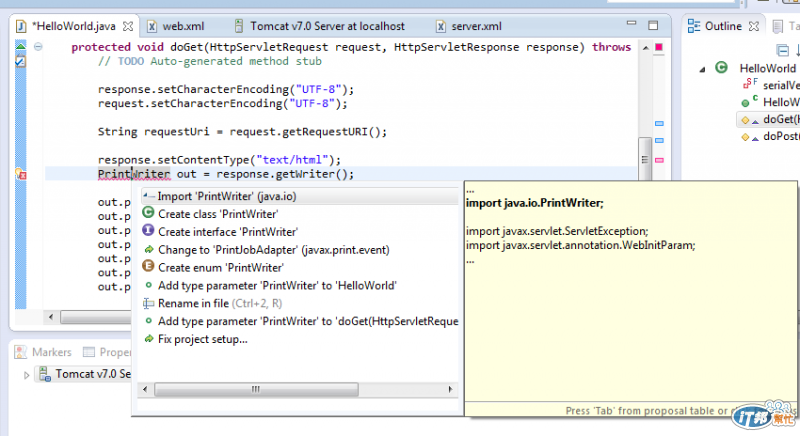
Ctrl + Shift + R - 快速查找專案檔案
當專案比較大,你知道要找的檔案名字但是不知道檔案在哪裡的時候可以用此快速鍵找到檔案。
有點像VS裡面的 Ctrl + , 。
Ctrl + Shift + / 和 \ - 快速注解/反注解 程式碼
應該不需要太多介紹,VS裏面是 Ctrl + E + C 和 Ctrl + E + U。
Ctrl + Space - Content Assist (VS 裡面的 Intellisense)
剛使用Eclipse第一個不習慣的應該是打字沒有出現Intellisense,在Eclipse稱呼為Content Assist。這個主要原因是出發的條件在Eclipse預設是只有 . 才會出現,如果我們要手動呼叫就要按快速鍵。
修改設定
畢竟每一個人習慣都不一樣,因此修改設定變成很重要的環節。在這邊介紹幾個設定。
首先,開啟設定在Windows -> Prefrences:
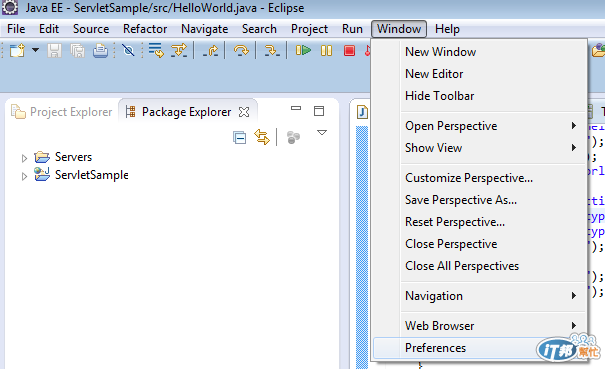
編輯器編碼修改為UTF-8
如果在編輯器裡面輸入中文,想要存檔應該會跳出一個視窗問你是不是要儲存成為UTF-8。我們還不如把它一開始就改預設使用UTF-8:
直接在「設定」裡面輸入 "Encoding"找到「Workspace」,修改預設Text File Encoding:
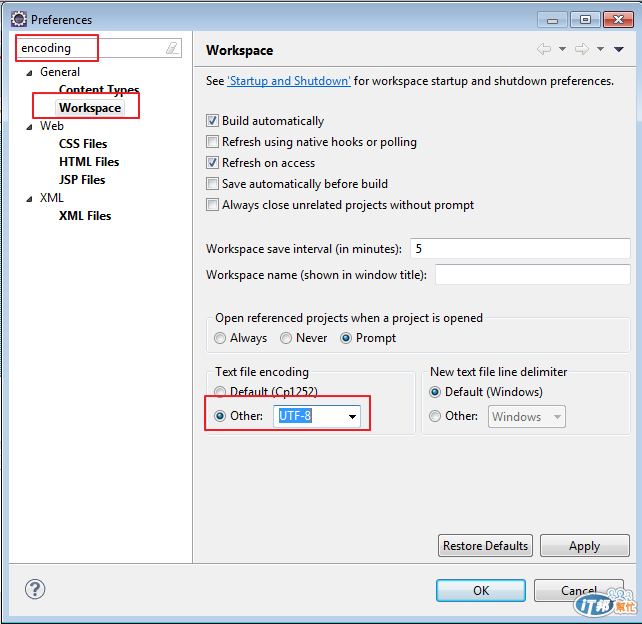
設定Build的習慣
如果有跟著上次Coding,會發現我們修改完檔案以後,只存檔都不需要Build就可以跑。其實,在背後Eclipse只要你存檔就會幫你自動Build。如果不想要這個設定,可以再「設定」裡面的「Workspace」-> 「Build Automaticly」不打勾。
同時,如果你希望Build的時候要先把所有修改檔案先儲存過,在「Workspace」->「Save Automaticly Before Build」打鉤即可:
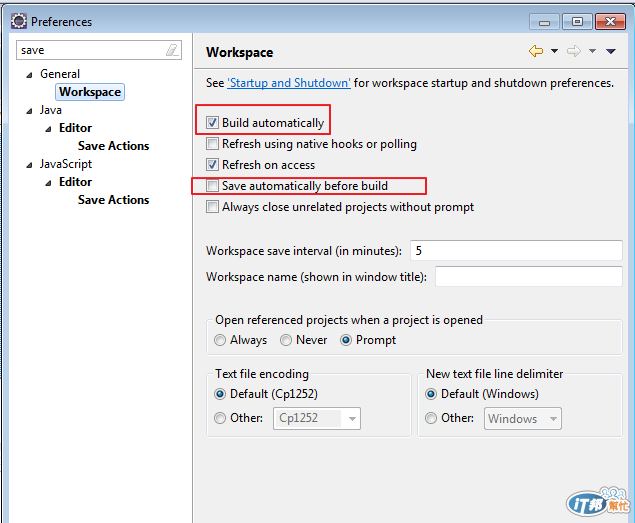
修改Content Assist觸發條件
如果想要改的和VS一樣,打幾個字就會出現Content Assist,需要修改設定:
Window -> Preferences -> Java/Editor/Content Assist
在「Auto Activation triggers for java」 從 . 改為
ABCDEFGHIJKLMNOPQRSTUVWXYZabcdefghijklmnopqrstuvwxyz =.(!+-*/~,[{@#$%^&
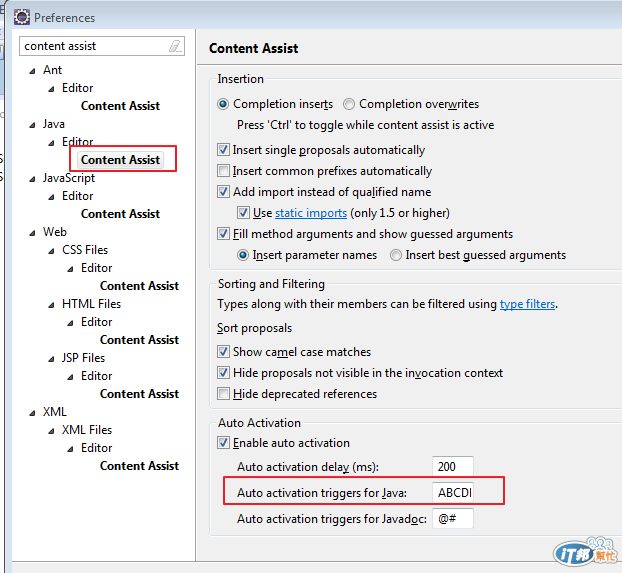
結語
這邊包含了幾個我覺的非常重要的使用小技巧。希望能夠讓大家使用Eclipse能夠更得心應手。
