建立網站信箱應用程式
在SharePoint Server 2013與Exchange Server 2013的相關整合設定都就緒之後,接下來我們便可以登入SharePoint的前端網站,來正式為特定的小組網站建立專屬的小組網站信箱,以供網站中的所成員來共用使用。
首先請登入到SharePoint Server 2013 網站,然後如圖1所示在帳戶功能選單中點選[新增應用程式]繼續。
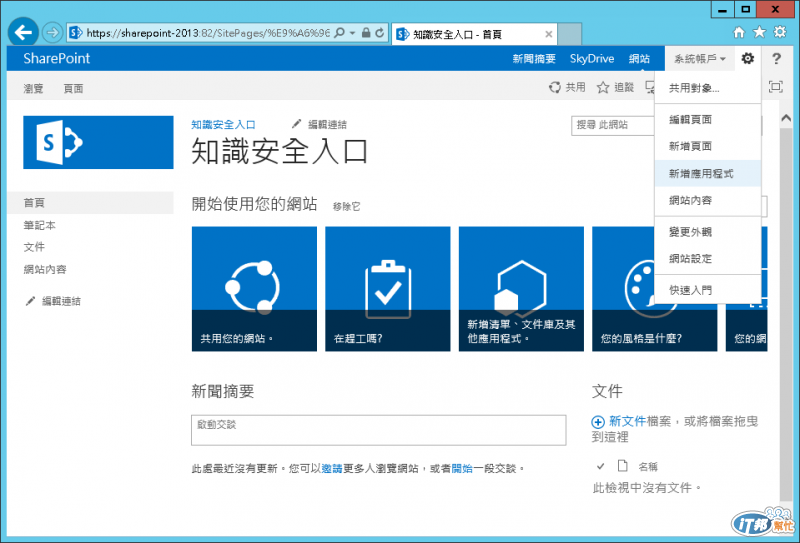
圖1
接著將會開啟如圖2所示的[您的應用程式]頁面,在此請點選[網站信箱]繼續。
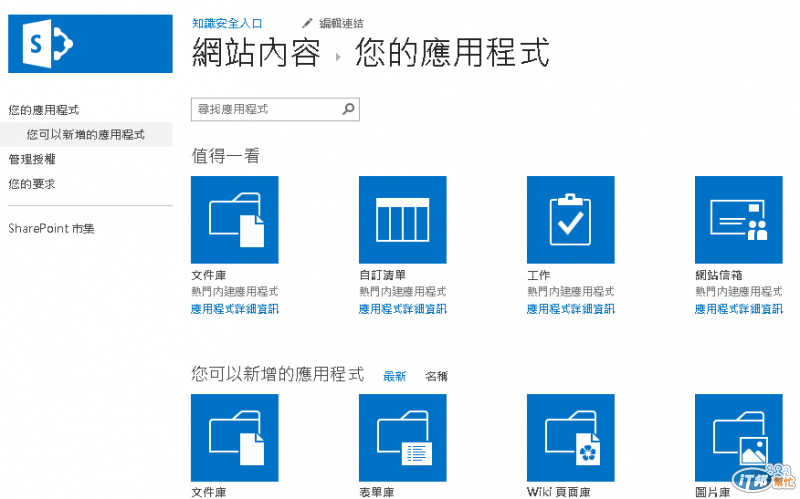
圖2
補充說明關於小組網站信箱的建立方式,除了可以從[新增應用程式]功能來完成之外,也可以從如圖3所示的[網站功能]頁面中,點選[啟動]網站信箱功能項目。
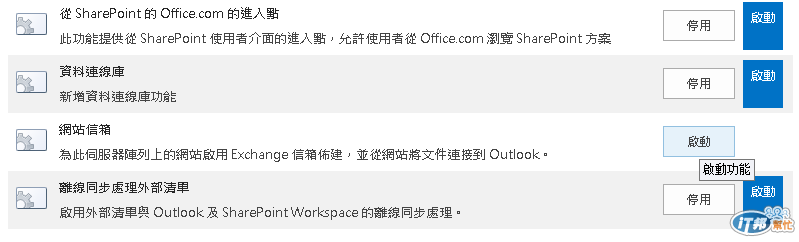
圖3
無論您採用上述方法中的哪一種方式來建立小組網站信箱,如果系統偵測到目前的SharePoint Server 2013相關整合設定尚未完成或錯誤,則將會出現如圖4所示的錯誤訊息頁面。

圖4
如果能夠成功建立與Exchange Server 2013網站服務的連線,則將會開啟如圖5所示的[Outlook Web App]登入頁面。請輸入有權限的網域登入帳戶,點選[登入]繼續。
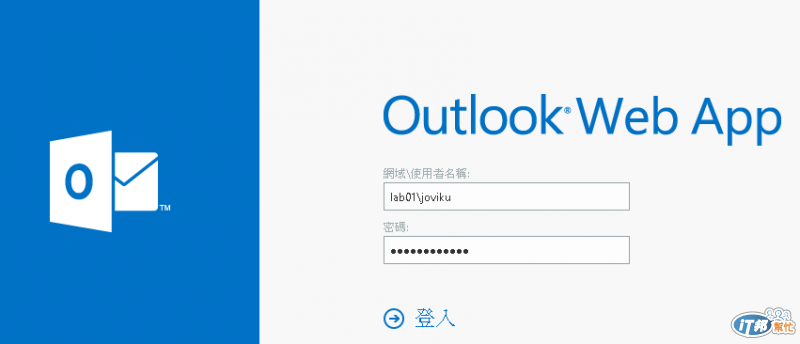
圖5
由於是第一次登入所連接的新Exchange小組網站信箱,因此將會開啟如圖6所示的語言及時區設定頁面。完成設定請點選[儲存]即可。

圖6
最後將會開啟如圖7所示的[已建立網站信箱]頁面,緊接著不久之後此小組網站的相關擁有者與成員,都將會收到來自系統所發送的Email訊息通知,只要點選訊息中的信箱超連結,便可以透過自己現有的帳戶來存取小組網站信箱了。
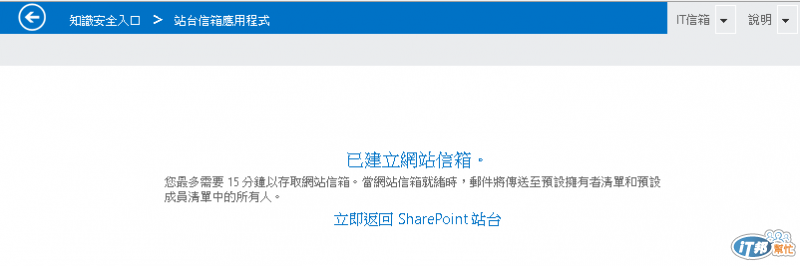
圖7
終於成功完成了SharePoint Server 2013與Exchange Server 2013整合下的小組信箱建立。只是這個小組網站的成員,要如何來善用的小組信箱來提供團隊協同作業的效率呢?
