說明介紹 如何部署Zimlet
在Zimbra 三十天就上手 - Day 22 什麼是Zimlet文章中你已經有了Zimlet初體驗,接下來我們就來進行Zimlet部署。
要部署Zimlet的第一步當然是要先準備好你要部署的Zimlet,你當然可以自行製造自己要用的Zimlet,你也可以透過Zimlet Gallery這個網頁來下載,網址如下:
本範例中,我們選由Zimlet Gallery來下載Google Drive Zimlet ,下載的網址如下:
http://gallery.zimbra.com/type/zimlet/google-drive-zimlet
這個Zimlet 可以允許使用這將Google Driver中的文件放到郵件的附件中。
範例中我們會透過管理主控台來進行Zimlet部署,步驟如下:
請在管理主控台首頁的左邊視窗中點選[設定],如下圖滑鼠游標處
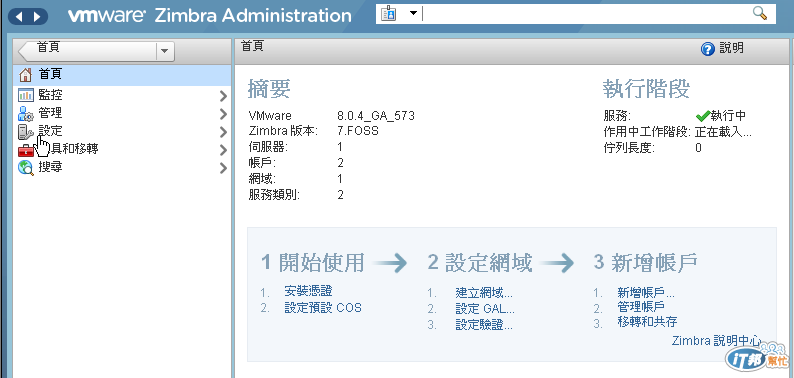
進入設定頁面後,請在左邊視窗中點選[Zimlet],如下圖滑鼠游標處
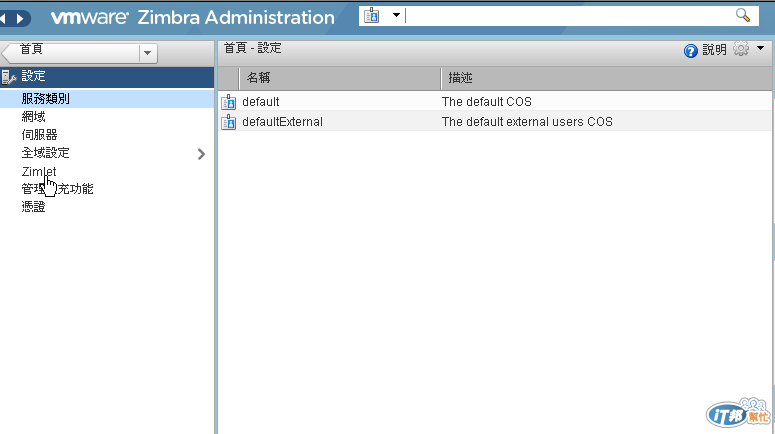
進入Zimlet頁面後,右邊視窗會出現Zimlet列表,請點選由上角的齒輪,並在下拉選單中,點選[部署],如下圖滑鼠游標處
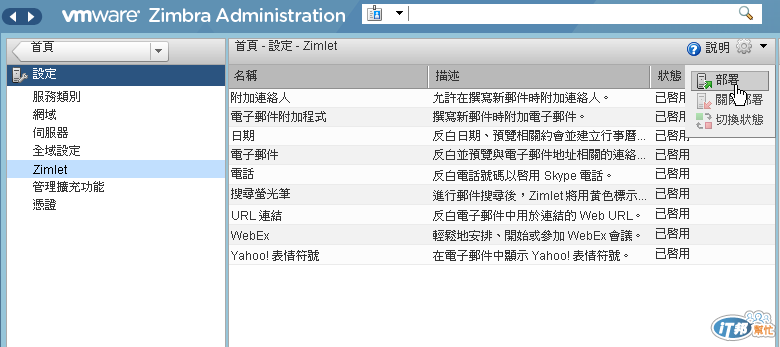
請在視窗中,點選[瀏覽],如下圖滑鼠游標處
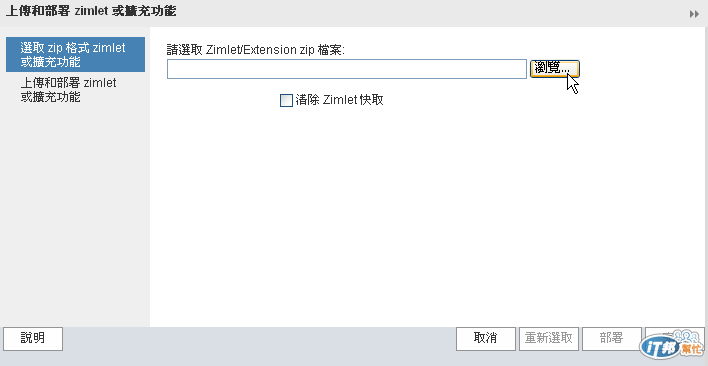
接著會帶出檔案選取視窗,請選取剛剛我們下載回來的檔案,如下圖所示
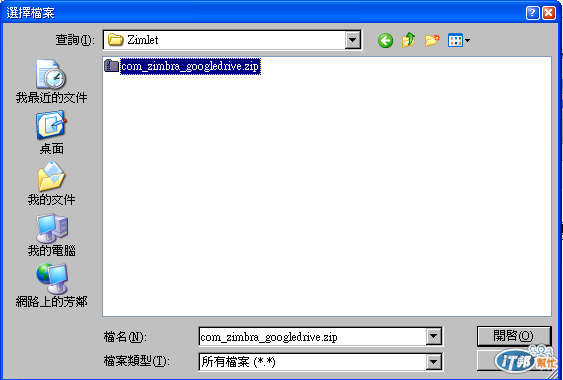
檔案選好後,會將檔案路徑帶回剛剛的視窗中,接著點選[部署],如下圖滑鼠游標處
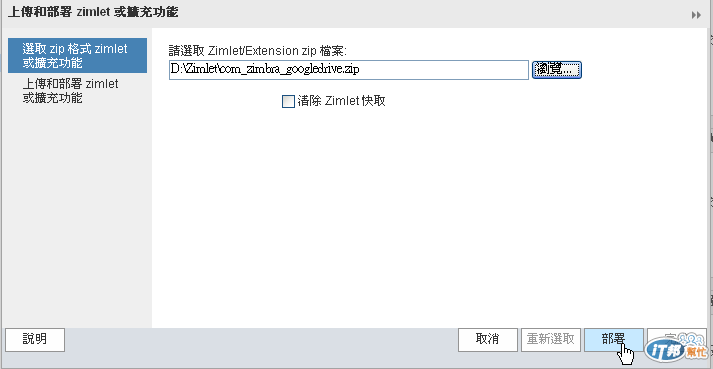
部署後,會出下如下圖的部署結果提示,確認無誤後請點選[完成],如下圖滑鼠游標處
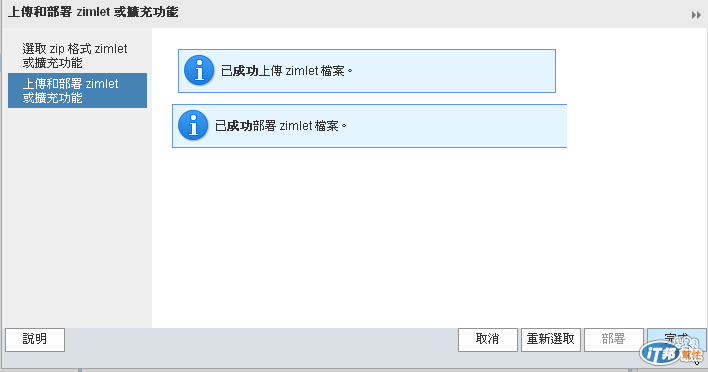
完成後回到Zimlet 頁面,你已經可以在Zimlet列表中看到剛剛我們部署的Zimlet,如下圖滑鼠游標處

部署完成時預設狀態是啟用,所以你的使用者,馬上就可以使用剛剛安裝的Zimlet,以範例中的Zimlet為範例的話,使用者馬上就可以如下圖在[附加]的下拉選單中,點選Google Drive。
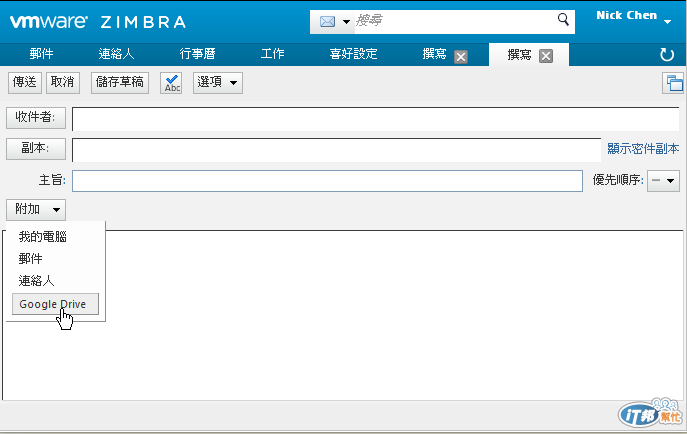
這樣你已經知道如何透過管理主控台來部署Zimlet,透過Zimlet的外掛應用程式,就可以增強用戶端的功能。
