如何管理Windows Intune使用者
在Windows Intune的使用者與群組管理中,使用者可以直接在帳戶入口網站上來逐筆建立,或是透過所提供的工具將企業內部現有的Active Directory進行同步。在此我們以逐筆建立的方式來做為示範。在帳戶入口網站的[管理員概觀]頁面中,就有[新增使用者]的超連結可以點選。接著將會開啟 [新增使用者]頁面,請在[詳細資料]中輸入新使用者的姓名與使用者名稱,其中姓名一般來說都會輸入中文,而它也會自動出現在[顯示名稱]的欄位之中。至於使用者名稱由於為登入名稱,因此請務必輸入英文姓名縮寫,或是像有一些公司一樣可以輸入員工編號。點選[下一步]繼續。
在[設定]頁面中,可以決定該使用者是否要賦予相關系統管理員角色的權限,以及設定使用者所在的位置(例如:台灣)。如果您打算賦予新使用者擁有系統管理員角色,則可以在[選取角色]的下拉選單之中選取適當的角色即可,目前內建的角色分別有計費管理員、服務支援管理員、全域管理員、使用者管理員、密碼管理員。舉例來說,您可能會找一位助理工程師,來協助管理全公司的人員帳戶,但又不希望他更動到其它系統設定值,這時候便可以賦予這位人員使用者管理員的角色即可。
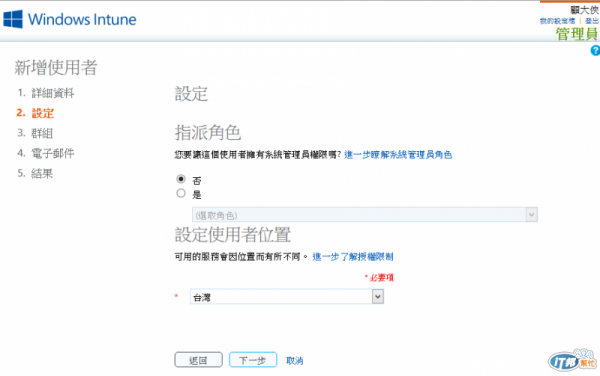
在[電子郵件]頁面中,可以設定準備接收新帳戶暫時密碼通知的Email地址,在預設的狀態下只會顯示當初註冊Windows Intune服務時,所設定的Email地址,建議您可以加入該名新帳戶的現有Email地址。在此最多可以輸入五組的Email地址,並且必須使用分號進行分隔。點選[建立]即可。在 [結果]頁面當中,可以看到新使用者名稱的Email地址,以及一組暫時密碼。登入時必須使用這個Email地址,而暫時密碼則必須在第一次登入時立刻完成修改。點選[完成]。
新使用者將會收到的暫時密碼之Email通知訊息,這暫時密碼和我們在前一步驟的[結果]頁面中所看到的是一樣,此暫時密碼必須在90天內完成修改否則將會失效。一般使用者只要點選[Windows Intune公司入口網站]超連結,即可進行第一次的登入與修改。而在成功登入之後也可以順便下載Windows Intune用戶端程式,來安裝在自己的Windows電腦之中。
待續 ... ![]()
