本文繼續上一回的內容 ~
緊接著可能會出現警告訊息,主要是告知我們有關後續端點保護的定義檔,預設將會透過SCCM 2012本身的軟體更新管理功能來進行部署,因此這項設定務必完成相關的正確設定。點選[確定]。在[Microsoft Active Protection Service]頁面中,可以決定是否要加入Microsoft的安全防護改善計畫,在此建議採用預設的[Basic membership]即可,以協助回傳分析相關的安全風險,讓未來能夠提供更好的安全防護能力。成功完成[Endpoint Protection point]站台系統角色安裝後,點選[完成]即可。
完成端點保護的站台系統角色安裝之後,接下來請展開[Administration]功能區,然後展開至[Client Settings]節點來進行用戶端代理程式的組態設定。如下圖所示,在[Endpoint Protection]節點頁面中,首先可以決定是否要啟用端點保護的功能在SCCM 2013的用戶端電腦,然後可以決定是否要自動移除較舊版的防護程式,以及是否要防止要求重新開機的訊息出現等等。請注意!前兩項請務必皆設定為[True]。
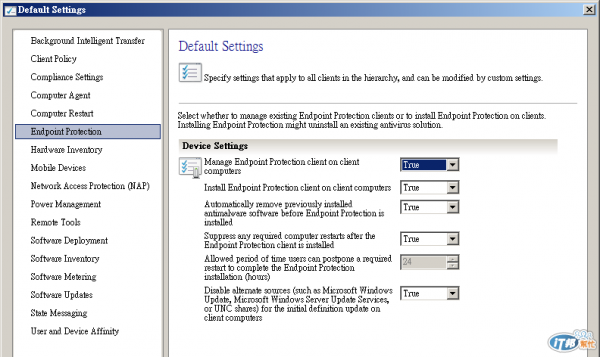
請回到[Assets and Compliance]功能區中,然後點選至[Antimalware Policies]節點頁面,最後選取預設的[Default Antimalware Policy]項目並且點選上方功能列中的[Properties]。在[Default Antimalware Policy]的頁面中,首先我們可以強制設定在[Scheduled scans]頁面中的排程掃描時間(完整掃描或快速掃描),在這裡面的設定中還可以特別指定CPU的負載必須不能超過多少百分比。
待續 ... ![]()
