在[Real-time protection]頁面中,則可以設定是否要啟用即時保護,以及監視程式與各類的檔案活動情形。在此強烈建議前兩項設定務必設定為[True],以即時防止可能的惡意程式。接著則是可以設定是否要掃描所有下載的檔案以及電子郵件的附件檔案,這項設定建議也把它設定為[True]。至於最後一項設定,則是可以決定是否要讓用戶端使用者能夠自行修改此頁面的組態,在此建議把它設定為[False]。
完成用戶端代理程式的各項防護原則設定與部署之後,接下來我們便可以來觀察所有可能有風險的用戶端狀態。請同樣在[Assets and Compliance]功能區中,然後點選至[Devices]\[All Systems :Active Client at risk]節點。如下圖所示在這個範例中,我們可以發現目前WIN701-PC雖然已經完成了SCCM安全防護程式的安裝,但是由於尚未重新開機,因此便算是處在風險的狀態下。
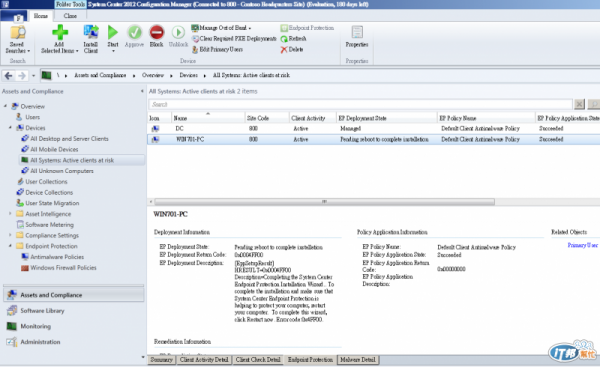
接下來我們可以將畫面轉移到WIN701-PC用戶端端點來查看。當我們開啟桌面右下角的[System Center 2012 Endpoint Protection]介面時,便可以在[首頁]中看到系統以紅字提示我們必須完成定義檔的更新與重新開機。在端點的電腦重新開機之後,如果發現桌面右下角中的[System Center 2012 Endpoint Protection]圖示呈現綠色,即表示目前是處於安全防護的狀態下。您可以連續點選它來進一步查看。如下圖所示便是在正常防護中的[System Center 2012 Endpoint Protection]程式狀態,在此您可以看到即時保護的功能是否已經開啟,以及病毒碼與定義檔是否在最新版本的狀態。必要的話使用者也可以隨時進行本機電腦的立即掃描。
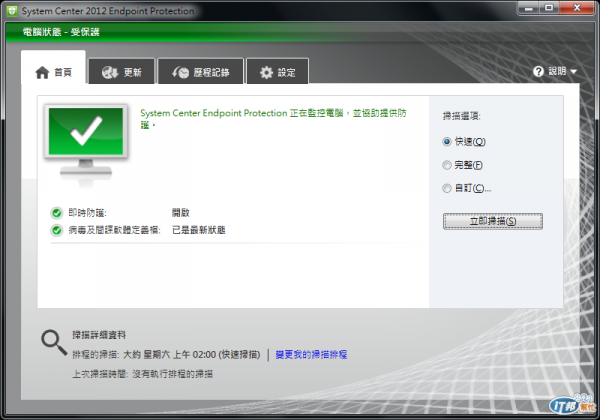
待續 ... ![]()
