繼續上一回SCCM 2012整合WSUS的安裝設定介紹。在[選擇更新來源]頁面中,請點選[瀏覽]按鈕來挑選前面所建立的共用資料夾實體路徑。點選[下一步]繼續。在的[資料庫選項]頁面中,必須設定所要連線的後端SQL Server,以儲存WSUS的各項設定資訊。在此可以自行選擇安裝新的本機SQL Server,還是使用現有的SQL Server,或是連線指定的遠端SQL Server執行個體。點選[下一步]繼續。在 [網站選擇]頁面中,可以選擇建立WSUS網站的方法,在此可以直接選取現有的IIS網站,或是自動建立一個全新的WSUS專屬網站。建議您選擇後者較易於後續的管理。點選[下一步]。在準備安裝的組態摘要檢視中,一旦確認無誤後請點選[下一步]繼續完成安裝即可。
接下來將會自動開啟WSUS組態設定精靈,此設定精靈後續也可以隨時從WSUS的管理主控台介面中來開啟,不過由於我們將整合現有的SCCM 2012系統來管理,因此請點選[取消]。我們必須回到SCCM 2012管理主控台,來開啟如下圖所示的新增站台系統角色精靈。請在[Site Configuration]\[Servers and Site System Roles]節點頁面中,點選上方功能列的[Add Site System Roles]按鈕,然後請將[Software update point]角色項目勾選。點選[Next]繼續。
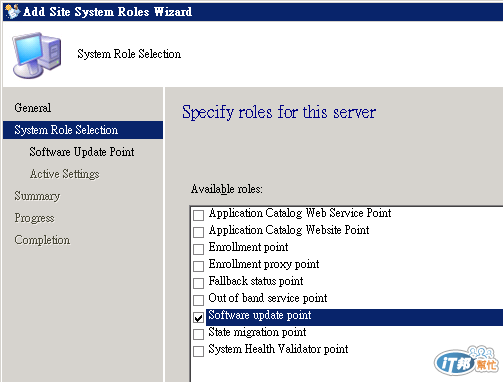
在[Specify software update point settings]頁面中,如果在現行網路中有透過Proxy伺服器來進行軟體更新與內容下載,便可以在此設定Proxy的連線資訊,如果沒有則可以直接略過。點選[Next]繼續。
待續 ...![]()
