繼續上一回SCCM 2012整合WSUS的安裝設定介紹。在[Active Settings]頁面中,請確認已將[Use this server as the active software update point]設定勾選,至於下方有關於WSUS連線方法的設定選擇,則必須根據前面步驟中WSUS網站的建立方式設定來決定,在本文範例中必須選擇第二個選項,也就是採用自訂網站的通訊埠8530與8531。
在[Synchronization Source]頁面中,必須選擇同步下載更新檔案的來源位置,分別可以選擇的有Microsoft Update網站、指定內部其它的更新伺服器、不要同步任何來源的更新位置。在此請選取[Synchronize from Microsoft Update]。點選[Next]。在 [Synchronization Schedule]頁面中,必須設定軟體更新同步的排程,例如您可以設定每一天更新一次,當然您也可以自訂更複雜的排程,如此一來後續才能夠讓Windows的端點,經常性接收到最新的安全更新。點選[Next]。在 [Supersedence Rules]頁面中,可以設定替換掉過期更新檔的方式,在此建議採用預設方式即可。此設定並不影響安全性更新中的Microsoft Forefront定義檔更新。點選[Next]繼續。
如下圖所示在[Classifications]頁面中,可以勾選所要同步的軟體更新類別,在此筆者建議除了[Feature Packs]與[Tools]之外,其餘請全部勾選。點選[Next]。
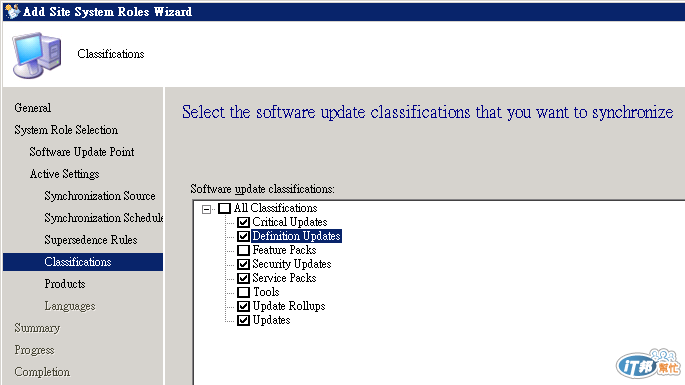
在 [Products]頁面中,必須勾選所要同步的軟體更新項目,在此建議您僅勾選全公司目前有合法購買與安裝的Microsoft產品即可。點選[Next]繼續。在 [Languages]頁面中,則必須勾選所要同步下載更新的軟體語言,在此同樣請勾選目前企業中有購買與安裝的語言。點選[Next]繼續。最後在 [Summary]頁面中,請確認前面步驟中所完成的設定值,確認無誤之後點選[Next]即可。
待續 ... ![]()
