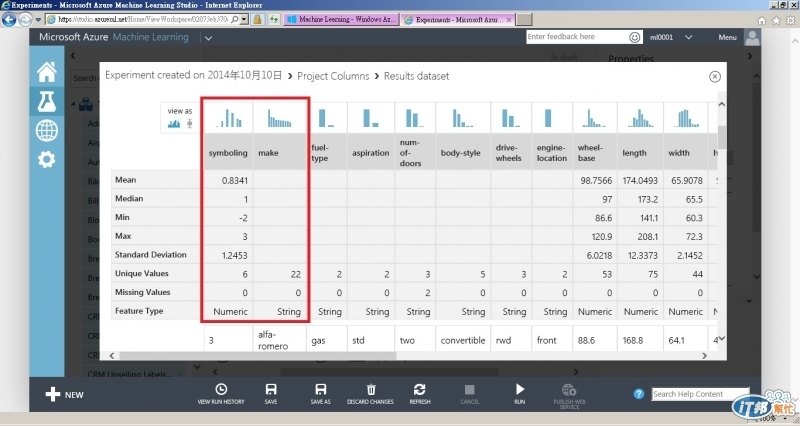進入Azure Portal後新增Machine Learning, storage account可用先前建立的

新增完成, 不過目前只有英文版
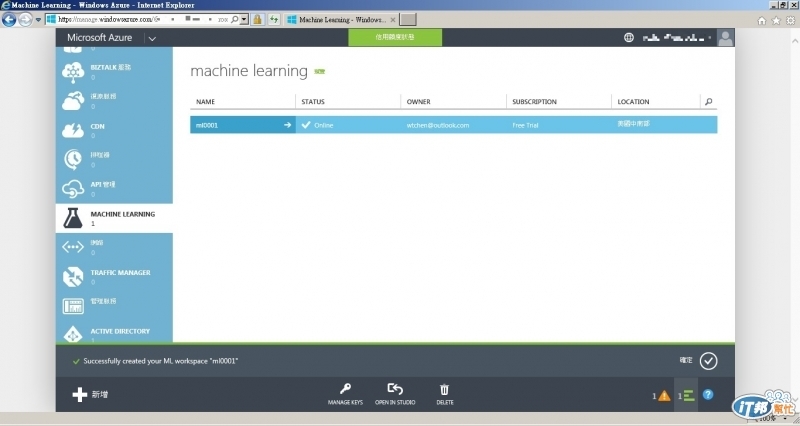
點選該ML名稱, 再Sign-in ML Studio另開新視窗進入工作區
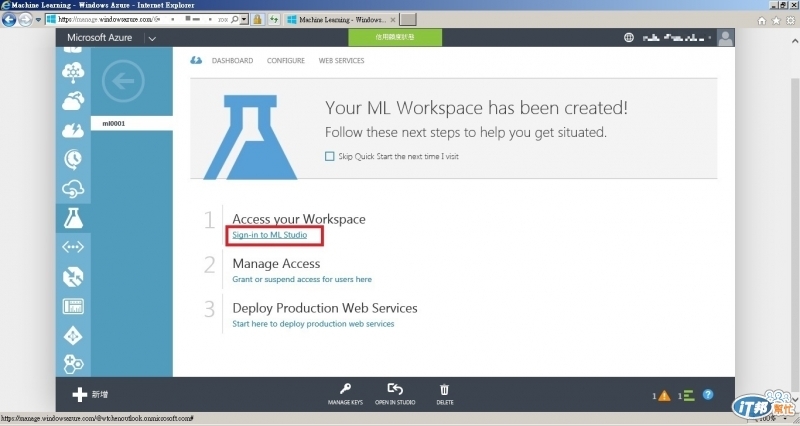
進入工作區首頁後, 點選EXPERIMENT
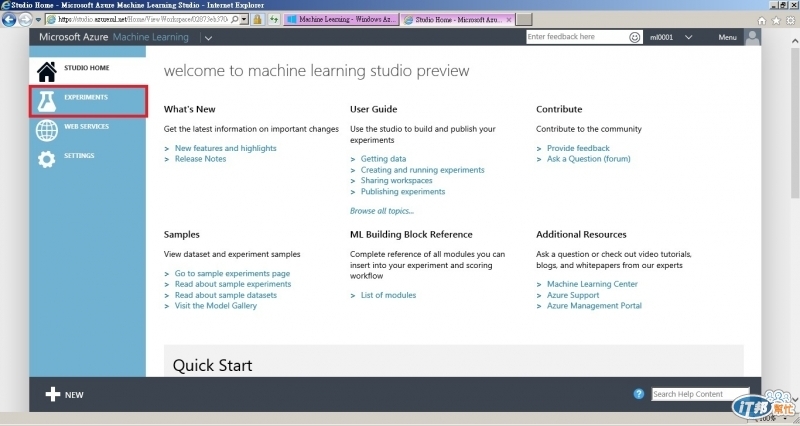
新增一個EXPERIMENT
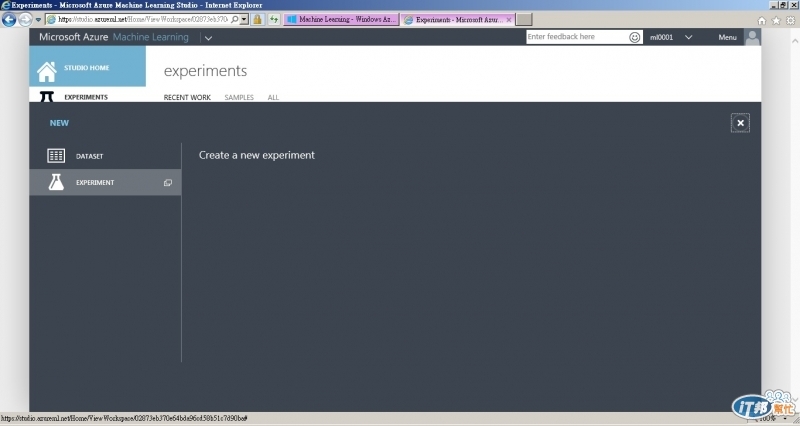
Machine Learning的工作視窗, 看來是用拖拉的方式設計, 接下來照著汽車價格預測Tutorial走一次
http://azure.microsoft.com/en-us/documentation/articles/machine-learning-create-experiment/
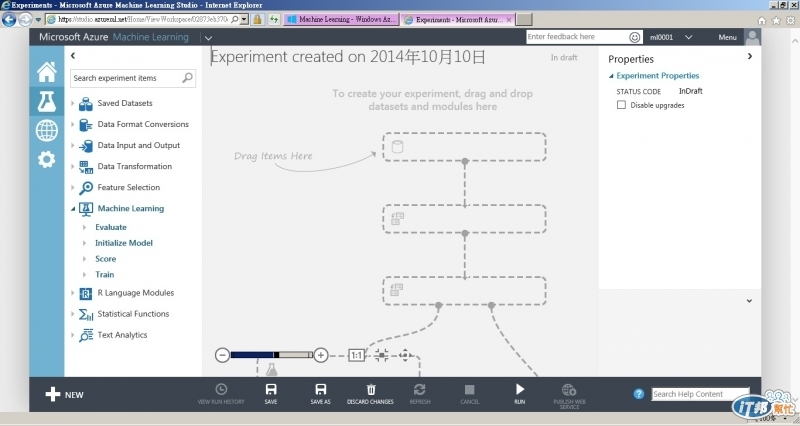
先在左上方搜尋框內輸入auto, 會帶出Automobile price data物件, 將他拖放至設計窗格
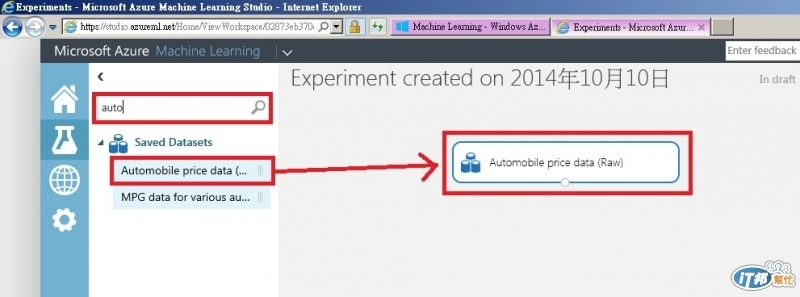
點選元件下方小圓點, 會帶出Download與Visualize兩個選項

下載後Excel開啟, 可看到raw data, 總共205筆資料
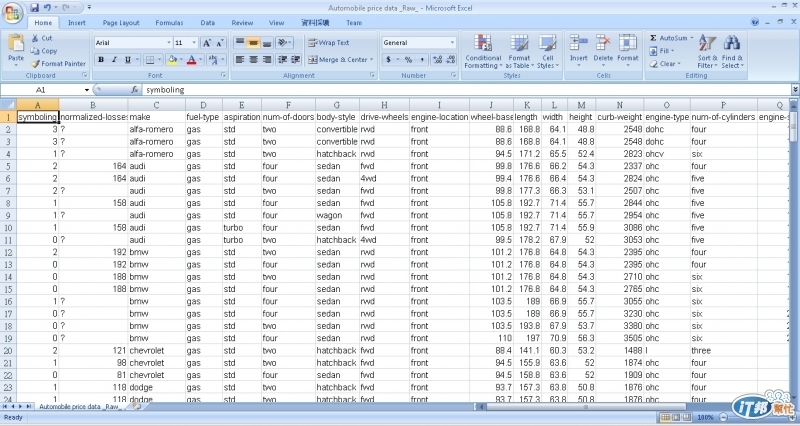
或是點選剛剛download下方的Visualize選項, 也會將資料直接顯示在瀏覽器內, 最後一欄price是我們之後要預測的欄位
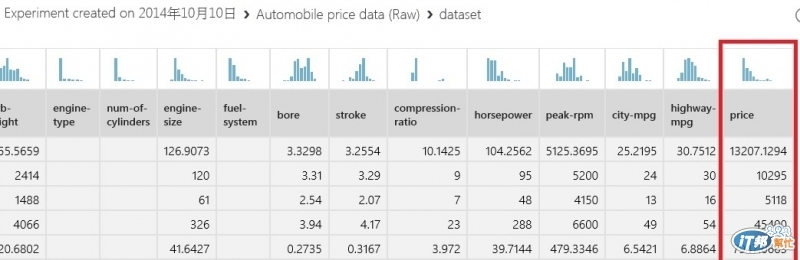
在搜尋框內輸入project, 將下方帶出的Project Columns拖拉到工作框內
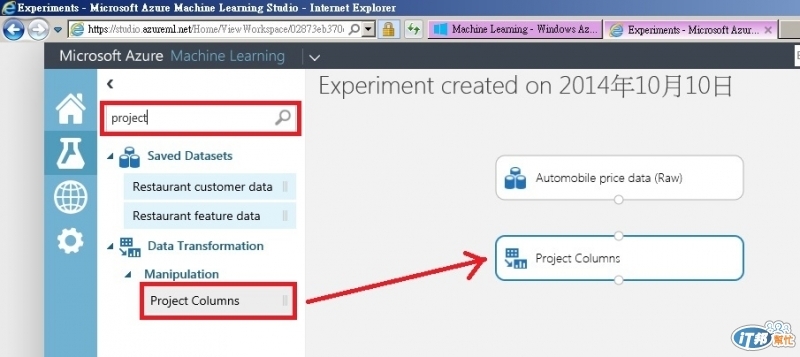
將Automobile price data下方的圓點(dataset)拖曳到Project Columns上方的圓點連結, 表示依照箭頭方向資料的承接, 連結好之後再按右方的Launch column selector
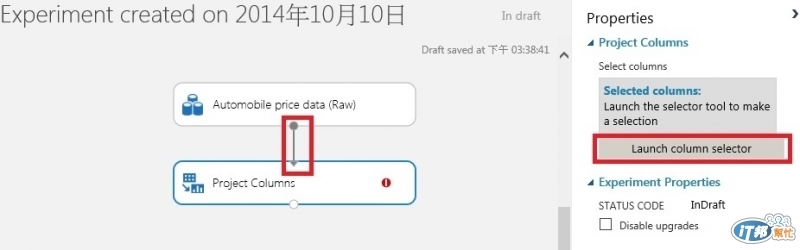
使用這元件可選擇欄位, 在此點選Begin With 'All columns', 第二行選'Exclude' 'column names', 'normailzed-losses'再按確認
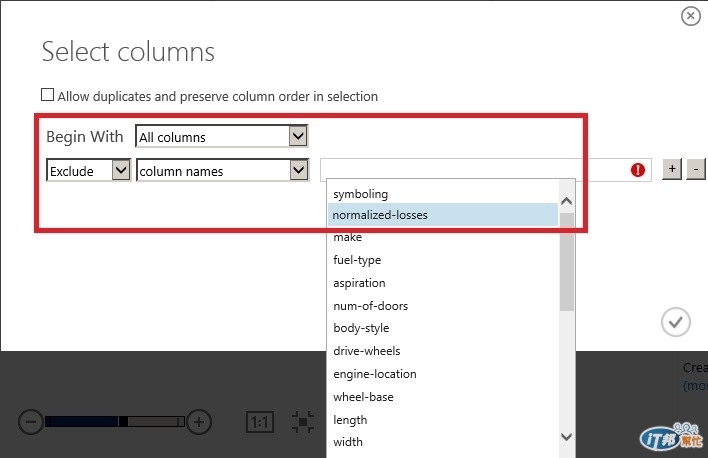
回到設計頁面, 先按下方的RUN執行, 就可看到Project Columns右方會有一個綠色的勾表示執行完成, 右方欄位也會顯示執行細節
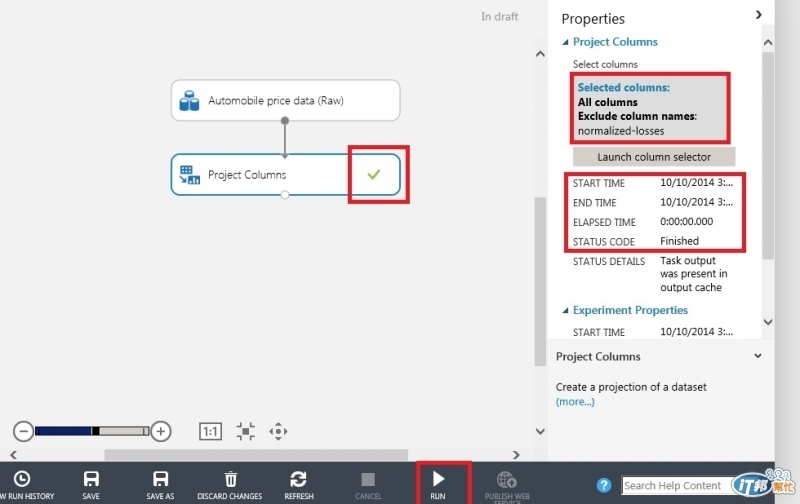
點選Project Columns下方圓點選Visualize再看結果, 即可看到原先有的normailzed-losses欄位消失了