利用Windows Server 2012 R2 來建置IIS網站伺服器並搭配內建網路負載平衡(Windows Network Load Balancing)功能來達到容錯的效果,並搭配DFS命名空間及DFS複寫來同步IIS網頁。
首先在目前環境有建立2台IIS虛擬機後,接下來兩台主機安裝網頁伺服器IIS&網路負載平衡& DFS命名空間及DFS複寫
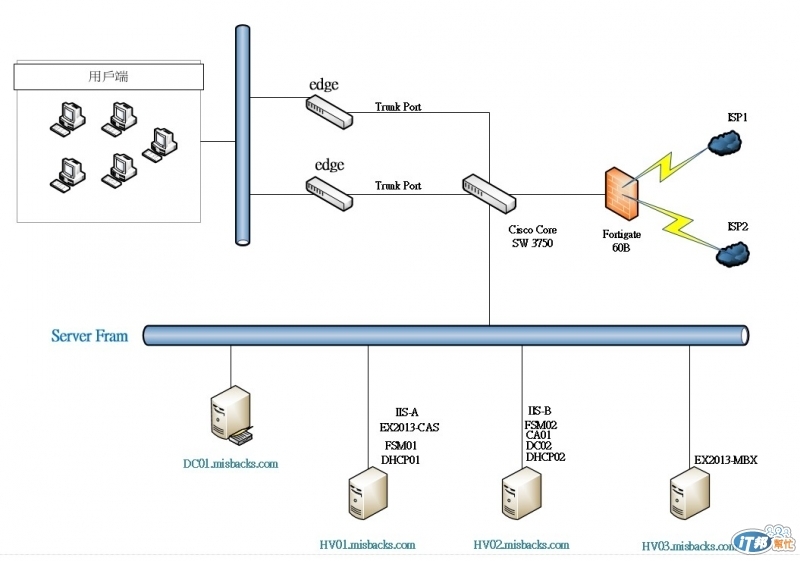
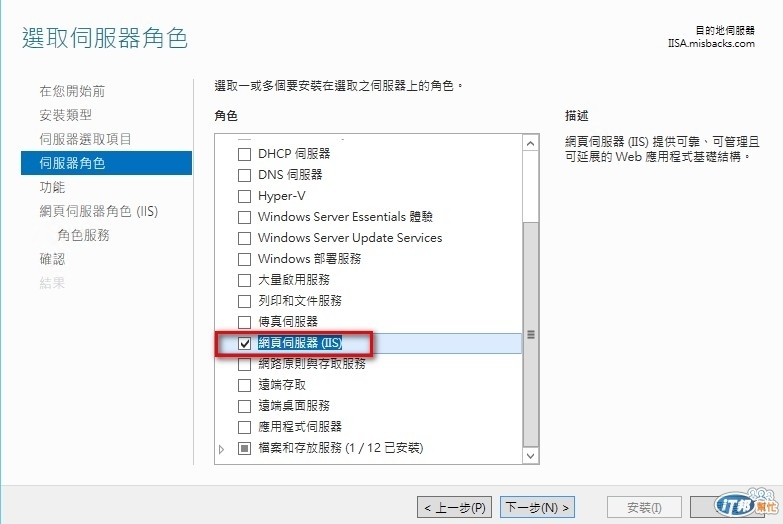
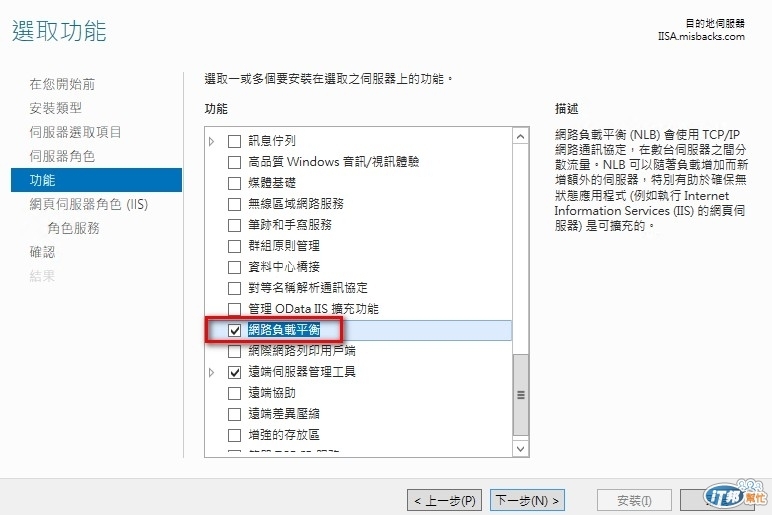
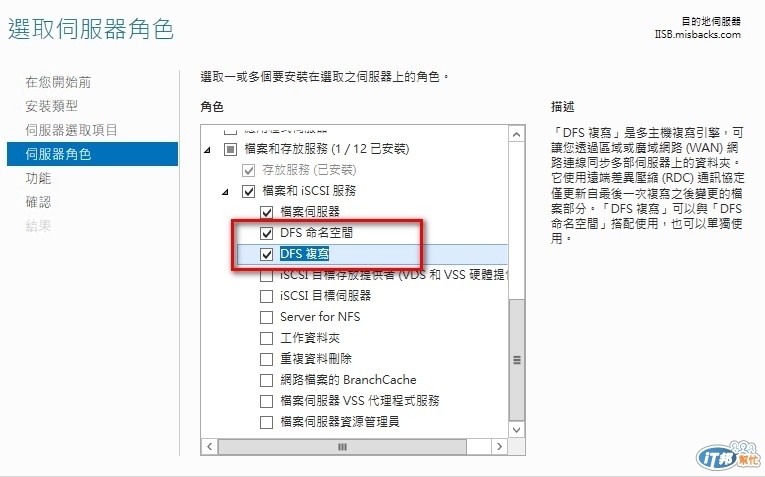
安裝完畢後,先設定檔案伺服器來存放網頁檔案,前幾篇環境有兩台FSM01 & FSM02擔任檔案伺服器及做DFS複寫功能當作備援。此次會在新增一個資料夾名稱為website來存放兩台IIS主機的網頁資料檔及共用設定檔存放路徑
設定統一連入的位置是\\misbacks.com\web\ 路徑下會有兩個資料夾
IIS-Conf > 共用網頁設定
IIS-content > 共用網頁資料檔
建立一個網域 user 帳號 : webadmin,主要是讓兩台IIS主機可以使用該帳戶來連線檔案伺服器
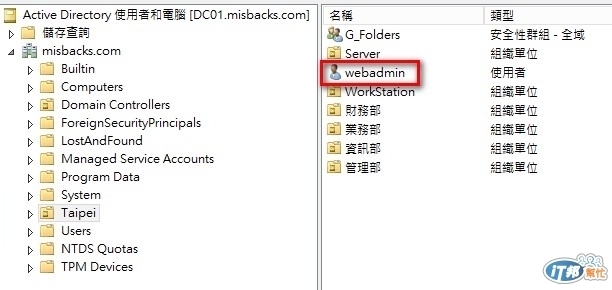
建立命名空間:(統一連入的位置)
開啟DFS工具,新增網域命名空間

設定命名空間伺服器 fsm01
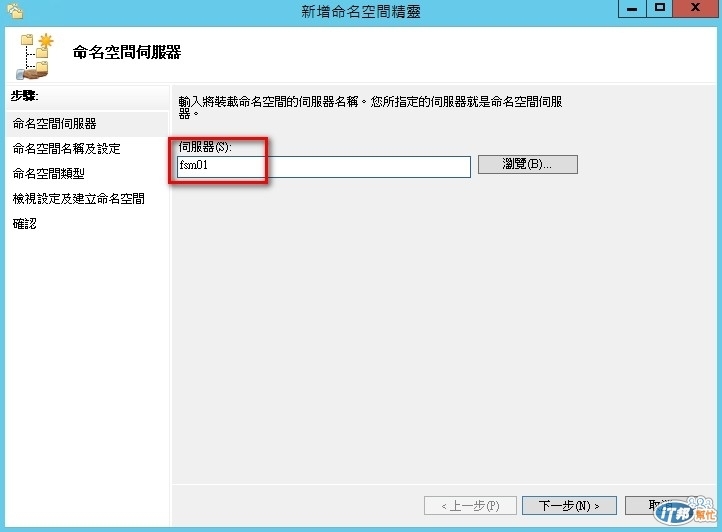
輸入名稱 Web 點選編輯設定
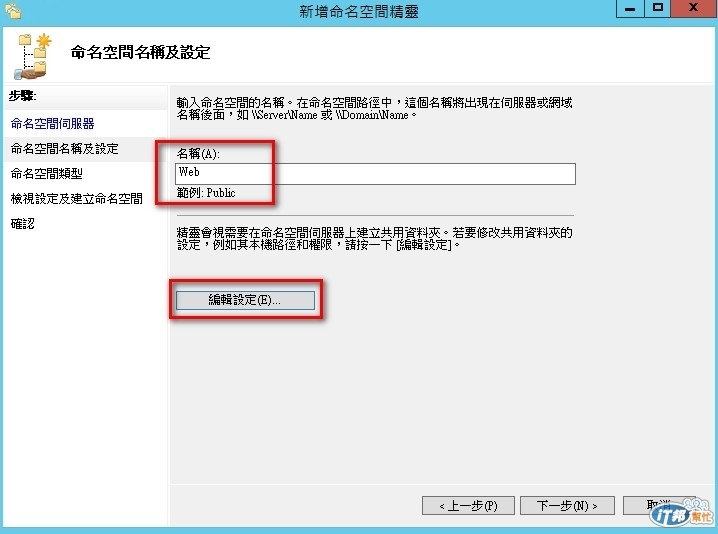
共用資料夾路徑為D:\website (事先已經建立好的資料夾)
點選[自訂]來設定權限
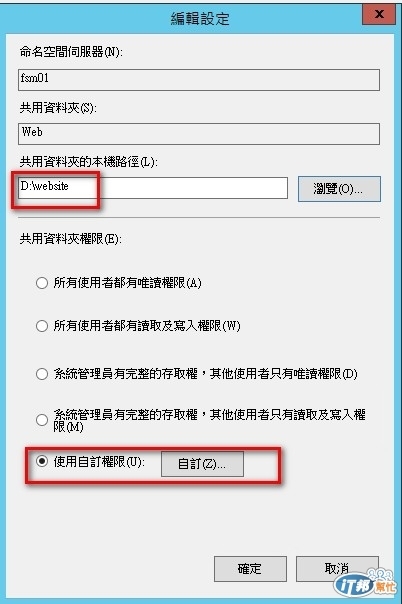
設定webadmin & administrators 有讀寫權限
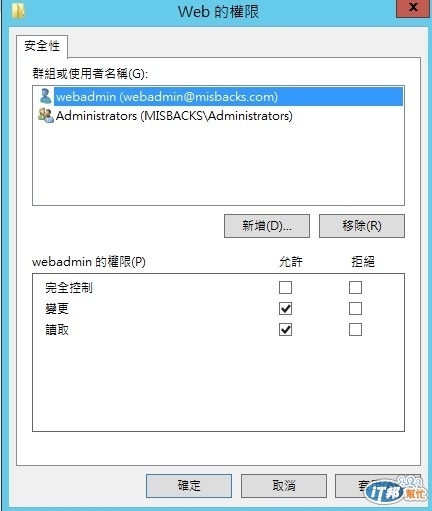
選擇網域命名型空間
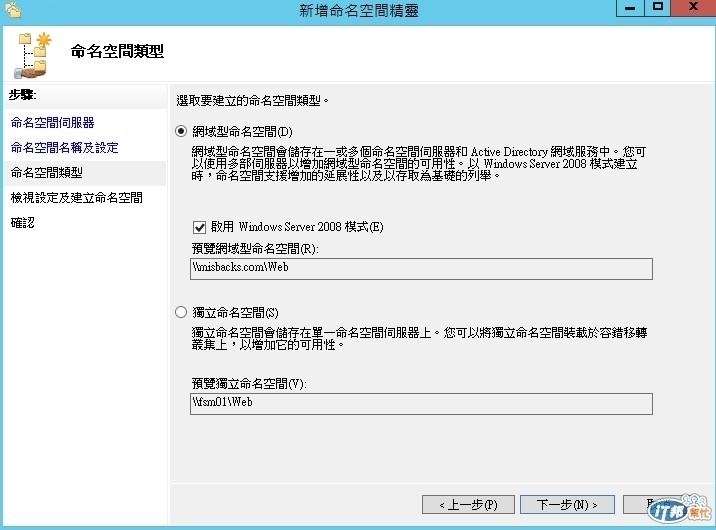
確認沒問題點選 > 建立

命名空間建立完畢
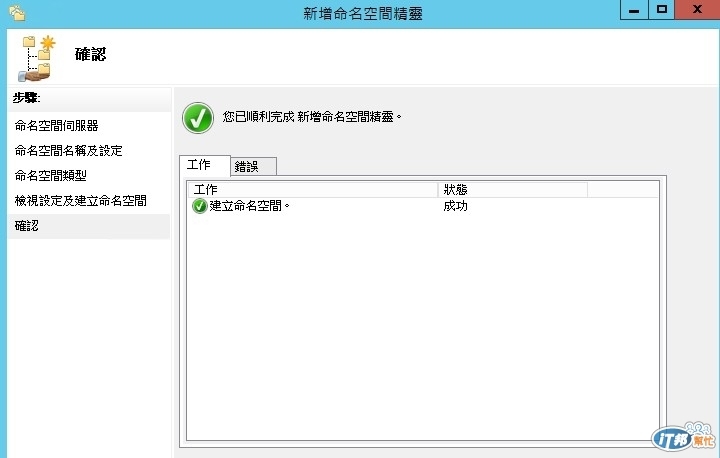
第一台FSM01已經設定好擔任命名空間伺服器但是如果發生故障可能就無法存取到網頁,所以在將FSM02加入第二台命名伺服器。點選[新增命名空間伺服器]
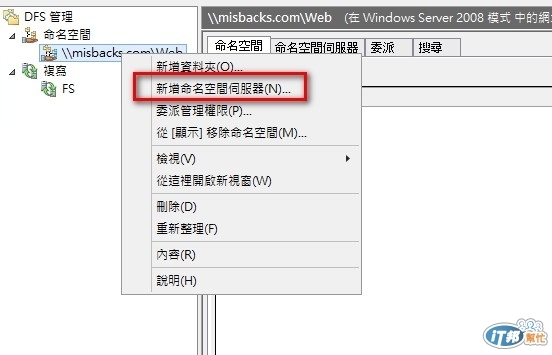
選擇fsm02 後點選[編輯設定]
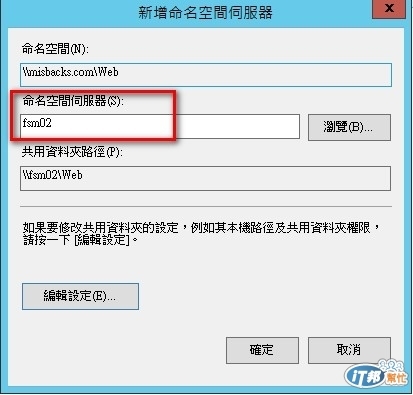
設定共用資料夾路徑為D:\website (若在fsm02還沒建立可以點選瀏覽直接建立該資夾即可)
最後點選[自訂權限]設定webadmin & administrators 有讀寫權限
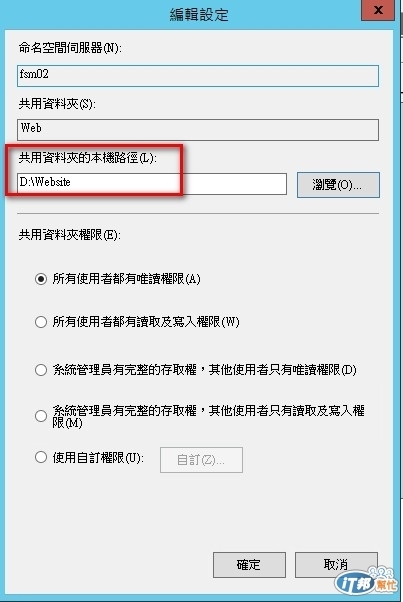
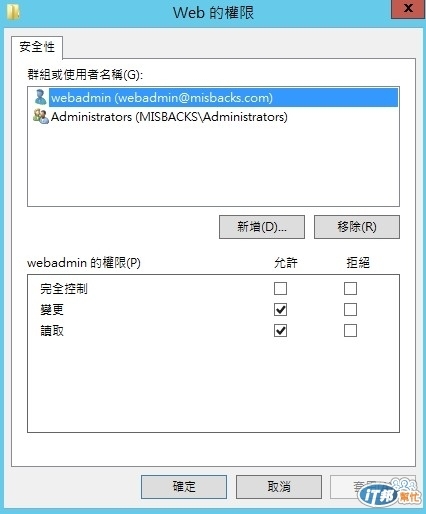
建立完畢
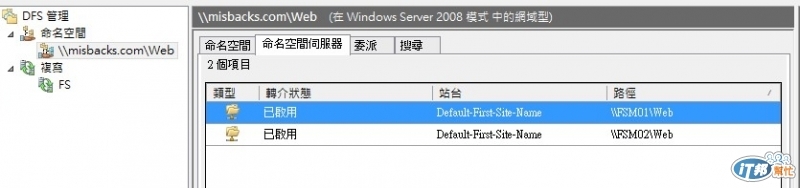
命名空間設定完成後,就有一個共用存取入口 \\misbacks.com\web
接下來命名空間下建立兩個資料夾IIS-Conf & IIS-content
在命名空間下 > 滑鼠右鍵 > 點選 [新增資夾]
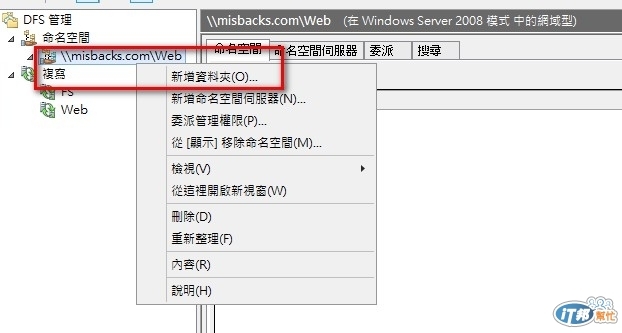
並輸入名稱IIS-Conf 點選確定
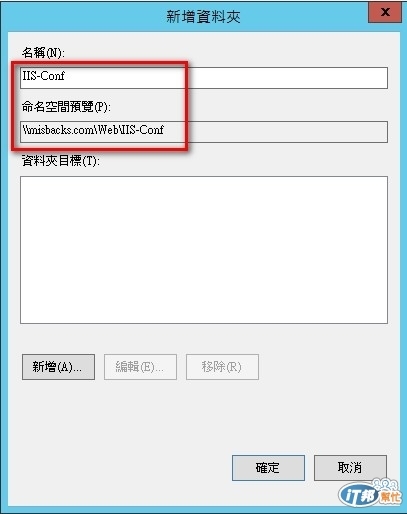
IIS-content 也是一樣的建立步驟,建立完畢(如下圖)
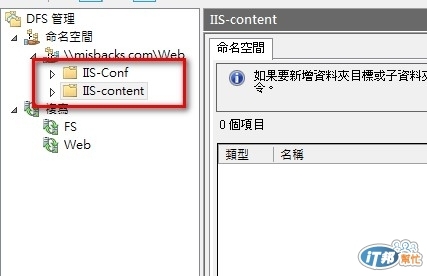
接下來就是要設定複寫群組,這樣只需要在一台更新資料就會同步至另外一台主機
在複寫 > 滑鼠右鍵 > 新複寫群組
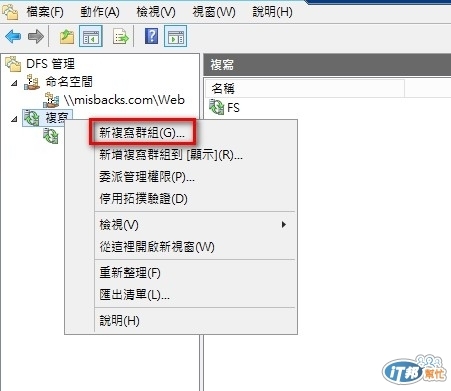
選擇多功能複寫群組
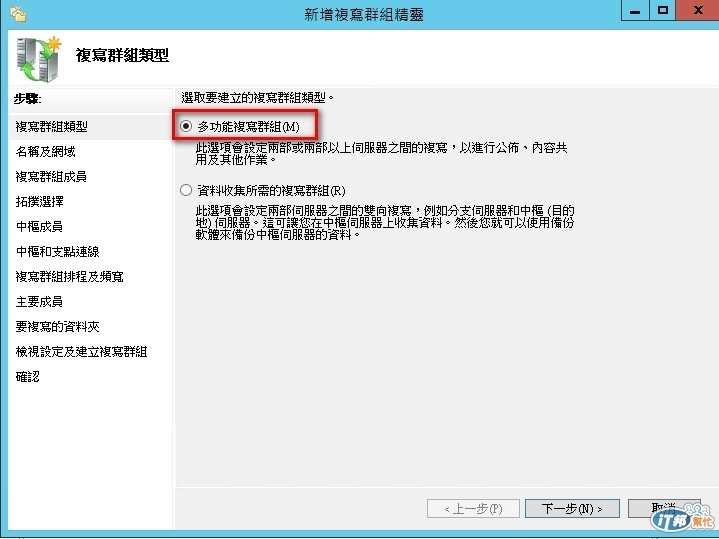 設定複寫名稱Web(自訂即可)
設定複寫名稱Web(自訂即可)
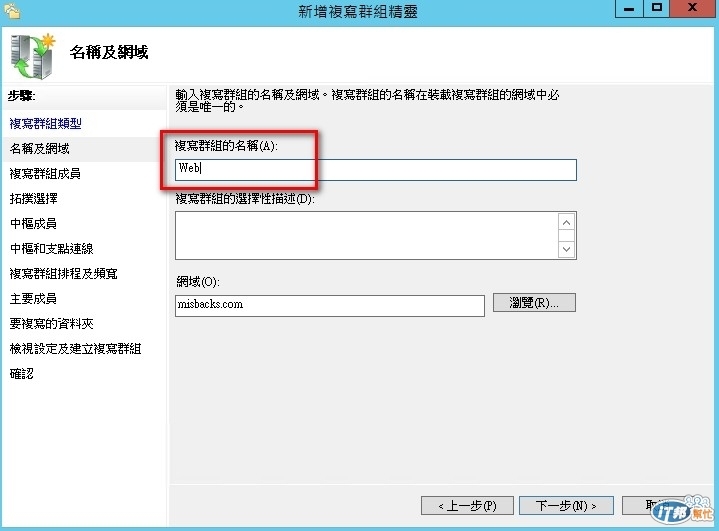 加入複寫群組成員fsm01 & fsm02
加入複寫群組成員fsm01 & fsm02
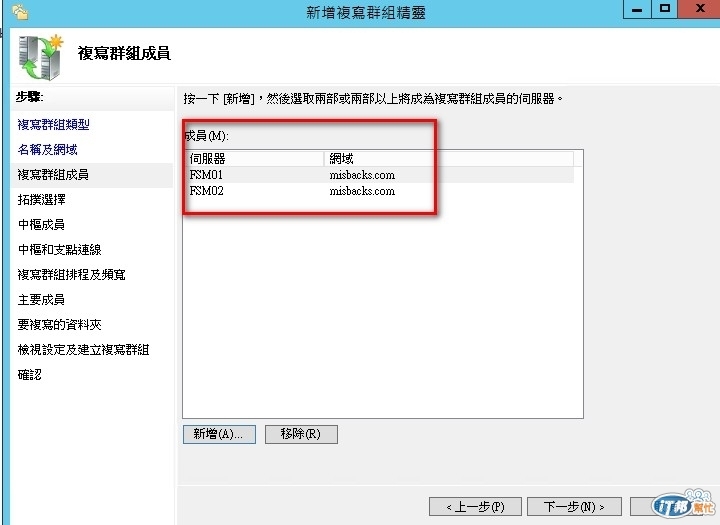 選擇完整網狀
選擇完整網狀
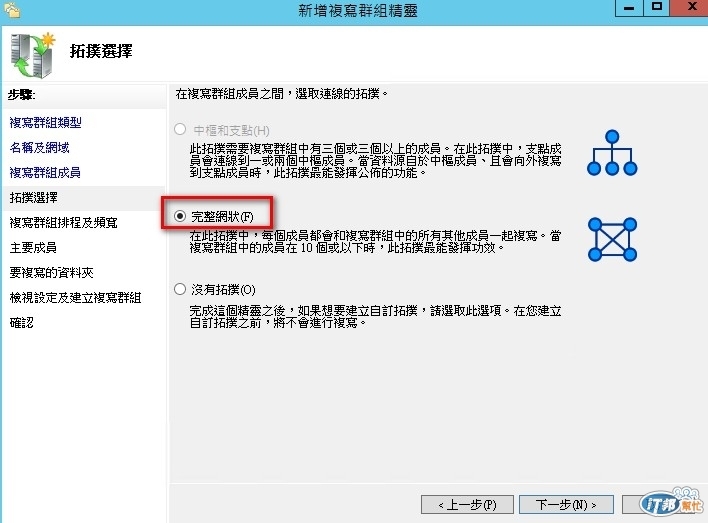
如果是在內部網路選擇完整頻寬複寫
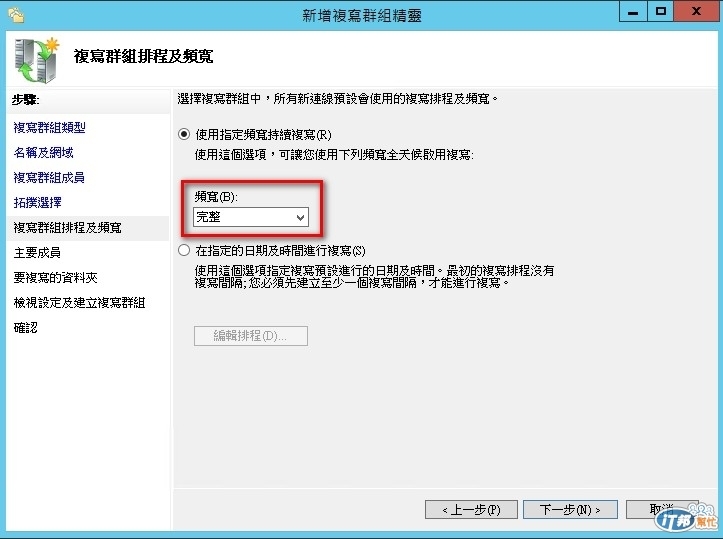
選擇主要成員
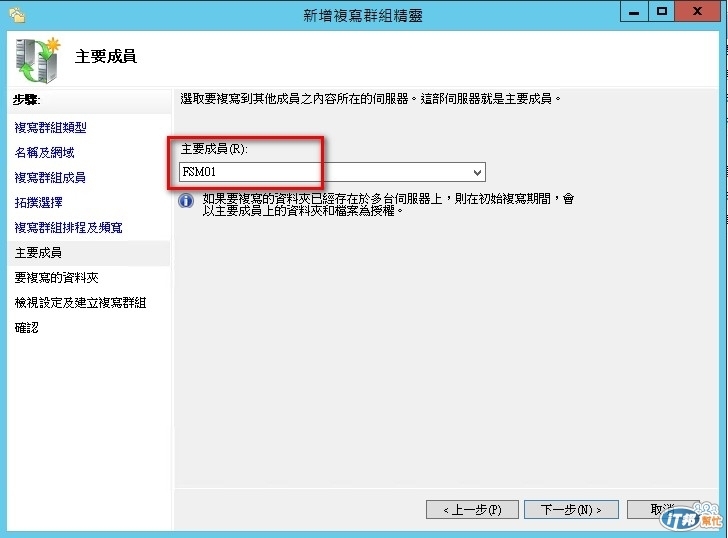
設定複寫資料夾d:\website
權限部分選擇[現存權限]
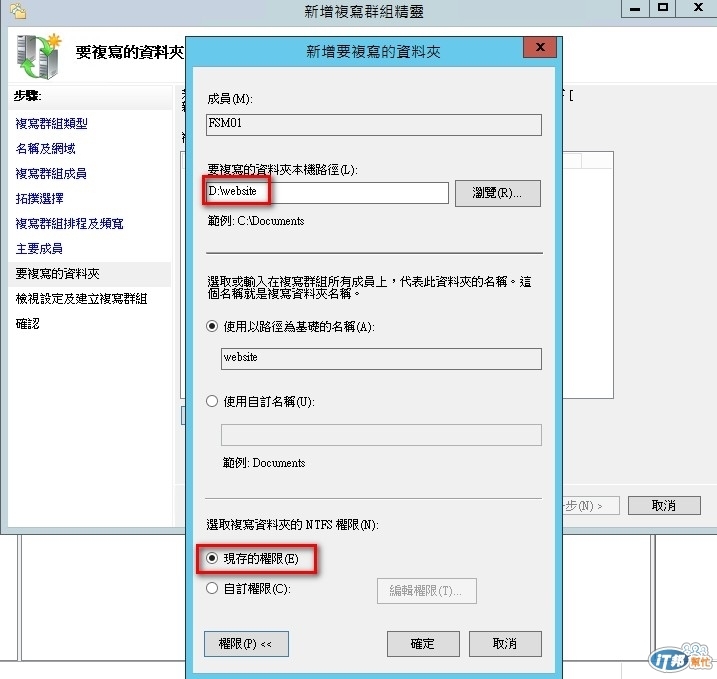
其他成員複寫設定(FSM02) : 選擇路徑D:\website
 若沒有問題點選建立
若沒有問題點選建立
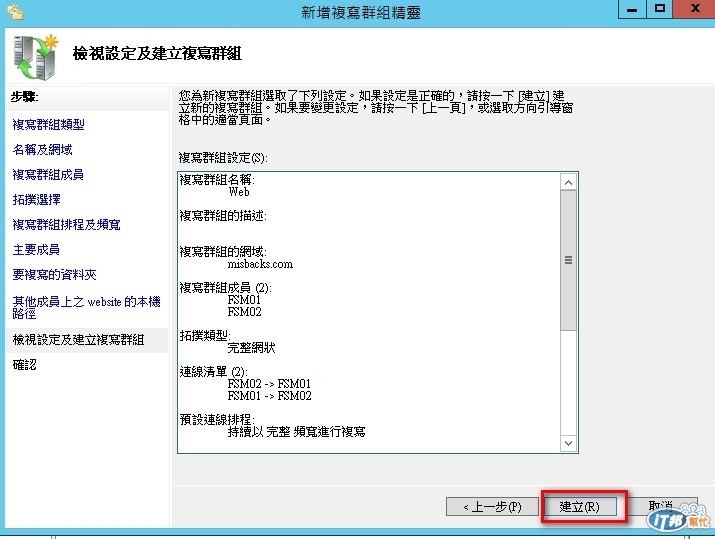
複寫建立完畢
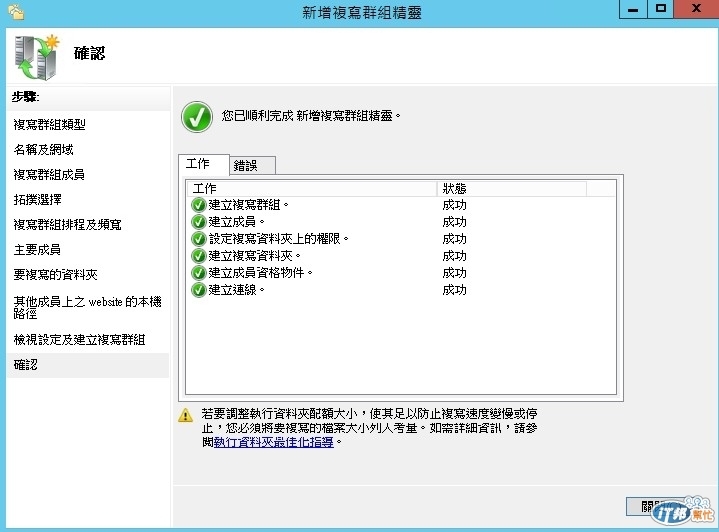 以上就完成了在兩台檔案伺服器中的DFS命名及複寫設定,這樣網頁資料可以放在共用的路徑且存放點有兩個若有一台發生災難網頁資料還是可以正常存取。接下就要來設定IIS主機共用網頁及共用組態路徑的設定。
以上就完成了在兩台檔案伺服器中的DFS命名及複寫設定,這樣網頁資料可以放在共用的路徑且存放點有兩個若有一台發生災難網頁資料還是可以正常存取。接下就要來設定IIS主機共用網頁及共用組態路徑的設定。
本篇同步發表於MIS的背影: http://blog.pmail.idv.tw/?p=10786
