介紹了wordpress的使用介面,接下來介紹wordpress的上傳步驟
1.首先,先將WordPress正體中文官方網站下載WordPress主程式安裝包,透過FileZilla軟體將檔案傳輸到虛擬主機的FTP中,虛擬主機以遠振為示範環境。
WordPress Taiwan 正體中文:http://tw.wordpress.org/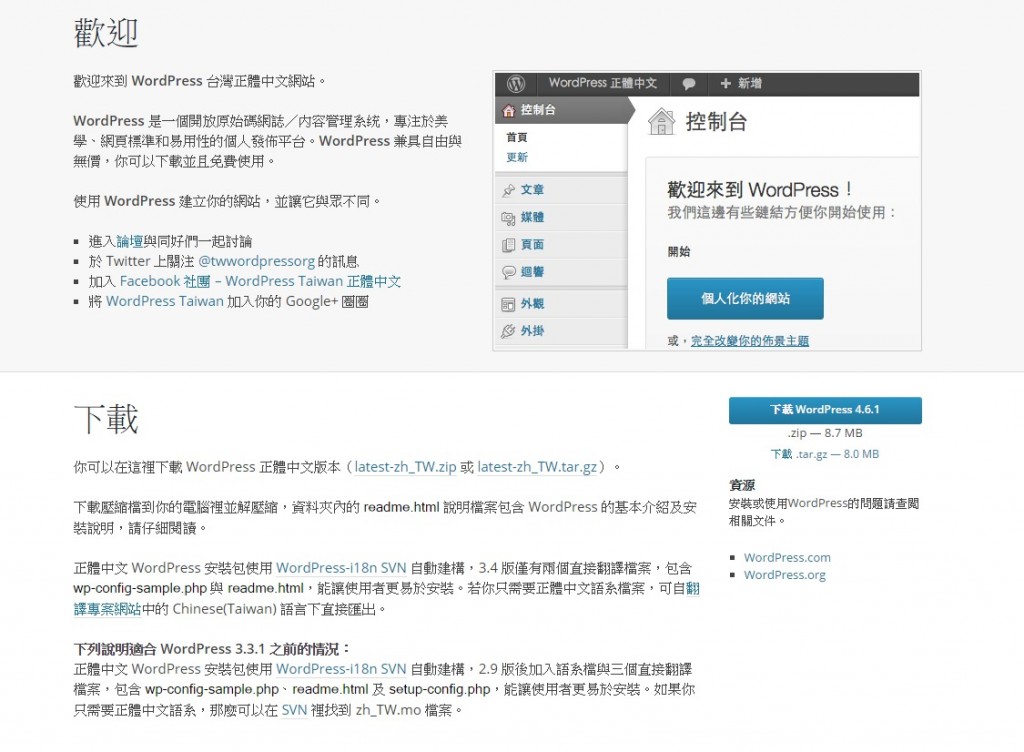
在此先使用遠振後台空間,透過cPanel介面找到,或者是在之前的開通信件中可以查詢到相關的連線資訊
2.FileZilla的設定
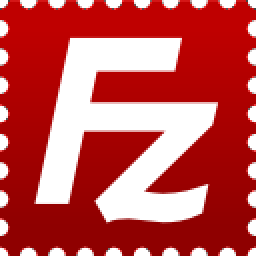
繁體中文界面的FTP檔案傳輸軟體,讓初學者可以快速使用上手,而且這套軟體除了支援一般的FTP協定外,更支援SSH2、SSH、SSL、TLS等更安全的傳輸協定,多了支援SSL安全傳輸設定 ,對資料傳輸的安全性來說絕對是有益無害!
FileZilla的使用說明如下:
(1) 輸入主機名稱、使用者名稱和密碼,點選「快速連線」,連上遠振的主機。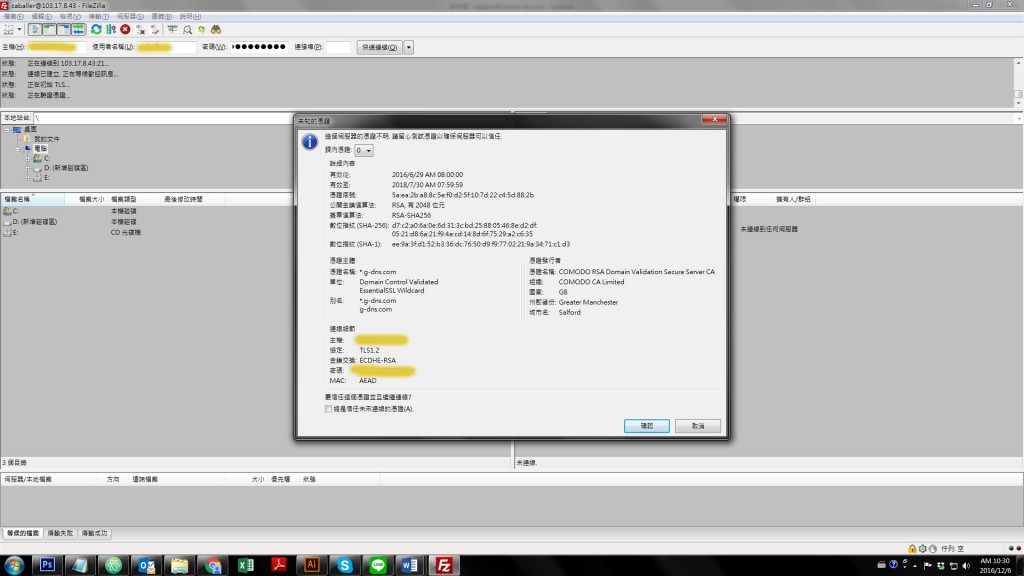
(2) 顯示後台所有上傳過的資料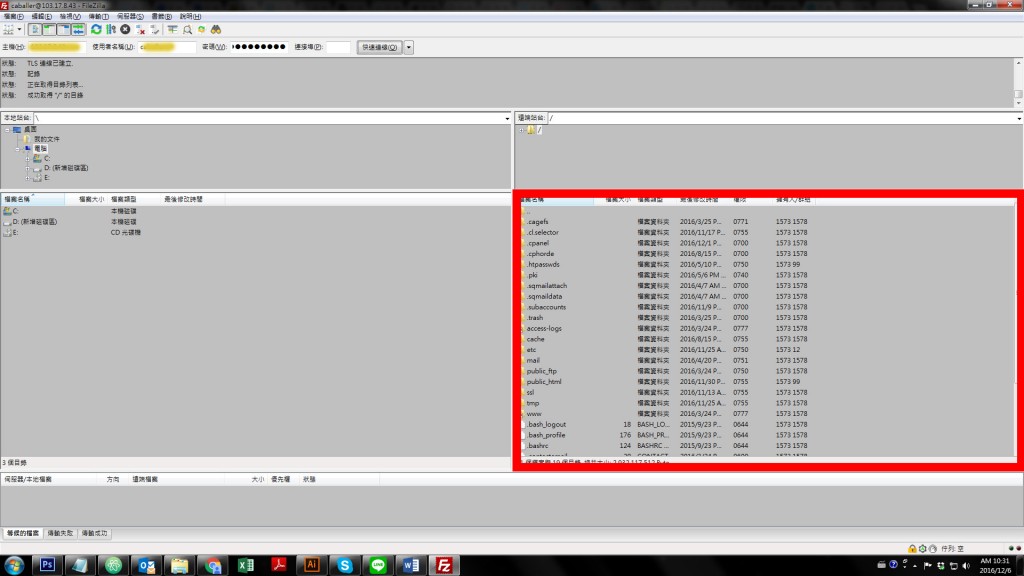
(3) 拖曳檔案到你想要的位置
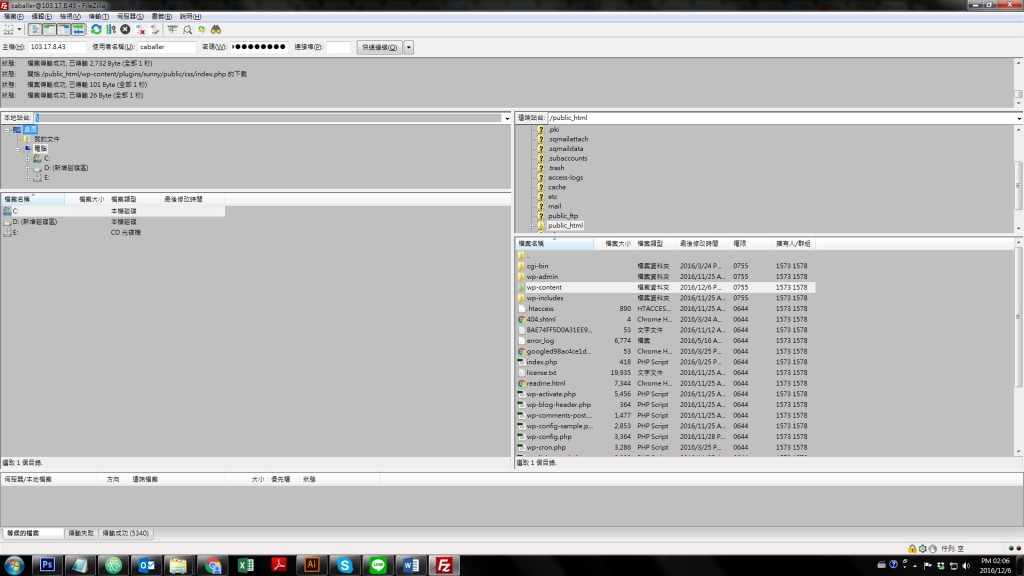
(4) 顯示狀態列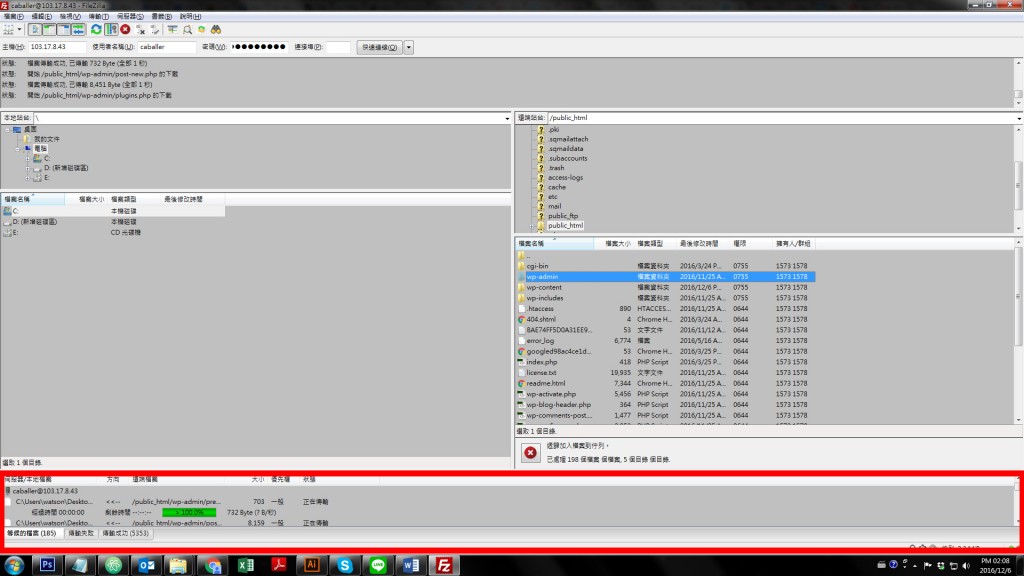
(5) 成功之後的狀態列就變成空白了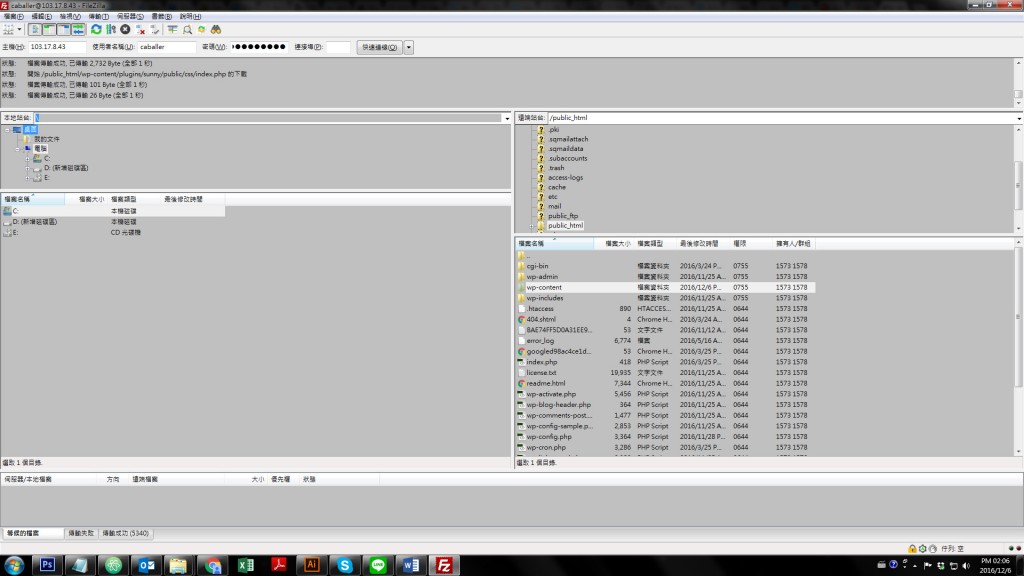
(6) 儲存之前所連線的後台記錄,以後不必再重新KEY IN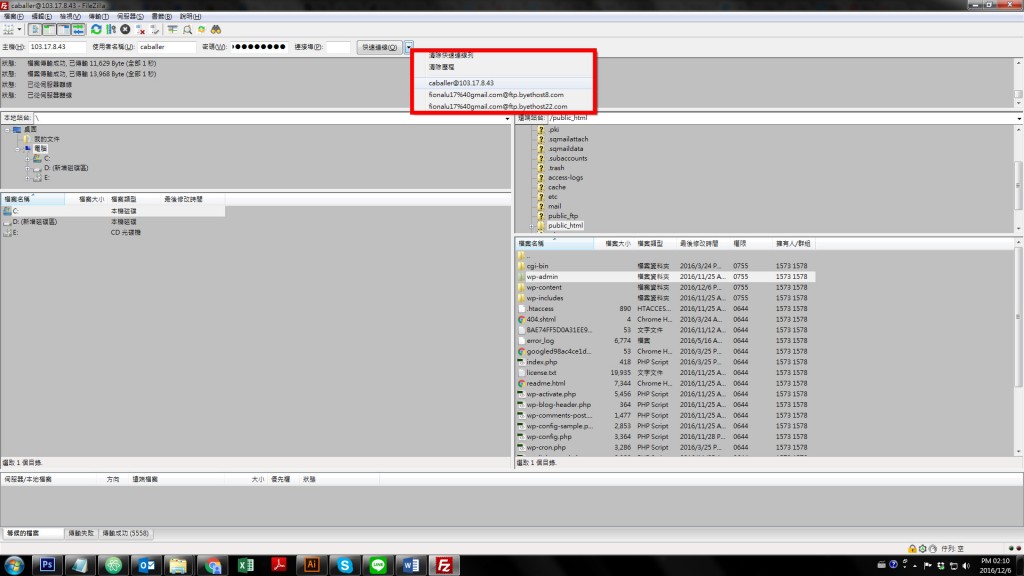
(7) 也可以清除記錄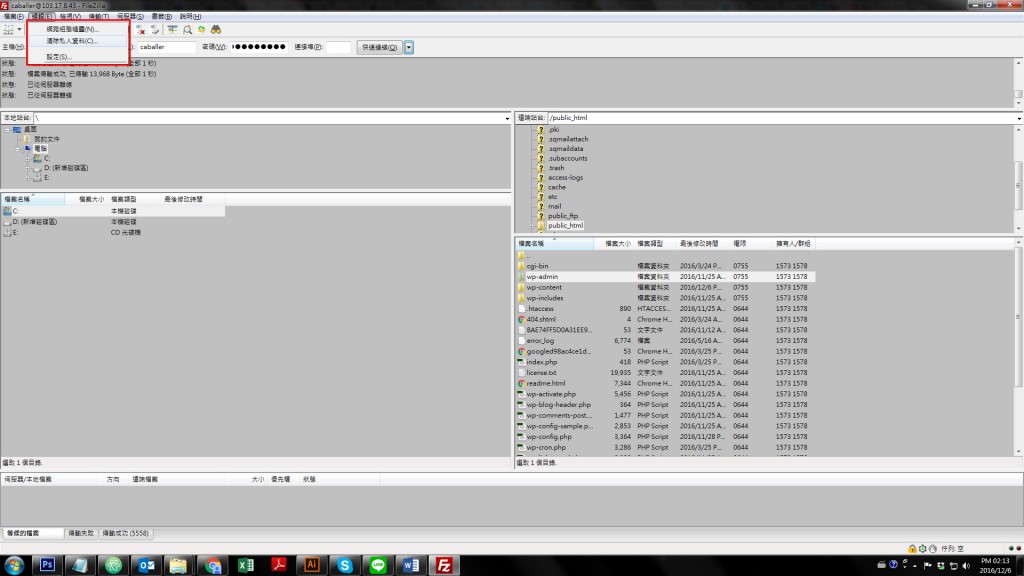
視窗兩個框,左側是你的電腦目錄,右側則是你的虛擬主機目錄,左側請切換到剛剛解壓縮的WordPress資料夾,如果是在桌面,可以從桌面開啟資料夾後,複製上方的路徑,直接貼到此軟體的【本地站台】的路徑,即可快速切換到。接著,左側會看到所有的WordPress檔案,請直接拖曳上傳到右邊的框框中。
左側:您解壓縮的WordPress目錄。
右側:遠端虛擬主機目錄,務必切換到「public_html」資料夾中。
