對於WordPress的安裝,前置作業非常瑣碎,MySQL建立、FTP軟體的傳輸設定,如果您需要免費的後台空間,那就要在多費心思尋找PHP+MU SQL的後台空間資源了,也有人使用XAMPP、WAMP 等工具來建立後台,保持電腦24HR不斷電,應該就是完美的後台了!!
接下來,只要跨這門檻,之後就完全沒有任何難度了,有如俗話說的 頭過身就過!
第1步 當我們上傳好FTP內的WordPress檔案之後,請直接開啟你的網站網址,WordPress會自動將您導向安裝畫面,進入安裝畫面會告知要先行建立資料庫。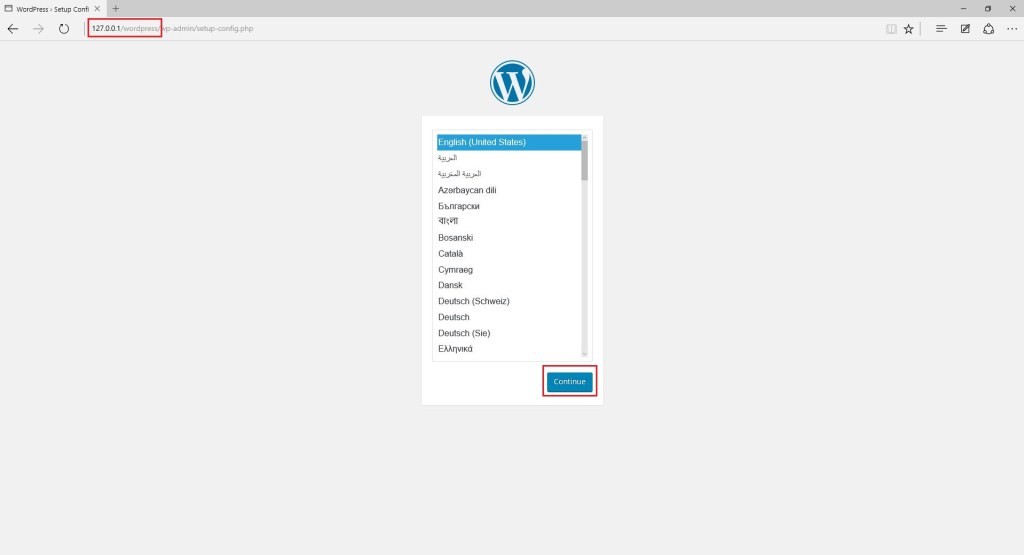
第2步 資料庫名稱:資料庫名稱。
帳號:資料庫帳號。
密碼:資料庫密碼。
資料庫主機位置:通預設「localhost」即可。
資料表前綴:結尾一定要「_」。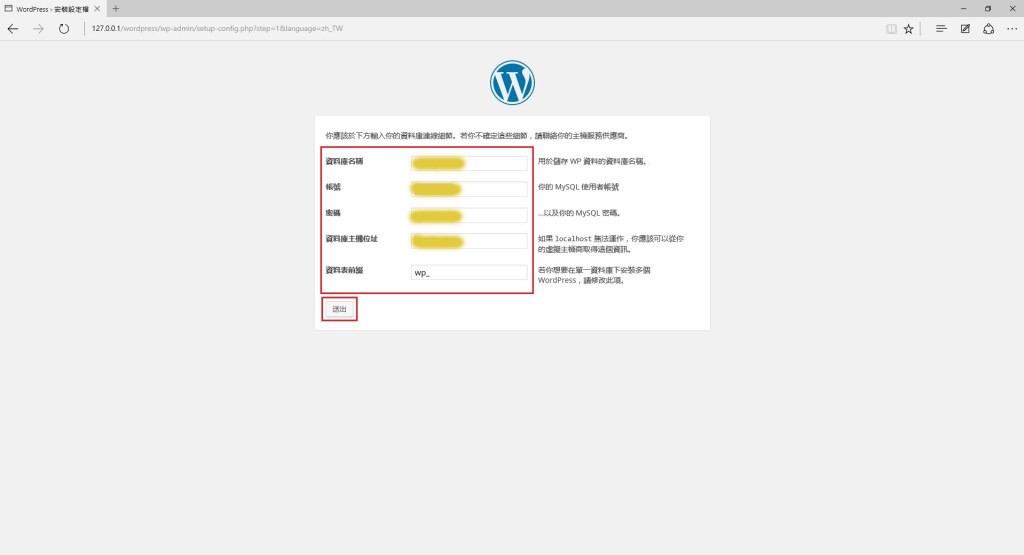
第3步 如果看到以下畫面並有﹝開始安裝﹞表示您資料庫的帳密、名稱均正確。請直接點選﹝開始安裝﹞。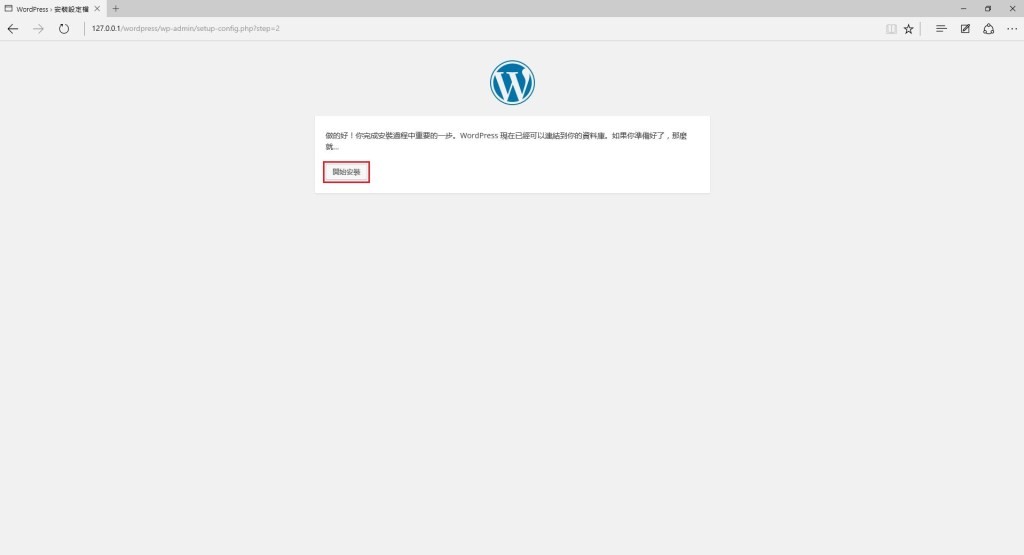
第4步 開始設定網站的資料囉,但有一點必須強調,此時設定的帳號、密碼才是輸入您要新增的第一位網站使用者的帳密,不要輸入成資料庫帳號密碼。
網站標題:您的網站名稱。
帳號:網站第一位管理員帳號,英文、數字搭可互相搭配。
密碼:網站第一位管理者密碼。
您的電子郵件:當您忘記密碼時,可以使用此信箱作為密碼取回使用。
隱私:須讓搜尋引擎搜尋網站請打勾。
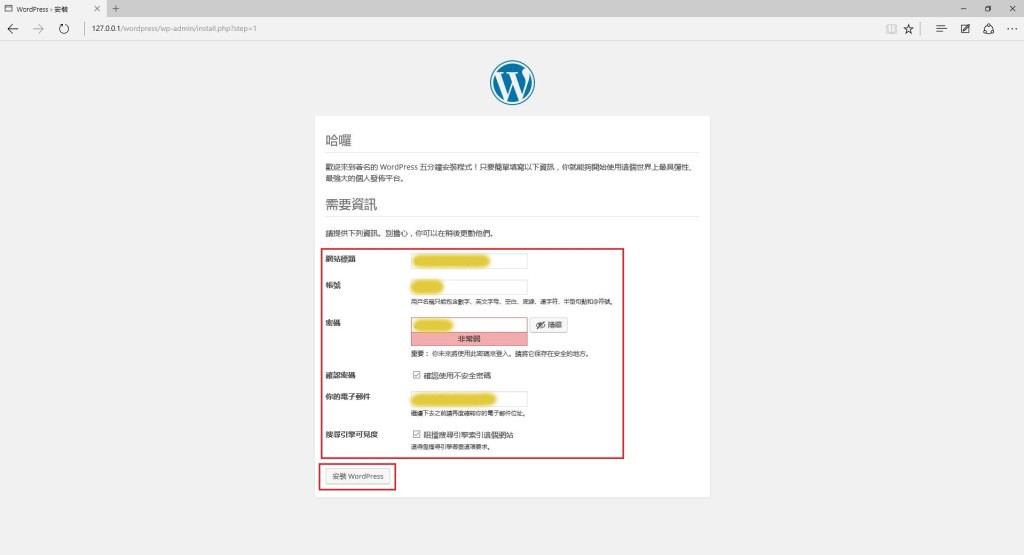
開始登入~~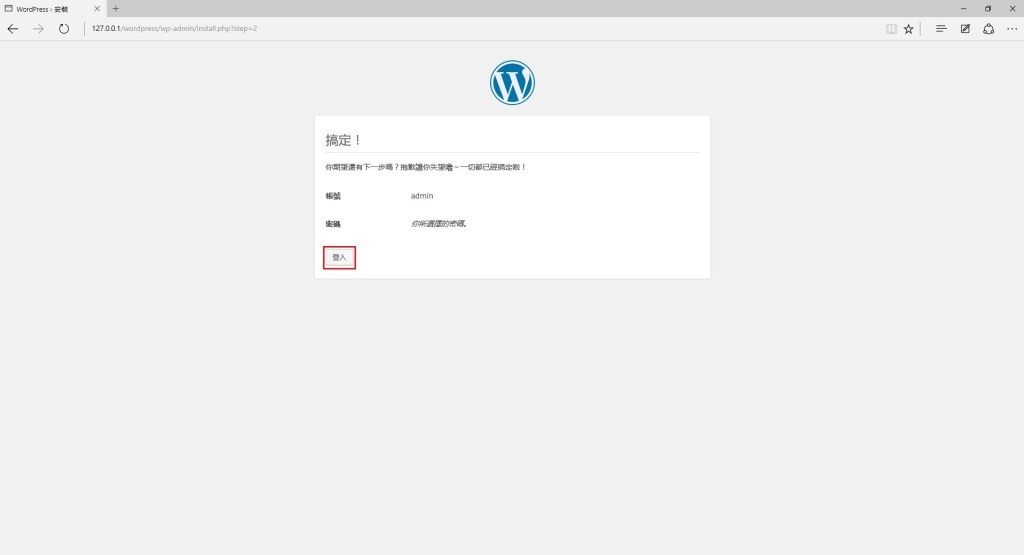
Wordpress的使用者介面,這時是最乾淨的畫面~~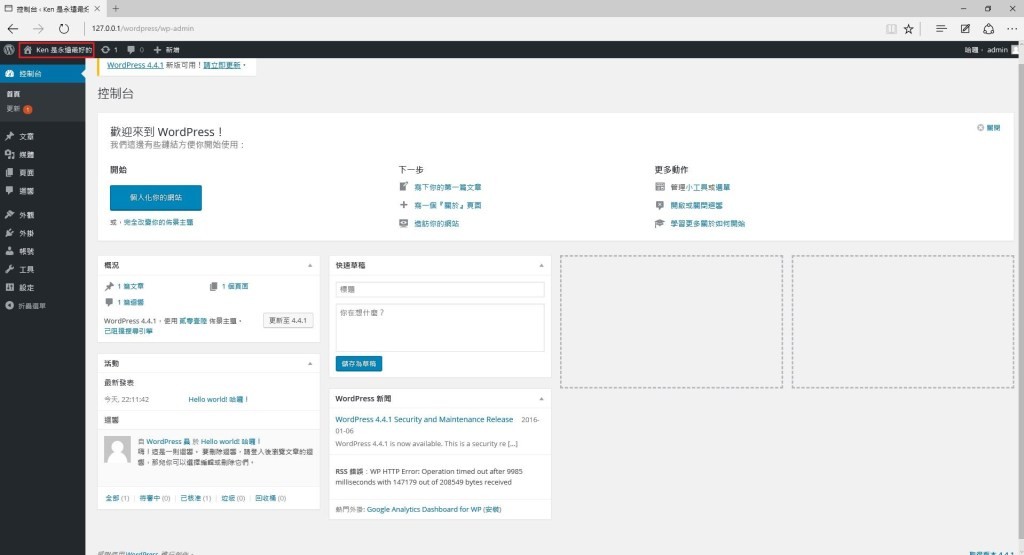
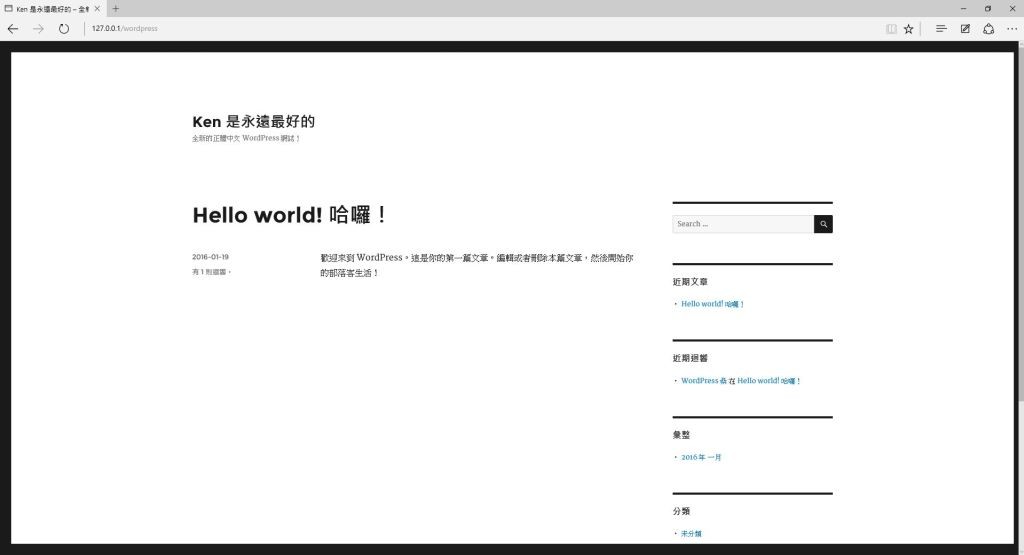
建議一開始先進行網站的優化設定,在沒有設定好之前,不建議開始寫文章的,主要套件安裝成功之後,分頁的版面都會受到影響,尤其字體、間距、特效都有可能與初始設定不太一樣,為了省事省力,為了長久經營,建議先優化喔!
