DAY 18
接著要說的是Cisco 設備模擬器
聽了我前幾天的介紹,應該會有人想試試看這個設備要怎麼使用。
有人可能會直接去購物商城查看設備的價錢。
那價錢真是驚人的昂貴啊,有規格一點的都差不多要10萬元上下~
其實這個價錢在網路設備的業介並不會貴,因為幾百萬的網路設備大有人在,
那想練習要怎麼辦比較好?
其實市面上有推出cisco網路設備模擬的軟體,它可以模擬出大部分的cisco設備,
只要你有IOS可以會進去模擬器裡面,甚至可以在模擬器裡面運行模擬的網路架構。
但仍有要注意的地方,因為是模擬的,所以有些指令雖然裡面找的到,但實際操作下去是沒有用的。
下面我將介紹這台軟體的操作,順便給大家一些簡單的指令回顧,讓大家可以在模擬器裡面玩一玩。
目前模擬器的軟體好像蠻多的,但我比較常聽到的是GNS3 & Cisco Packet Tracker兩種,
安裝方式就不介紹了,大部份都是下一步就可以安裝完成的。
GNS3(這次不介紹):
想使用看看的朋友可以抓來試試看。
網址: https://www.gns3.com/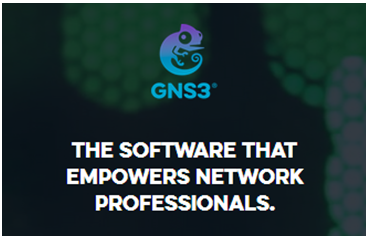
另外一套就是Cisco 原廠自己放出來的模擬套件,這套比較常用。
很多考照中心或者學校都是用這個在教學。
當然cisco的軟體套件都是得註冊後才能下載,跟昨天說的管理軟體一樣。
網址: https://www.netacad.com/about-networking-academy/packet-tracer/
先進行註冊: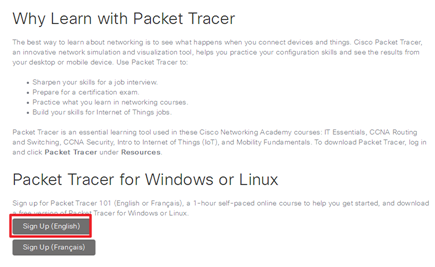
在右側輸入資訊,接著Cisco就會把連接及啟用資訊發到你的mail去了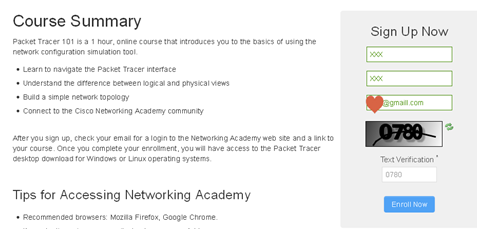
再來透過mail認證會到下一個頁面(輸入個人資料吧)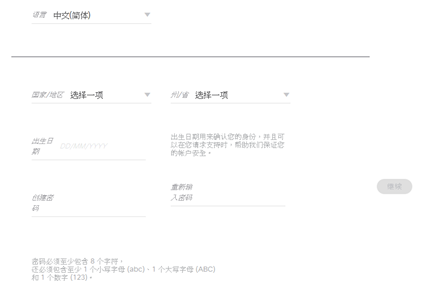
完成後就可以找到下載頁面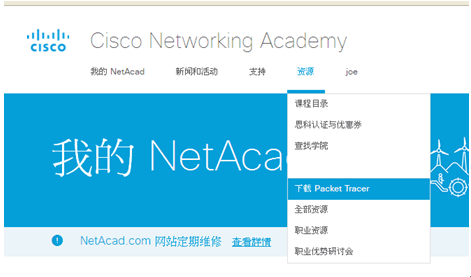
再來就是裝來玩了,這邊他有顯示支援的系統,記得看一下(基本上只有英文版)。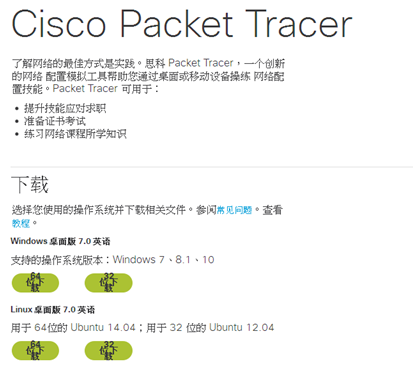
安裝完之後我們來看一下怎麼操作。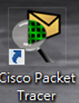
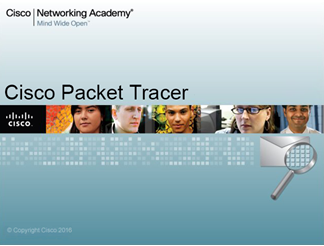
以前是打開直接使用就好,現再比較麻煩的是要先進行登入動作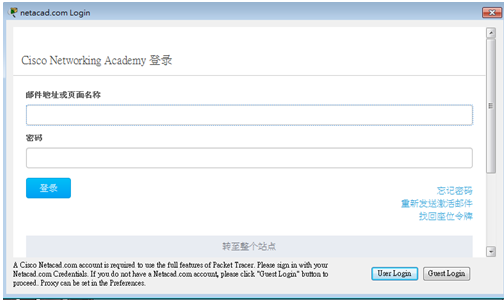
登入後才看得到操作的畫面。
在操作介面當中白色的那塊區域是我們最主要的區塊,
下方式各類設備的選單,大家可以簡單看一下。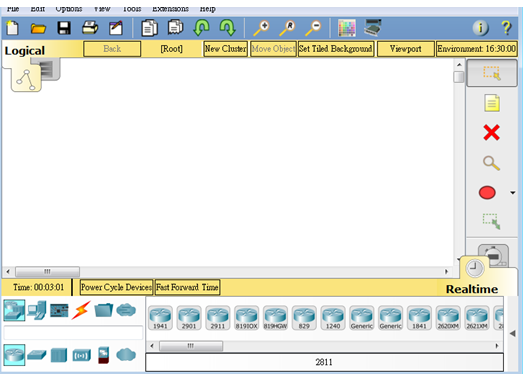
接著就是在下方的區塊,選擇我們這次要模擬的設備,將它拖拉到白色的區塊當中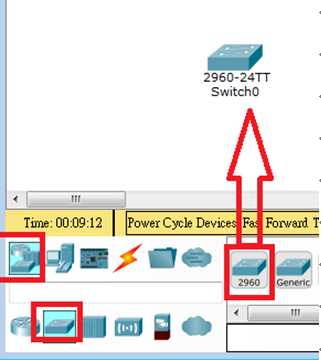
點擊兩下該設備,就會跳出這次模擬設備的一些相關資訊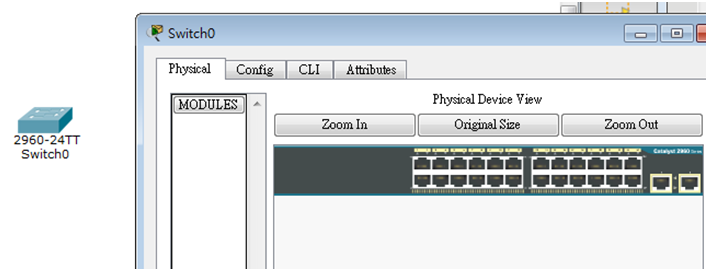
以及供你操作的CLI(command line)畫面。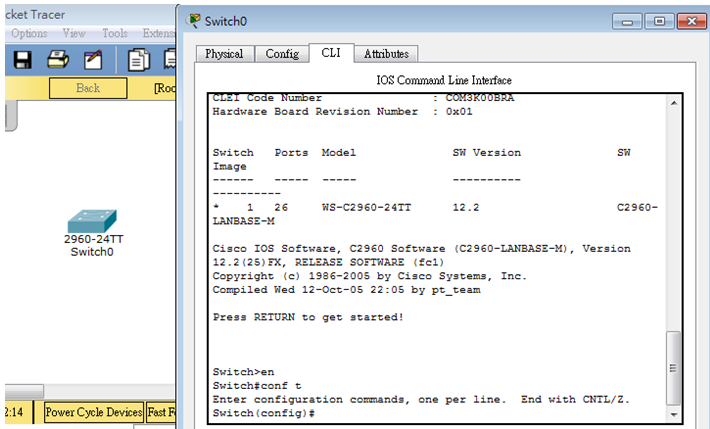
當然要模擬一個環境,只有模擬cisco設備是不夠的,它也模擬一些終端設備供你測試。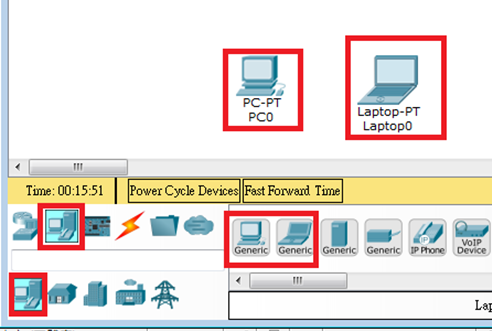
有了cisco網路設備& 終端主機後,最重要的就是進行串接了。
這裡提供了多種現路串接方法(有興趣可以自己查一下),
但大多時候會建議你用閃點符號,來進行串接,因為它會自動幫你辨識
你也不用特別去看要用哪一類的連接方法。
點選了閃電符號後,只要再點擊任意兩個我們放到白色區塊的設備,
它就會如下圖幫你串接起來。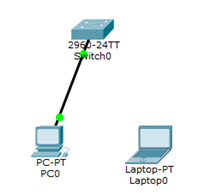
電腦設備也可以點開來進行設定IP等操作。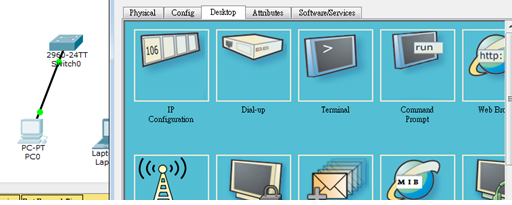
後面就留大家各自去玩囉,今天就先介紹到這邊~
