前言
前面已經介紹過如何設定Windows Server,今天,我們將會介紹如何透過AZURE後台,
來建立第一台Linux機器,在本文中將以CentOS7作為範例,
現在,我們馬上開始吧!
操作細節
首先打開AZURE後台,並進入虛擬機器的視窗中,點選『新增』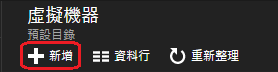
選擇CentosOS-based 7.1,然後按下『建立』
(這邊我們一樣採用資源管理員的方式來做佈署)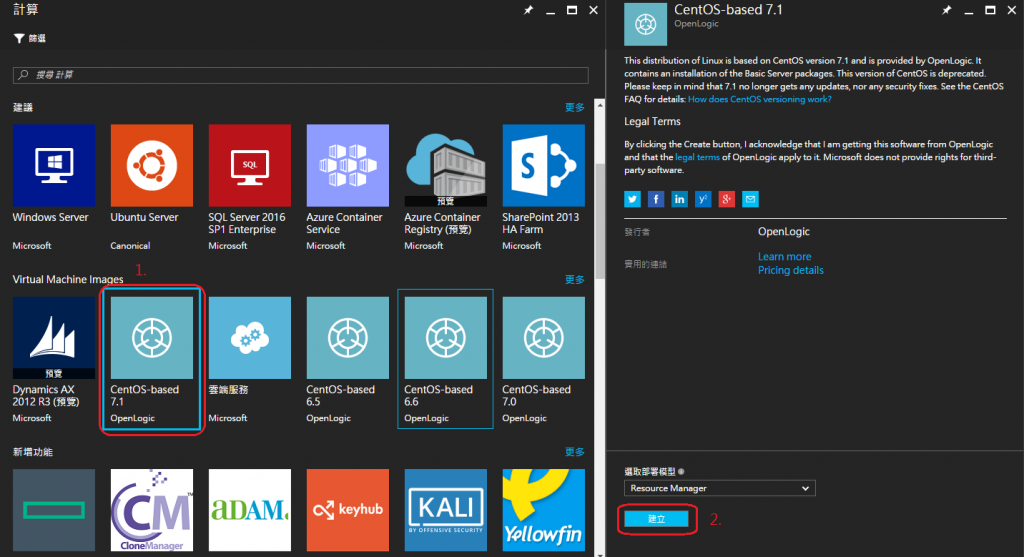
輸入機器名稱,使用者名稱與密碼,設定好之後,按下『確定』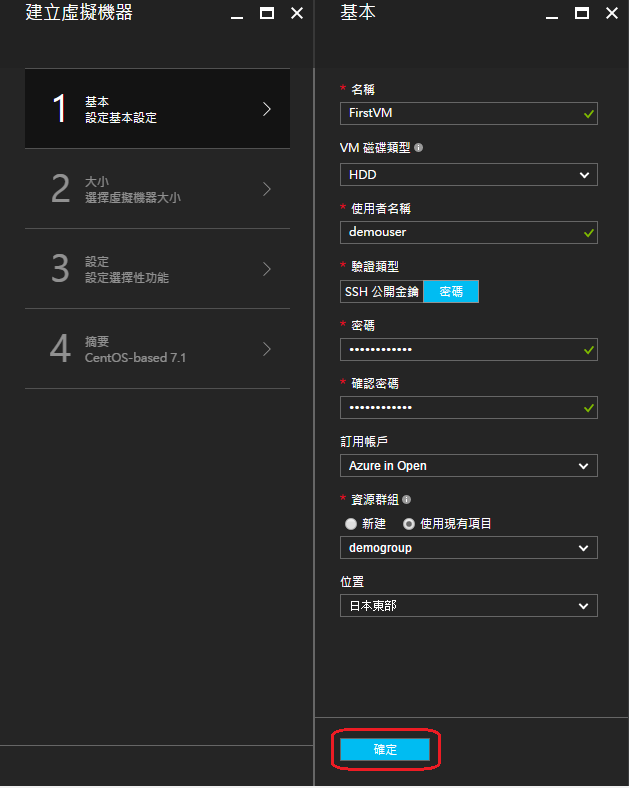
選擇機器的大小,這邊採用『A1標準』,然後按下『選取』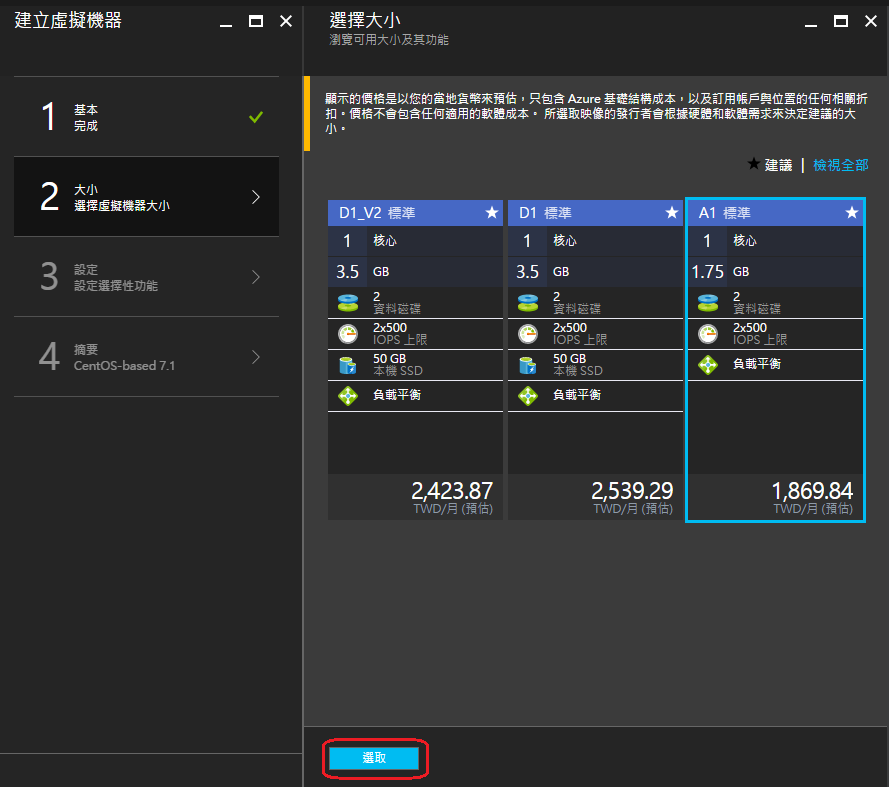
接者是設定畫面,按下『確定』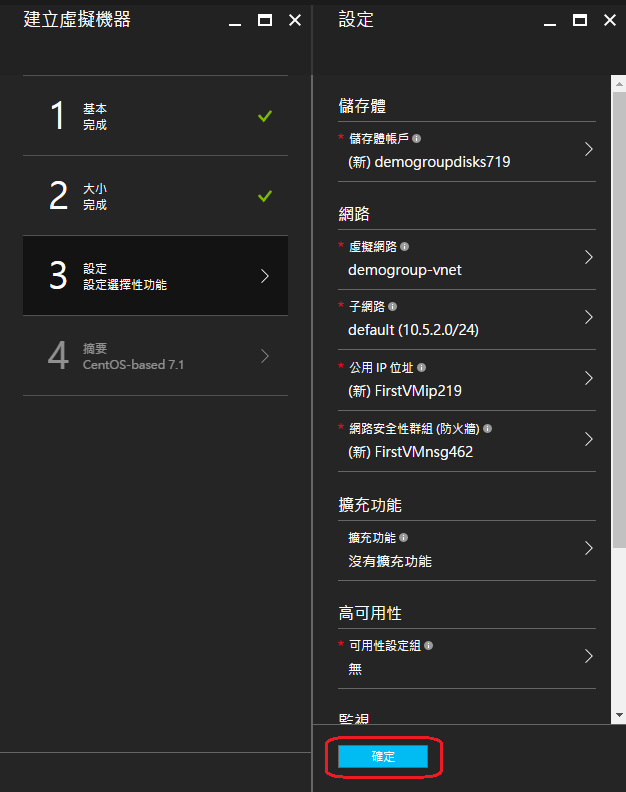
出現摘要的視窗,確認完畢後,按下『確定』,機器就開始建立了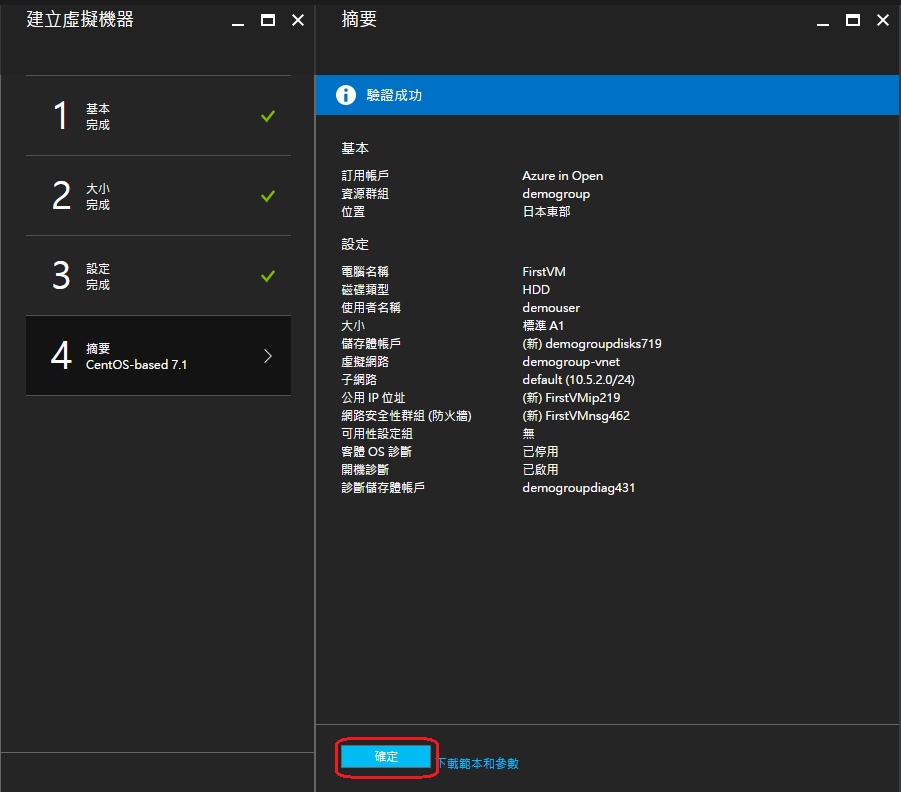
等待機器建立完成,此例中設備的建立過程大約兩分鐘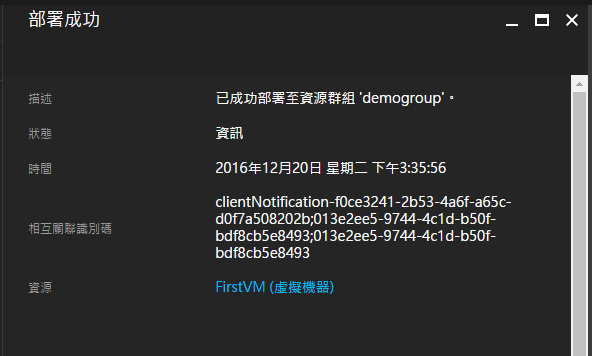
回到AZURE後台中,我們已經可以看到剛剛建立好了虛擬機器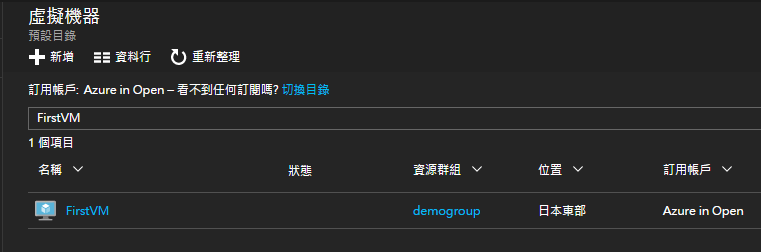
查看剛剛所建立的設備的外部IP,並下載putty (下載傳送門)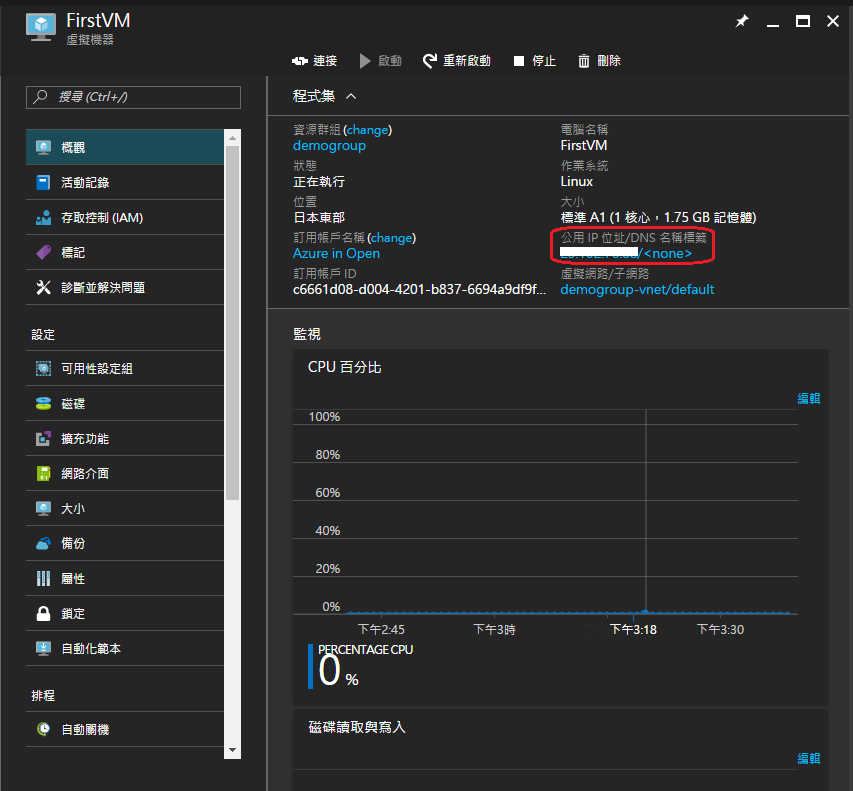
打開putty並輸入剛剛查看的IP,然後按下『Open』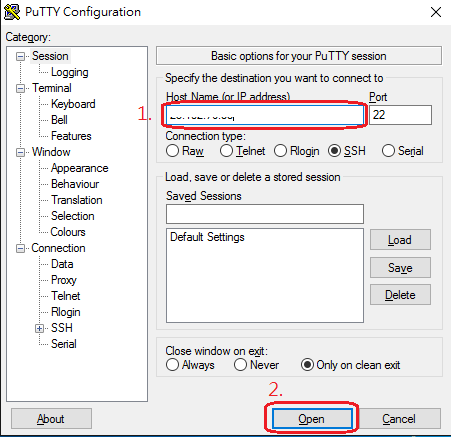
輸入帳號以及密碼,密碼在輸入時,是看不到的。
到這邊讀者已經可以登入管理機器了。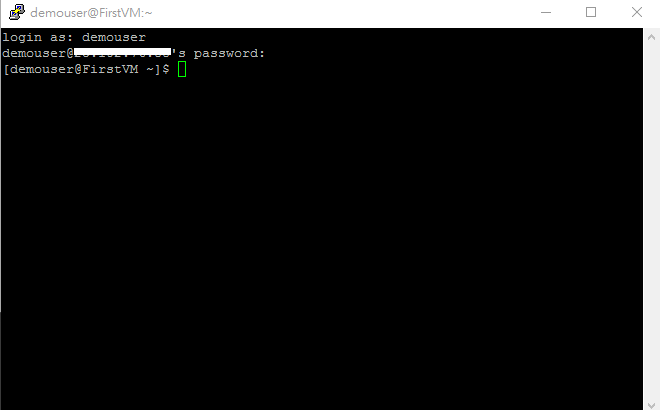
總結
看到這邊,相信各位讀者們也建立好您的Linux,如果Linux上有一些服務要開啟,
除了機器本身的防火牆要開啟,AZURE後台中的網路安全性群組中,
也記得要新增規則,可以參考Day 2的步驟15-17 (Day2傳送門)。
明天,將會介紹如何安裝GUI的管理介面,並透過VNC遠端登入管理。
以上是今天的介紹,感謝您的觀看。
