前言
前文中已經介紹過如何從AZURE建立Linux虛擬機器,今天我們將會介紹如何在Centos安裝VNC Server,
並透過Ultra VNC連接遠端桌面,使用GUI介面的方式,來管理Linux虛擬機。
現在,我們馬上開始吧!
操作細節
首先打開putty,並輸入帳號密碼登入遠端的Server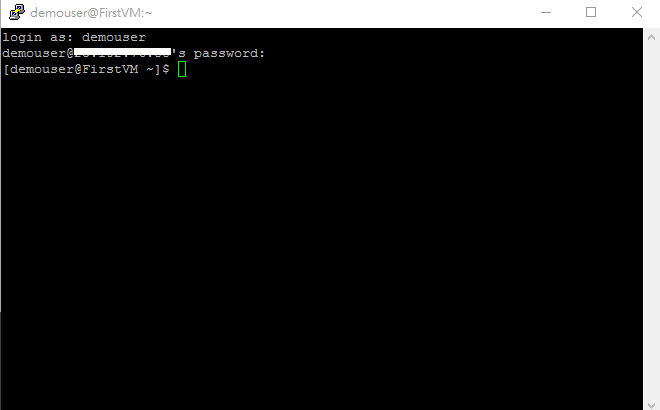
輸入『sudo -s』來取得管理員權限,這邊的密碼請輸入使用者的密碼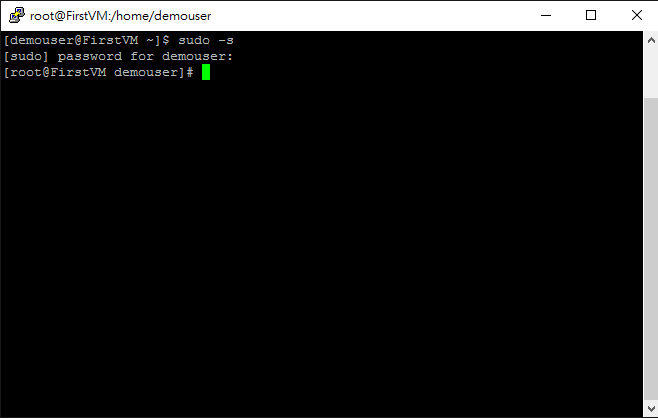
輸入『yum update』指令來更新系統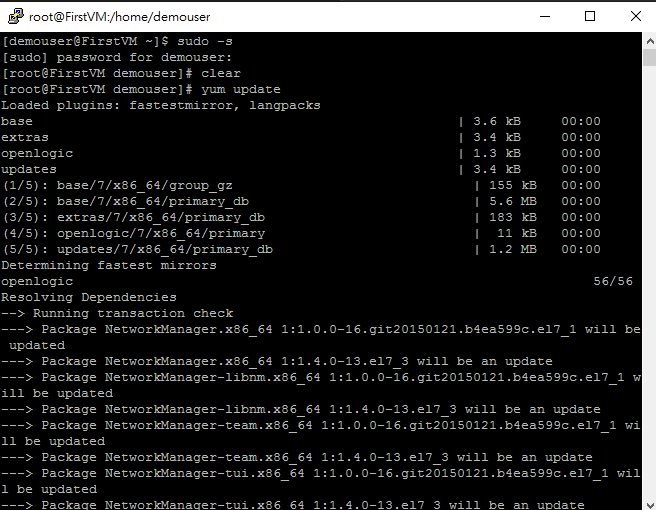
會列出所有需要更新的程式與服務,此時按下『y』繼續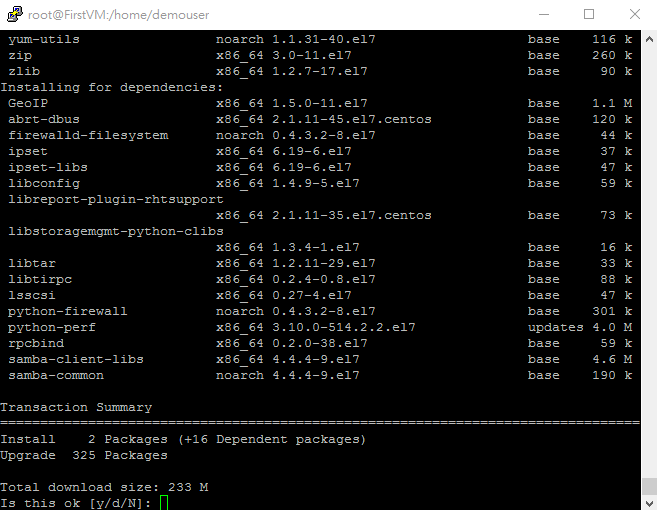
此時正在更新,需要等待一段時間,更新完成如下圖所示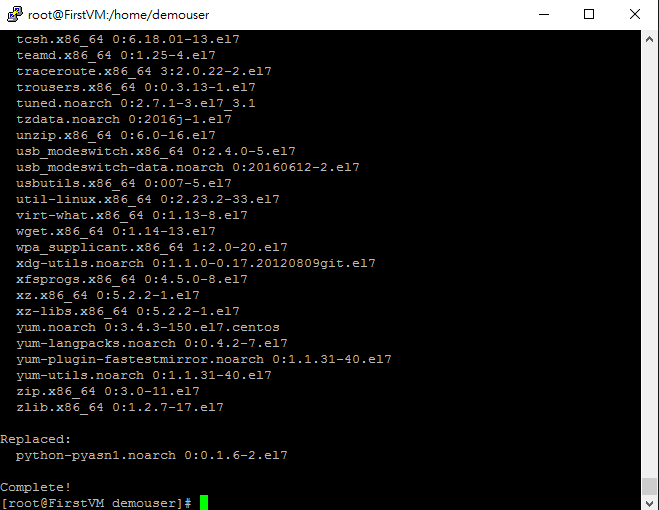
輸入指令來安裝GNOME桌面『yum groups install "GNOME Desktop"』,
並按下『y』確定來安裝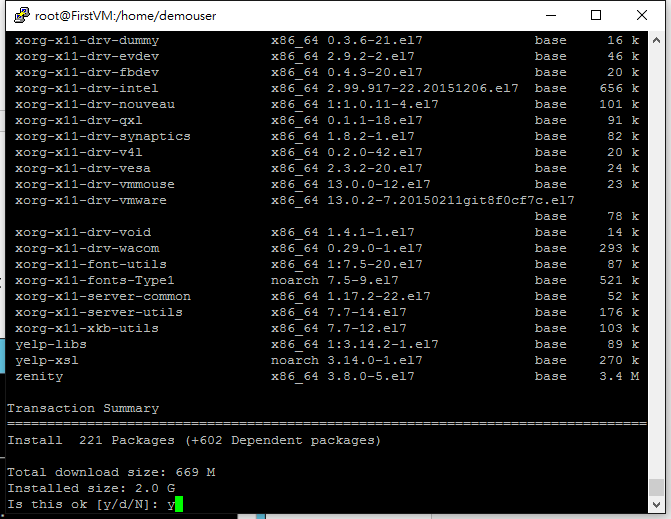
安裝完成如下圖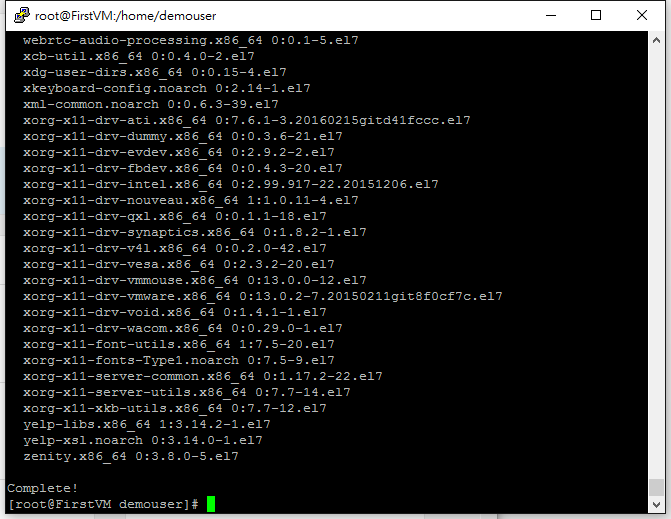
接者輸入安裝語系指令『yum langinstall Chinese [zh]』,並按下『y』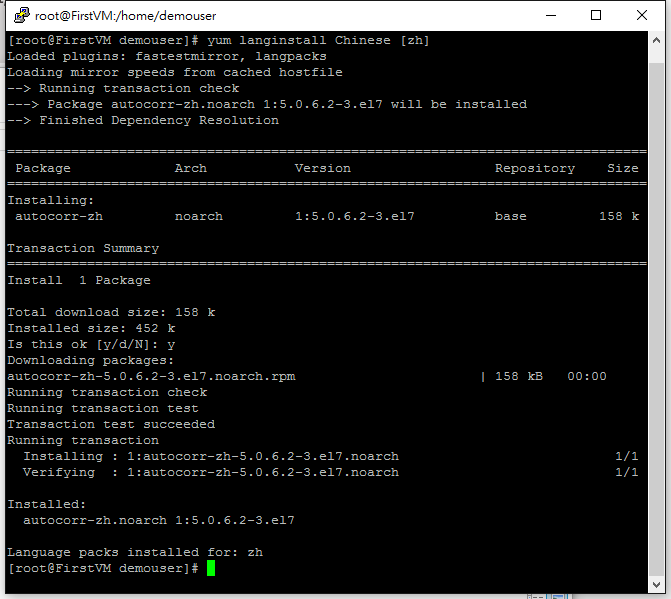
安裝完成後,輸入變更語系指令『LANG=zh_TW.UTF-8』
以及『localectl set-locale LANG=zh_TW.UTF-8』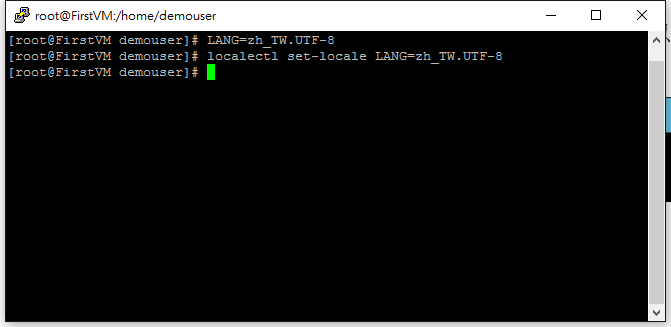
接者我們要安裝安裝VNCServer,輸入『yum install tigervnc-server』,
並按下『y』安裝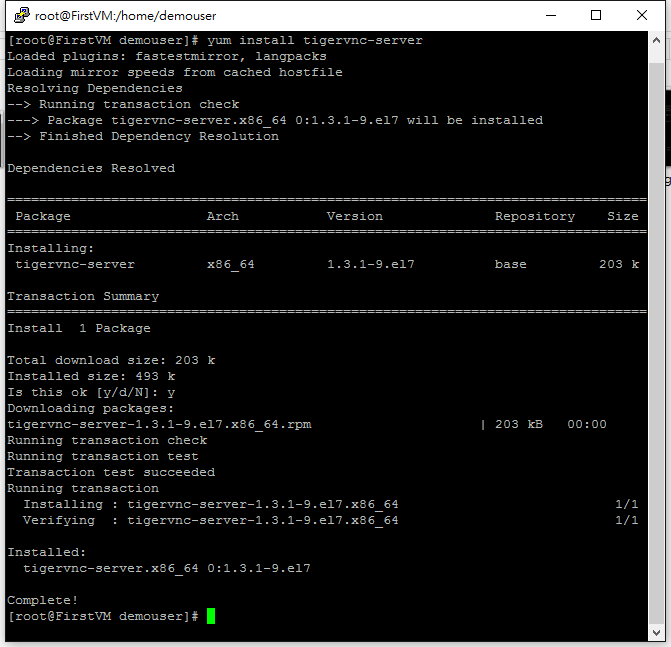
執行VNC Server『vncserver』,執行後,並輸入登入用的密碼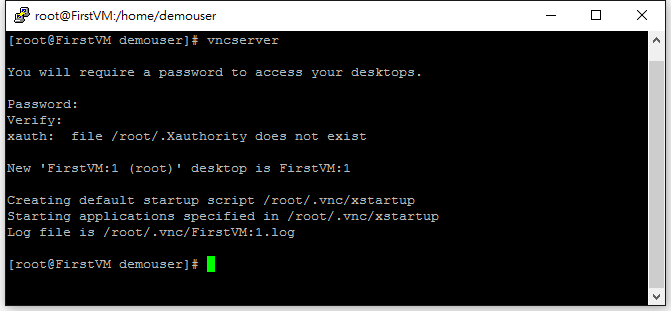
此時我們嘗試用Ultra VNC來做登入,發現無法連接到伺服器,
所以,我們先輸入指令『service firewalld stop』來暫時關閉防火牆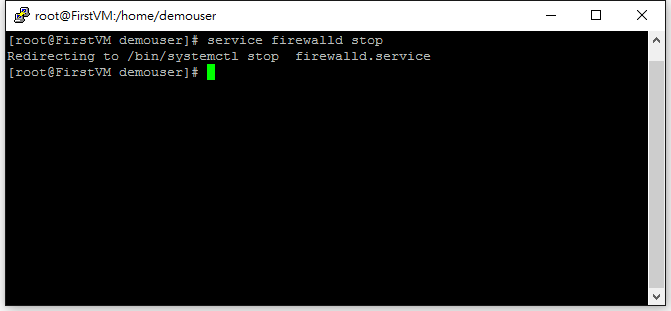
再次嘗試登入遠端,發現一樣無法登入,這邊採用psping工具,
來測試port 是否有開通,發現不通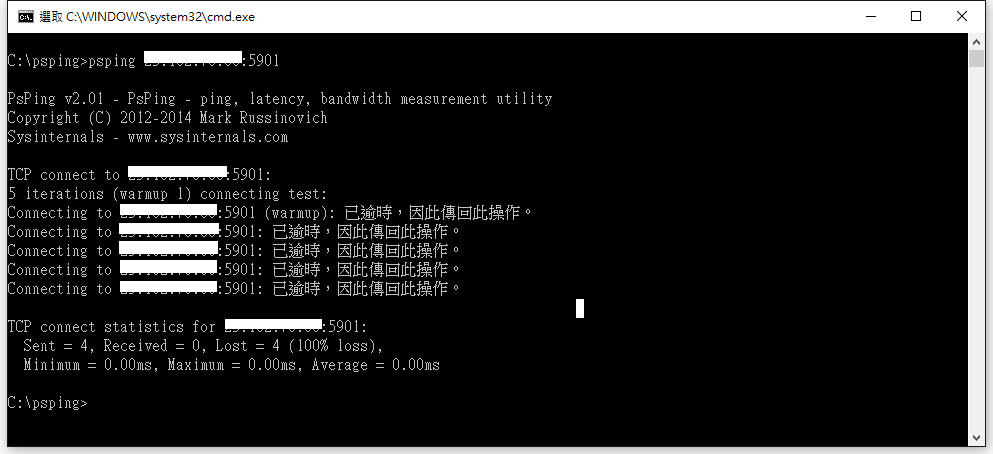
接者回到AZURE後台中,去查看『網路安全性群組』,並沒有開通5900、5901,所以無法使用,這邊請參考Day 2的方法,來新增『連入安全性原則』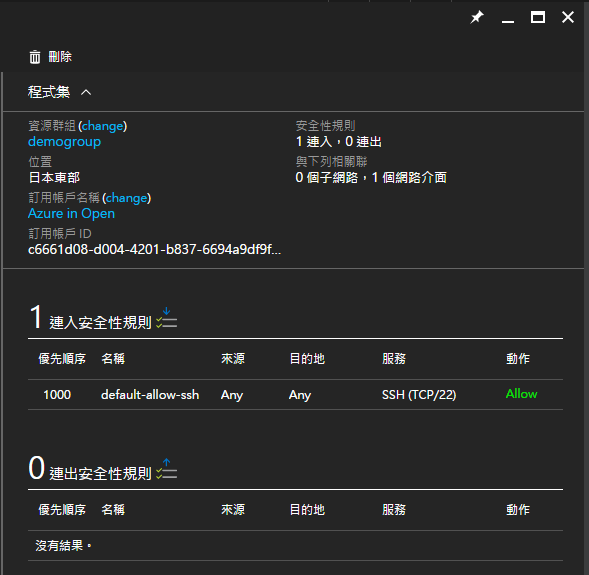
規則新增後,再次測試,發現已經開通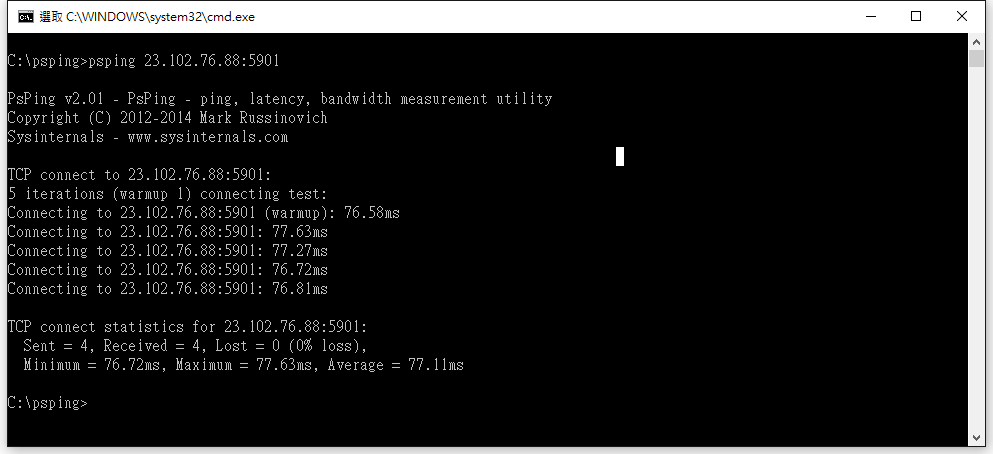
這時我們再次透過Ultra VNC來連接,登入成功後,首次登入要選擇語系,
並點選『下一步』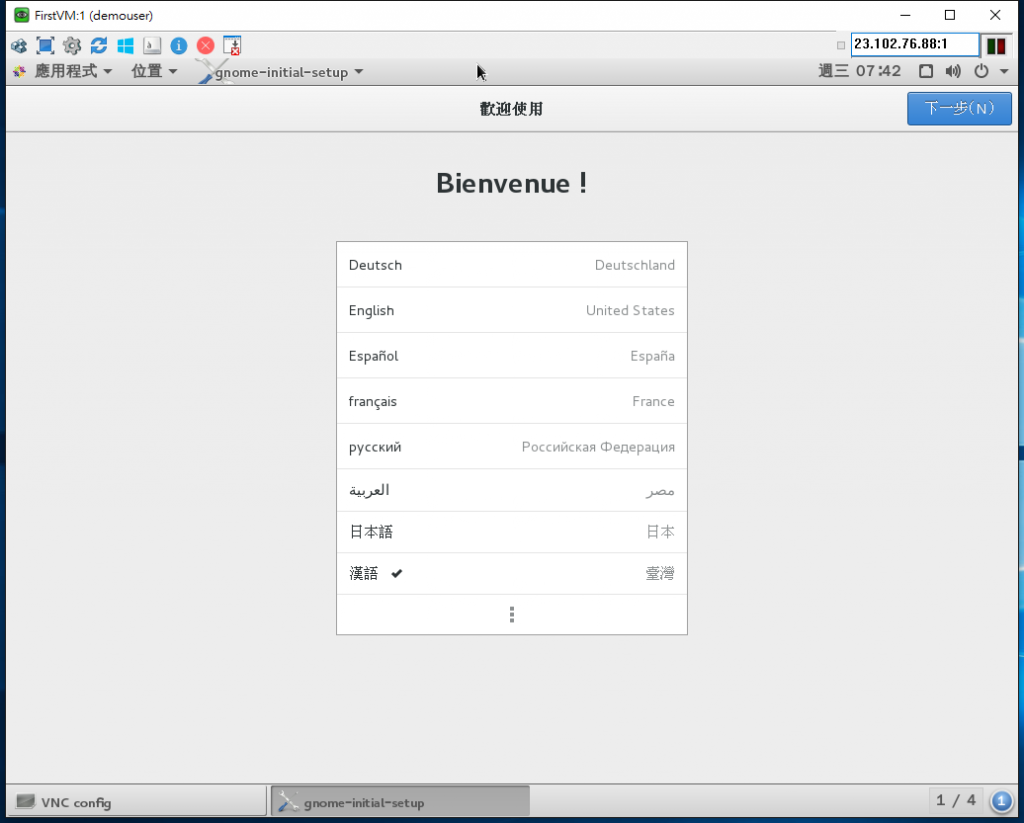
選擇輸入法,點選『下一步』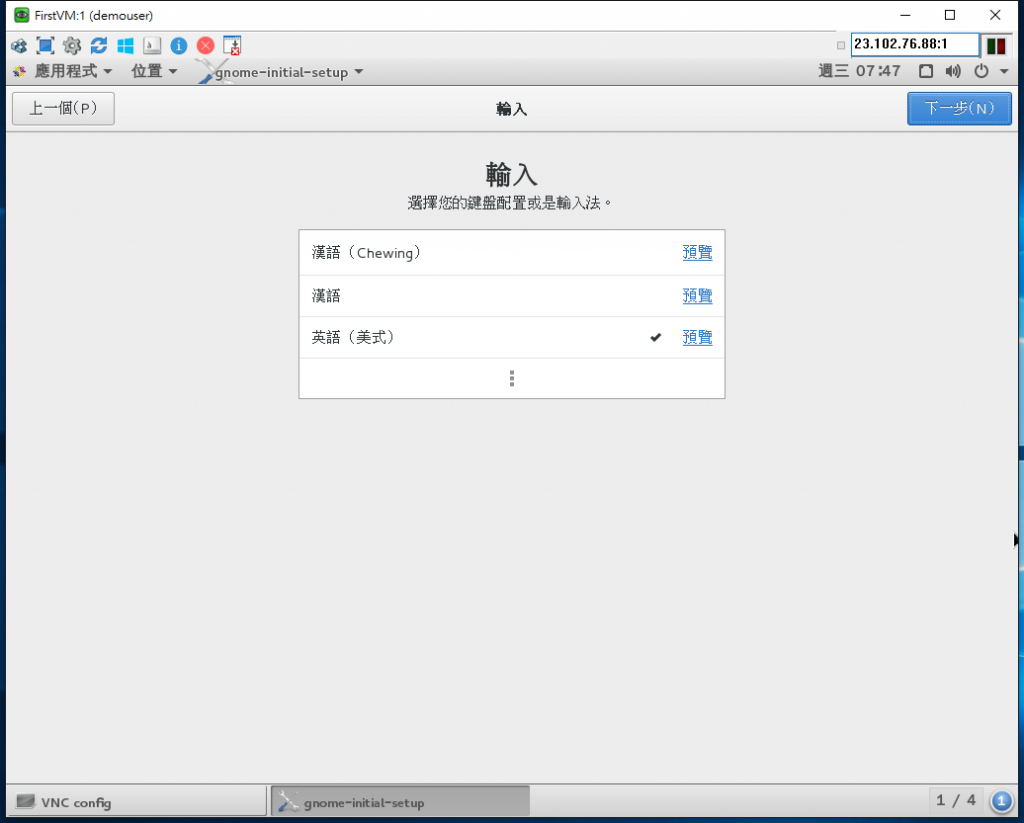
連接線上帳號,可以先略過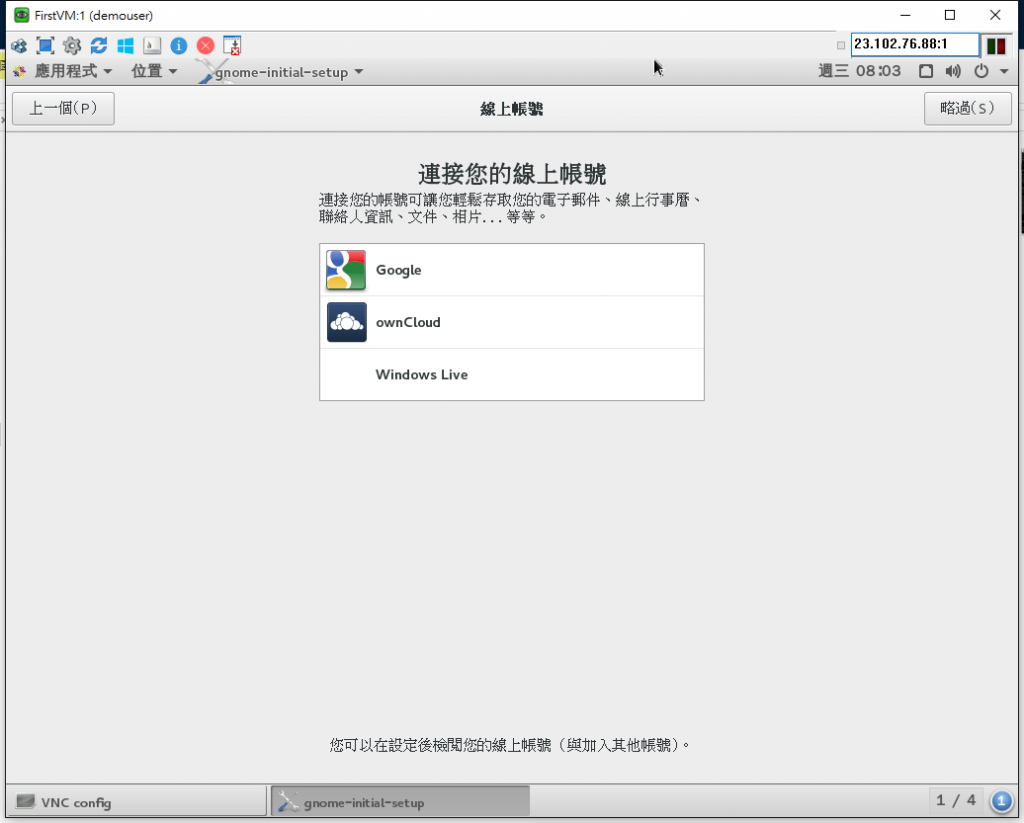
設定完成,恭喜您到此一步驟,已經可以透過GUI介面,來管理您的Linux Server了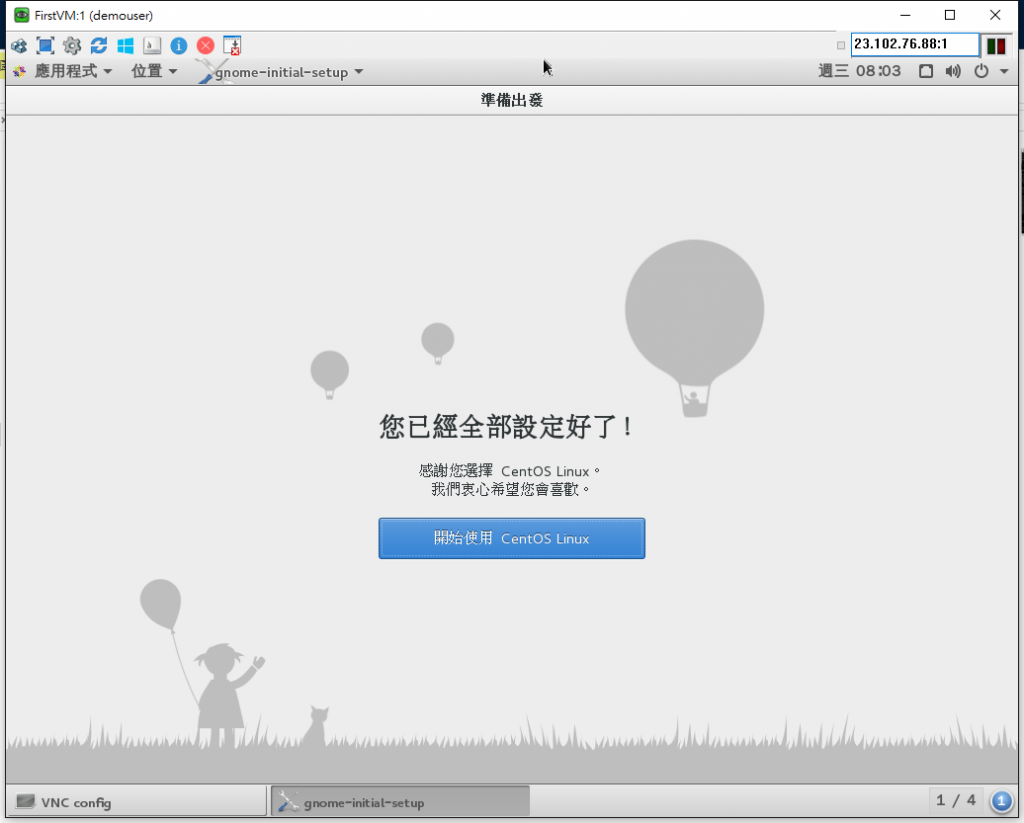
最後別忘了,要回到putty把防火牆打開,指令為『service firewalld start』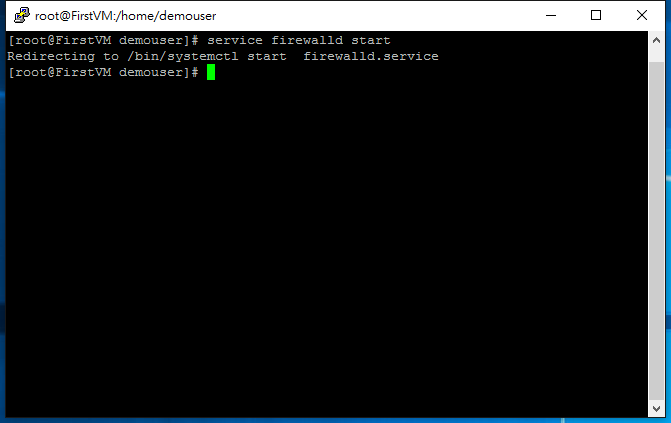
回到遠端桌面的管理介面中,從應用程式 => 雜項 => 防火牆,
進入防火牆設定後,打開vnc-server的服務,這樣下次才可連接 (不會把自己關在門外)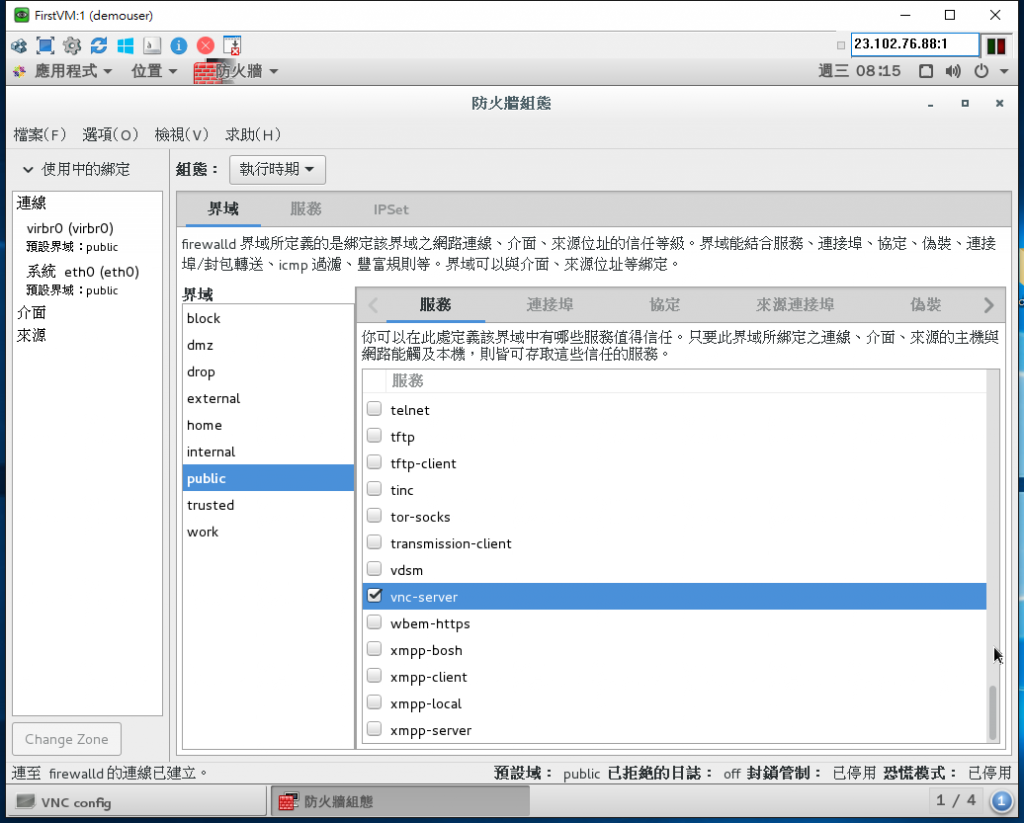
總結
今天透過圖片式的簡易教學,帶者大家一起動手實作Gnome桌面的安裝,
這樣要管理虛擬機器,就簡易了許多了,如果對Linux系統有興趣的讀者們,
可以參考其他網路資源或書籍,以上是今天的介紹,感謝您的觀看。
