今天透過觀察範例檔案來了解如何執行Transformation,請開啟data-integration\samples\transformations\CSV Input - Reading customer data.ktr檔案
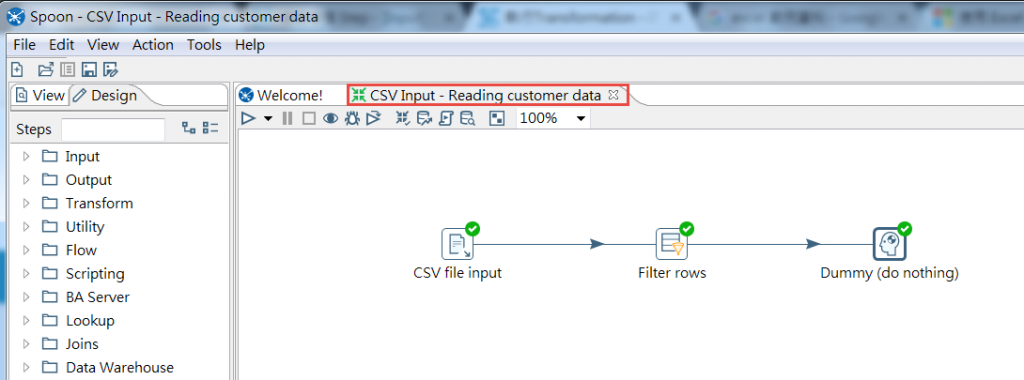
提供三種方式讓大家參考:
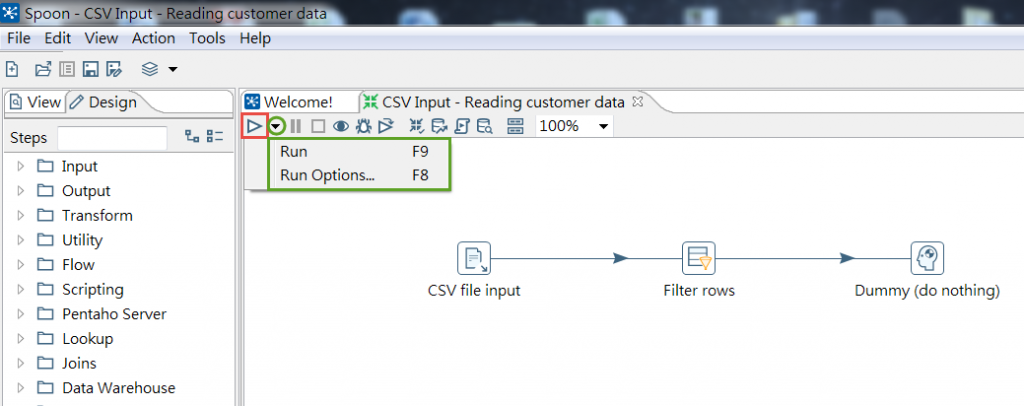
使用上述三種方式的其中一種會看到下面的畫面,其中的Always show dialog on run可以取消勾選,則使用Run icon或是按F9時就可以跳過此設定畫面,若想要進行設定時,可以按Run icon旁邊的選單或按F8,就可以進行此畫面的設定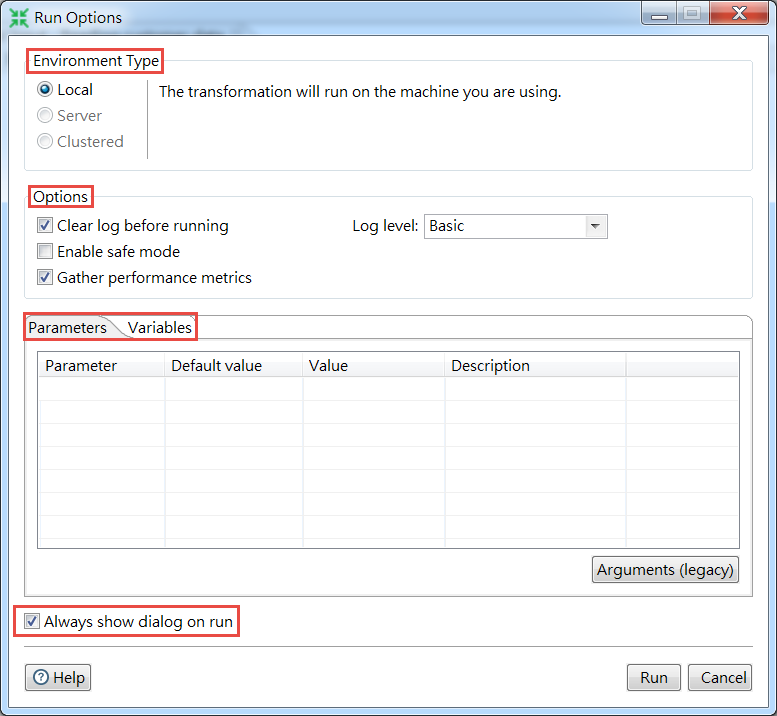
根據上圖我們可以看到有三大區的設定
提供了三種執行Transformation的環境設定:
在此提供了一些關於錯誤、警告與其它訊息提示的設定,你可以決定你想要看哪些訊息,以及每次執行Transformation是否清除Log,在Log的顯示中有提供6種等級:
執行後,即可在下方的Loggin頁籤查看訊息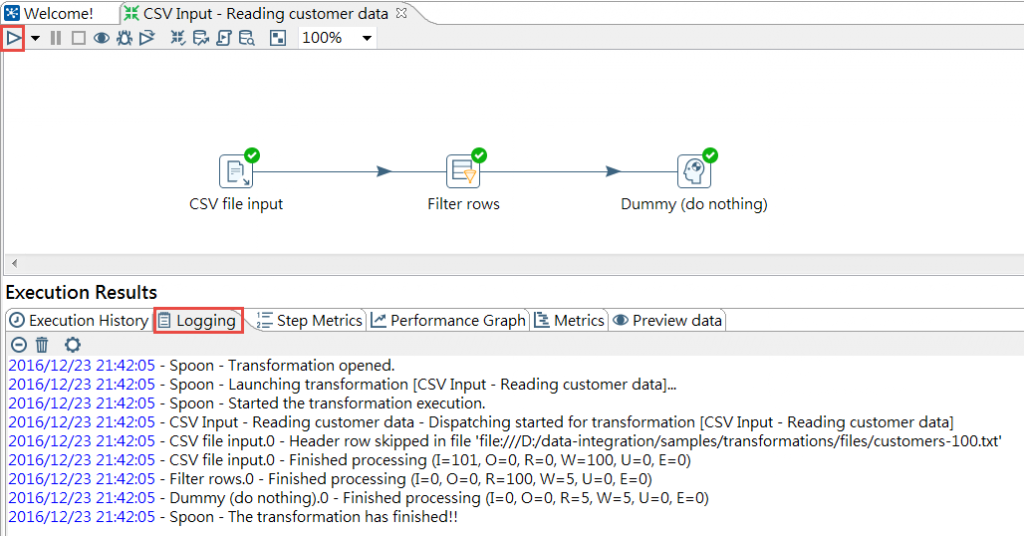
Parameters:在設定Transformation屬性,會有一個Parameters頁籤,在這邊可以定義需要使用的參數,並在執行Run icon時,可以根據需求變更此值,可以在主要編輯區空白處點滑鼠左鍵兩下,即可開啟Transformation屬性設定,或是參考第五天的Transformation基本操作文章,在後續的實做中將會介紹如何使用Parameters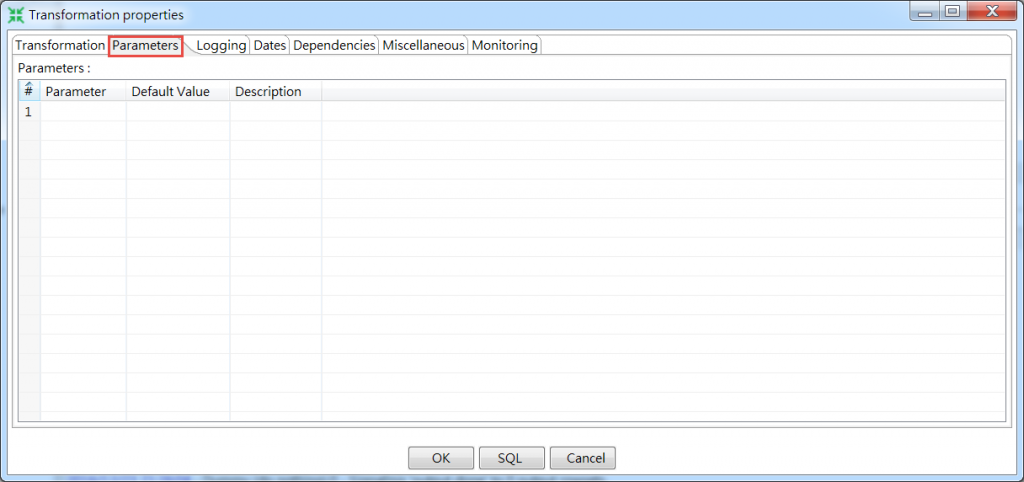
Variables:可定環境變數供此Transformation使用,例如我們可以定義一個變數值從0開始,每次增加2,所以會得到0,2,4,6,8的值供我們做使用,一樣在後續都會以例子的方式來說明設定方式
到這邊應該有很多人按了Run之後不知道怎麼查看每個Step的資料吧,先來讓大家搶先看一下,透過主要編輯區下方的Step Metrics頁籤即可查看每個Step的資料處理量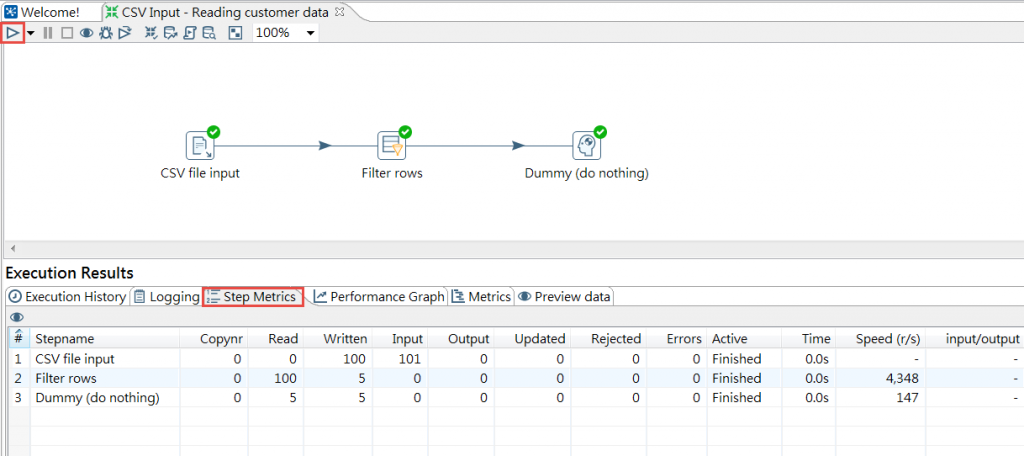
下一篇將說明如何查看Transformation的執行結果
參考資料:https://help.pentaho.com/Documentation/7.0/0L0/0Y0/030/030/010
