只剩一個小時了,不過還好,本來就有庫存一個可以偷懶的主題,今天就把它用掉吧^^
今天要來教大家做聖誕賀卡,簡單實用又聞氫~
說到照片後製許多人都聯想到隔壁棚的Photoshop,不過其實用Ai做也有它的特色,今天就來看看影像描圖的神蹟吧~
一樣萬年開頭先去找一張照片丟進Ai。
他叫做蘿蔔,很愛幹我的腳0.0
然後用小黑鼠點選照片,上方會出現影像描圖的選項,
右側箭頭點下去就會有許多選項。可以每個都試試。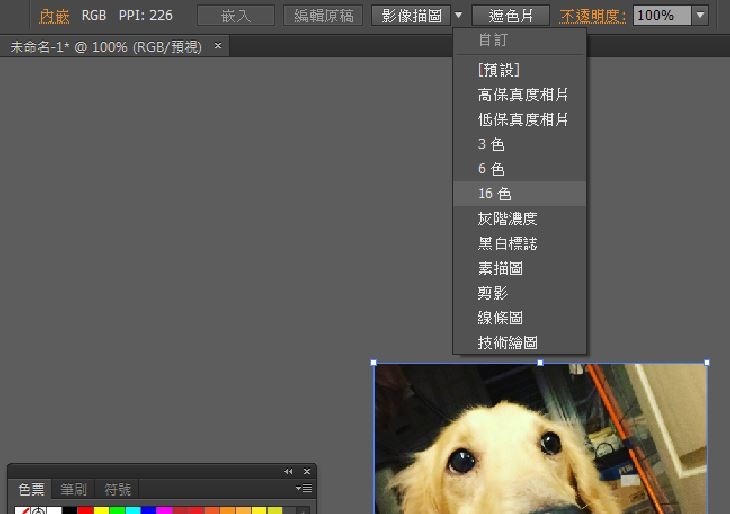
上圖是使用「6色」完成的描圖成品。這邊要注意,
如我圖片檔案太大有可能會悲劇跑太久,所以要注意,
IPHONE的照片就很夠用了~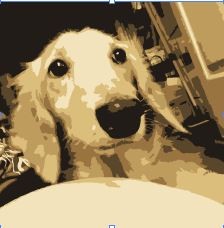
上方有個面板的圖示點下去可以叫出影像描圖的面板,
或是點選上方的視窗>影像描圖,裡面會有各式各樣的細節調整。
調整完後按上方的展開就會得到一堆路徑組成的群組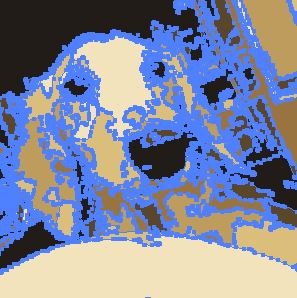
這邊有兩個方法供各位調整各個群組的顏色,
點兩下進入群組的分離模式,點選任一個路徑,然後來到上方點選選取>相同>填色顏色就會發現像這樣他把所有同樣顏色的地方都選起來了。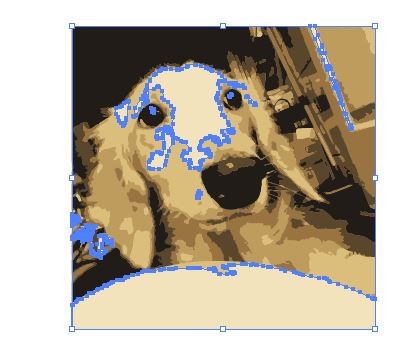
這時按聯集或是右鍵>群組都行,之後就能將同一個顏色輕鬆一鍵選取改顏色了。
記得每個顏色都可依樣畫葫蘆群組起來喔,請注意如果填色的地方顯示一個問號,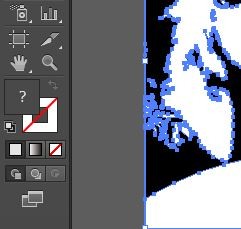
代表你選取的不只一個物件而且選取中的每個物件不是同一個顏色,這時就試這在按兩下進入更裡面的分離模式吧。
小技巧:要進入群組前按一下路徑管理員>分割就能把裡面所有的區塊切開,並且不會有路徑重疊,而且群組只會有一層
那麼,如果顏色太多怎麼辦,群組到往生?

沒錯,就是這個圖示,展開成路徑之後上面就會出現了,點下去他就會出現一個看起來很厲害的視窗,把目前的顏色列出來了。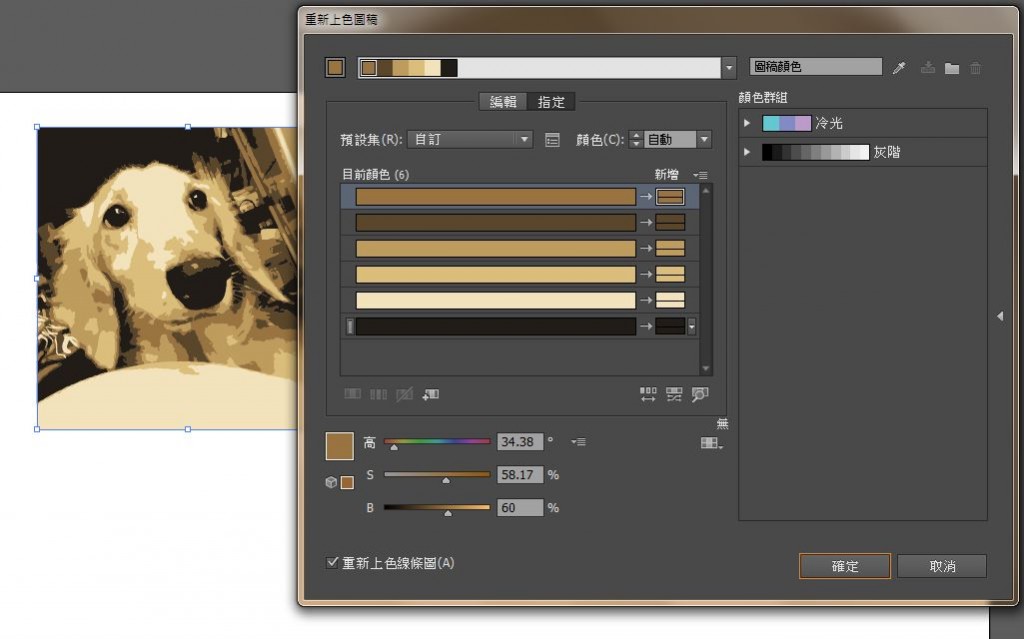
這時只要點一下右手邊的新增,就能更改,而且還能馬上預覽,中間還有隨意改變色彩順序、隨機飽和度的功能....呃我也是寫這個文章才發現這個功能,之前根本沒再用,重點是這個隨機很少用到吧靠隨機不是超怪的,不然用用看啊,
.................蠻ㄎㄧㄤ的,有兇....
另外視窗內點選編輯可以進入一個色相盤,右下方有個連結色彩調和顏色的圖示(一個鎖鏈),選下去他就會鎖定所有顏色在色相內的相對位置,然後調整下方的三個屬性條就可以得到很多效果。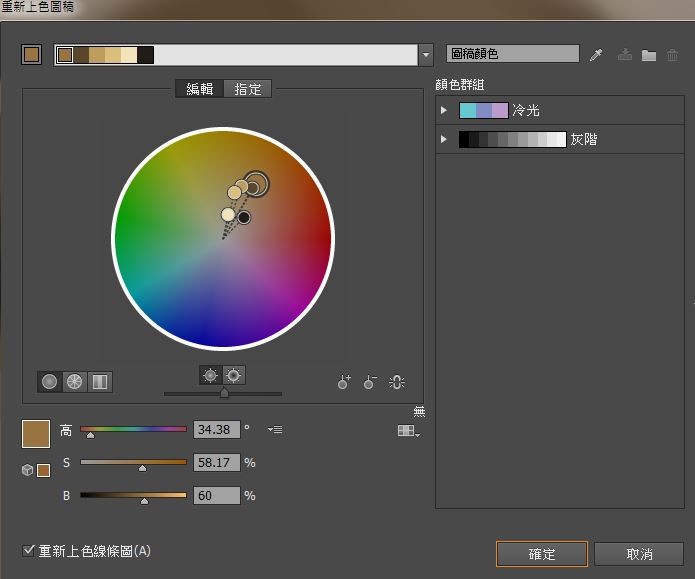
這是光學概念,如果處在一個晴朗的天氣下一般打在我們身上的光是暖光,然而天空是藍色的,空氣中會有四處漫射下來的微弱藍光散佈到主要光源(接近我們的光源)照射不到的地方(也就是背光的部分或影子的部分)....好算了,你只要知道藍色的陰影看起來會蠻不錯的,這樣就好XD。
接下來加上字、小插圖或背景就完成啦~
好文章打完了讚讚讚今天就這樣子吧我要趕快發文了!
