前言
現在我們已經建立好Web Apps的站台了,可以用微軟提供的網域名稱 XXXX.azurewebsites.net。但是,如果您擁有自己的網域名稱,通常會想要使用自己的,因此,我們今天就要來介紹,如何將自己的網域名稱指定到Web Apps的站台上。現在,我們馬上開始吧。
操作細節
首先登入AZURE後台,點選『應用程式服務』,並點選已經建立好的站台,
接者點選左邊選單的的自訂網域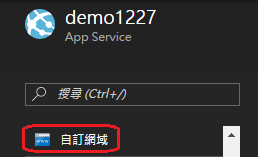
點選『新增主機名稱』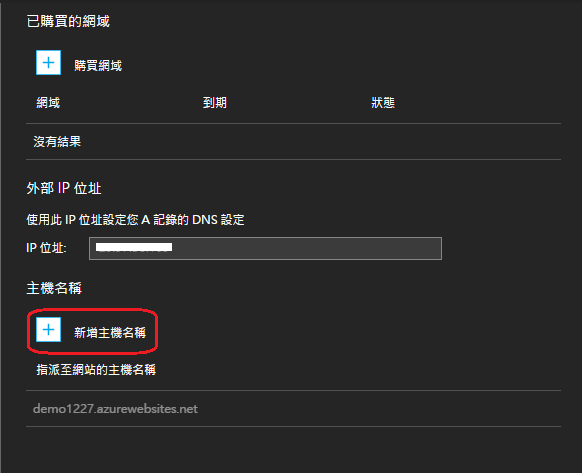
輸入您的網域名稱,並按下『驗證』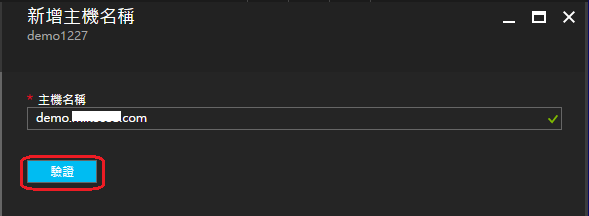
此時會跳出驗證視窗,找不到任何的CANME記錄。驗證的方式有兩種,可以採用CNAME或是A記錄的方式來做驗證,在本文中將採用CAME的方式來做驗證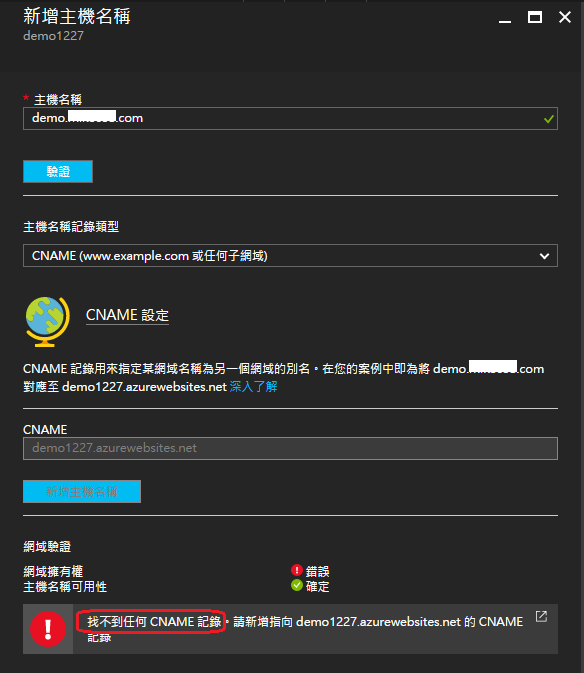
接者我們打開網域的管理頁面,本文中將採用Godaddy作為範例,登入Godaddy後,點選網域的『管理』按鈕
接者點選要管理的網域名稱
切換到DNS區域檔案的視窗頁面,並點選新增記錄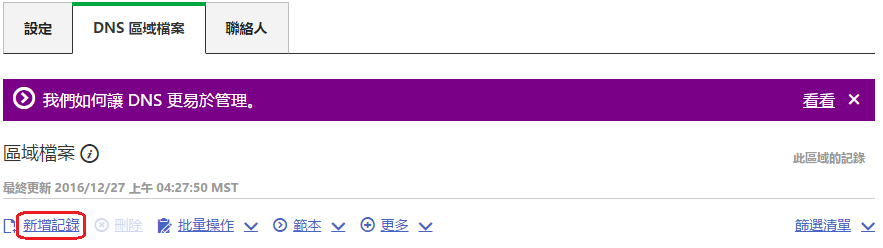
選擇CNAME(別名),並在主機輸入您的自訂網域名稱,指向的部分輸入AZURE後台中所要驗證的網址,TTL時間可以自訂,本文中為1小時,接者按下『新增其他』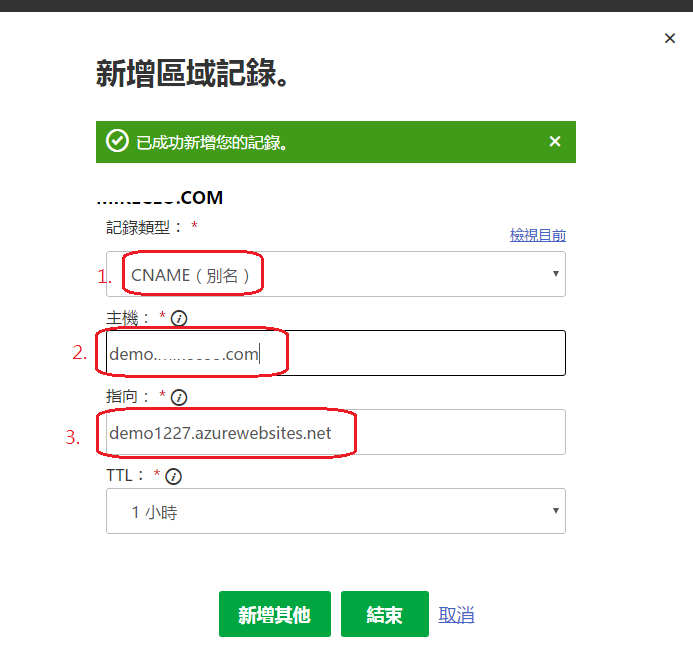
回到AZURE後台,重新點選驗證,驗證等待時間大約是一小時,此時已經可以看到驗證成功,然後點選『新增主機名稱』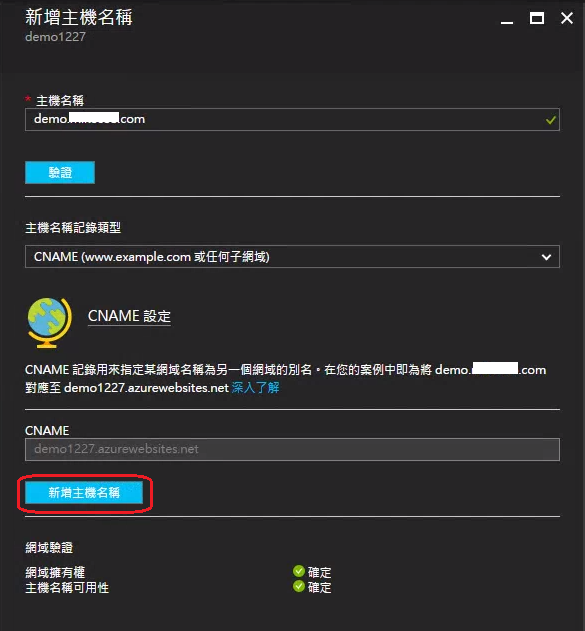
回到自訂網域的視窗中,發現剛剛設定的網域名稱,已經對Web Apps的站台做綁定了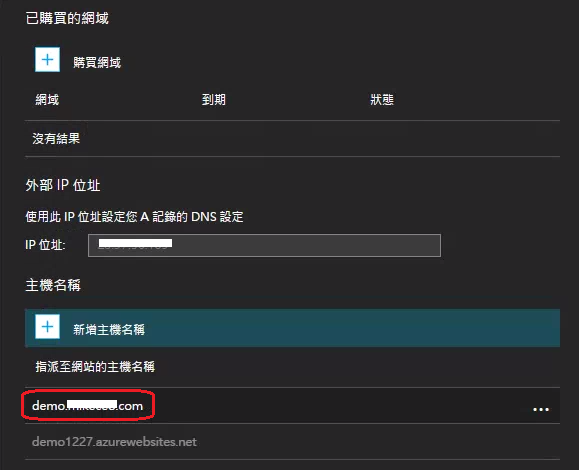
總結
在今天的文章中,介紹了如何綁定自訂的網域到Web Apps的站台上,由於AZURE這邊要做網域的驗證,可以採用CNAME或是A記錄的方式來做驗證,這道關卡的意義,是要確這個網域名稱是您(公司)所擁有的,經過這個驗證後,您的網域名稱就與Web Apps站台做綁定了。如果有多個網域要綁定同一個站台,可以重複以上的步驟來做設定,以上是今天的介紹,感謝您的觀看。
