前言
通常我們的開發環境或是生產環境,發生了應用程式層級的錯誤或是警告,我們會查看應用程式的事件記錄,或是IIS的LOG檔,來獲得進一步的資訊,以方便我們來做故障排除。所以,我們今天就要來介紹,如何開啟Azure Web Apps的記錄檔,讓我們日後查詢或發生問題的當下來做Debug。現在,我們馬上開始吧。
操作細節
首先登入AZURE後台,點選『應用程式服務』,並點選已經建立好的站台,
接者找到左手邊選單『監視』分類,點選的『診斷記錄檔』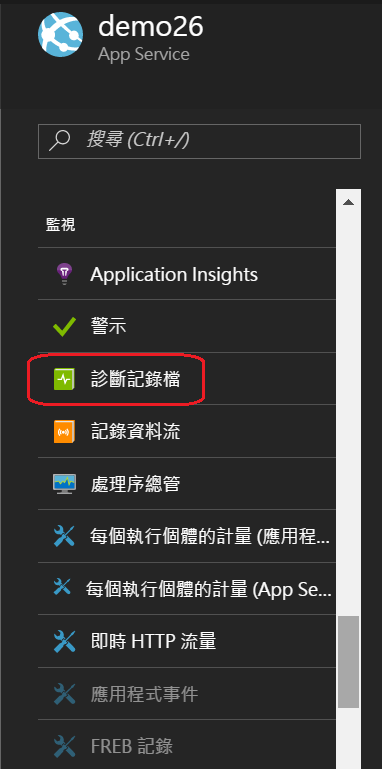
首先是應用程式記錄,有分為檔案系統,或是儲存體Blob的方式來做儲存。在本文的例子中,將採用Blob的方式來儲存log記錄,點選Blob中的『開啟』,接者點選『儲存體設定』
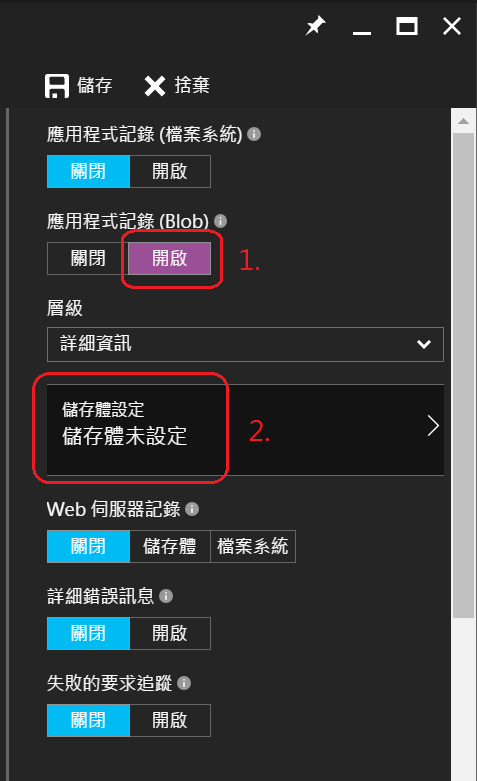
接者點選『儲存體帳戶』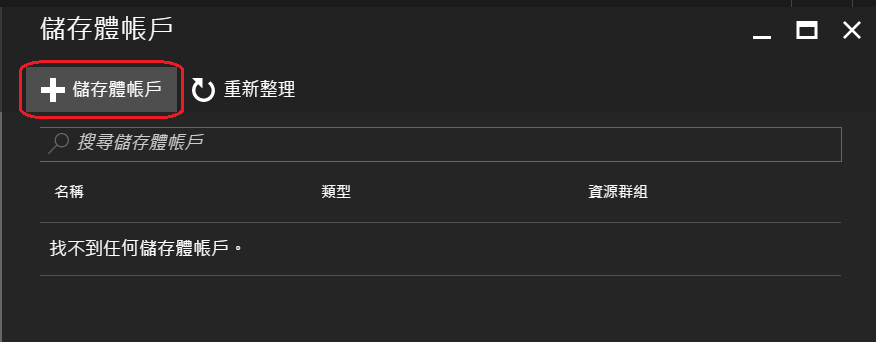
輸入名稱後,點選『確定』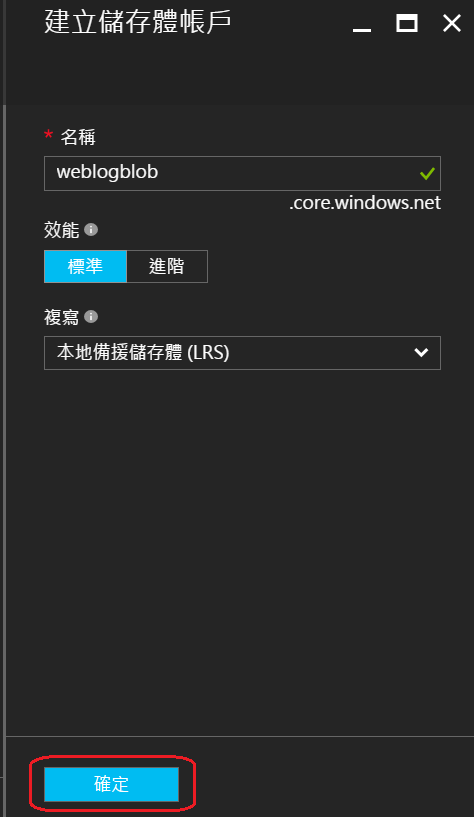
等待儲存體帳戶建立成功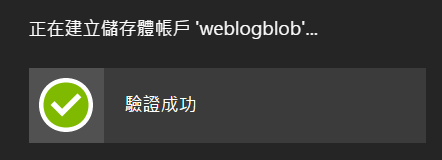
回到選擇儲存體帳戶的視窗,直接點選剛剛建立的儲存體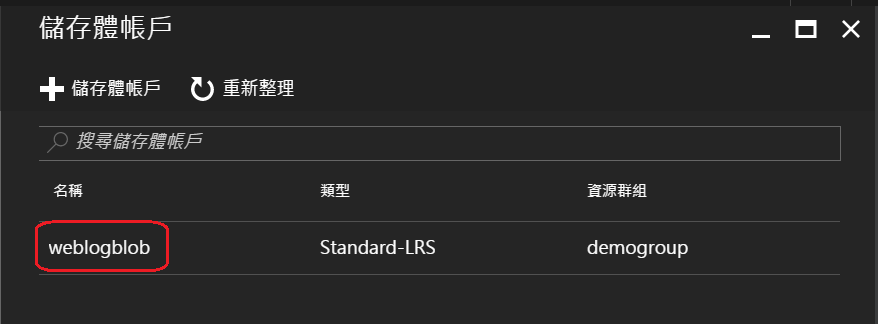
點選『+ 容器』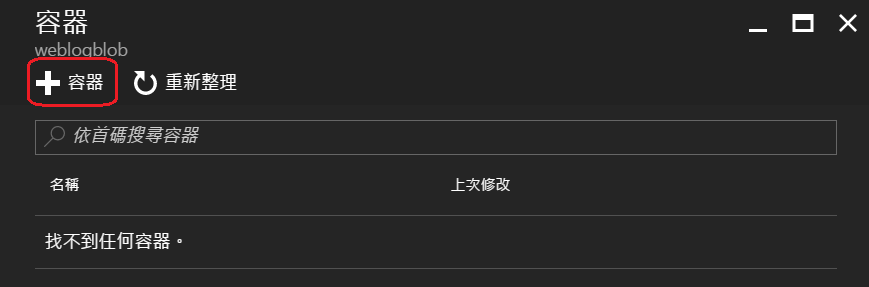
輸入名稱,並將存取類型設定為『Blob』,然後點選『建立』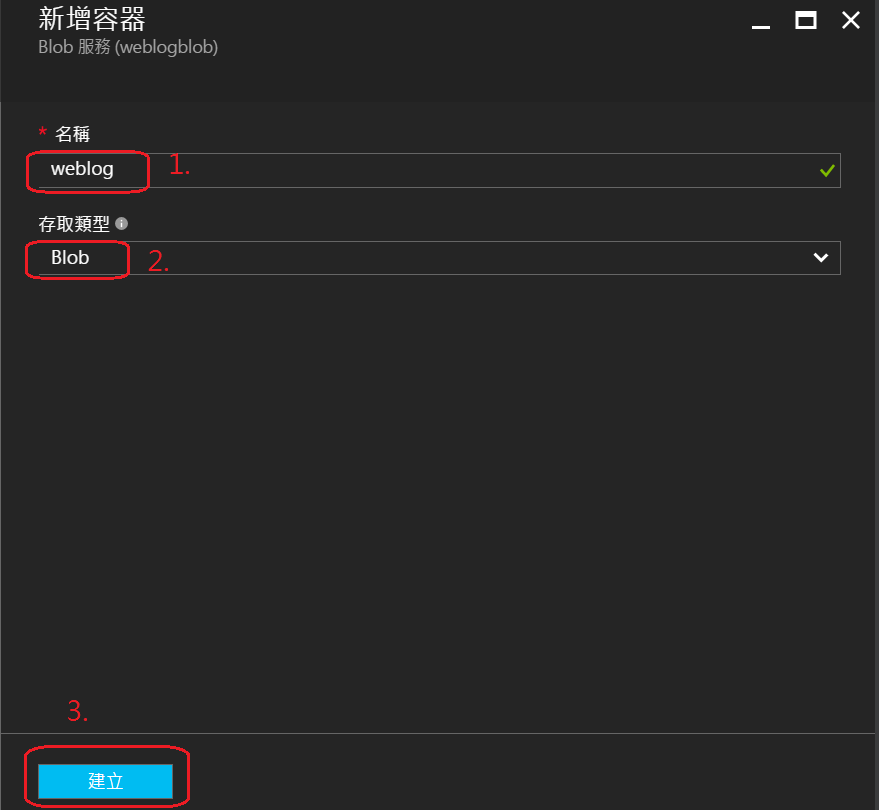
建立完成後,會回到容器的視窗中,點選剛剛建立的容器,並按下『選取』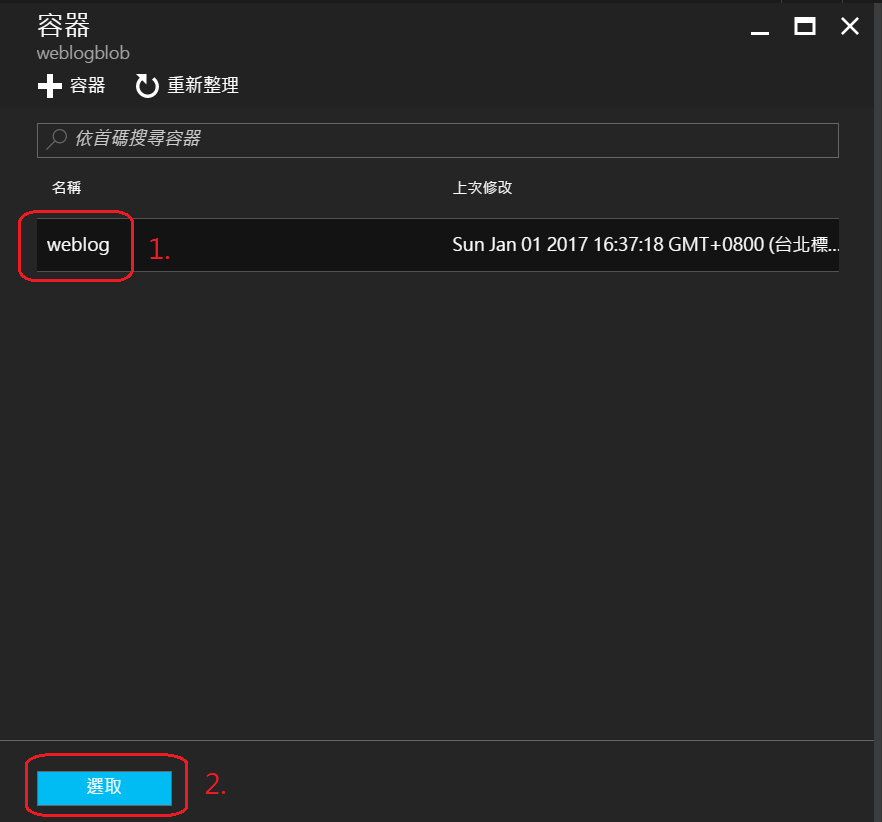
回到診斷記錄檔的刀鋒視窗中,發現剛剛所建立的都已經被自動的帶入了,接者點選Web伺服器記錄,一樣有檔案系統及儲存體兩種方式,我們一樣採用儲存體的方式,並點選『儲存體設定』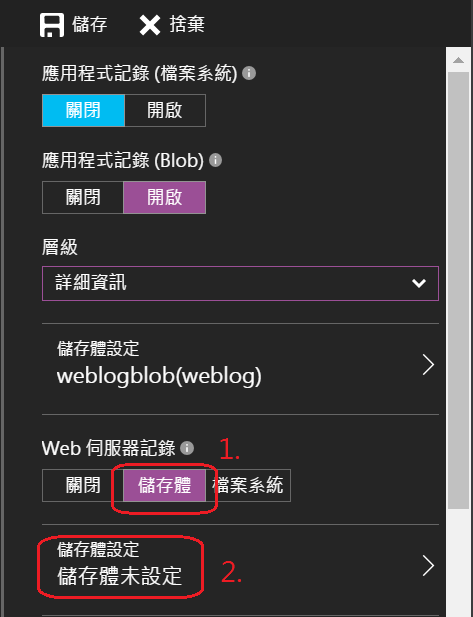
在儲存體帳戶的視窗中,由於先前的步驟中已經建立過了,我們直接選擇即可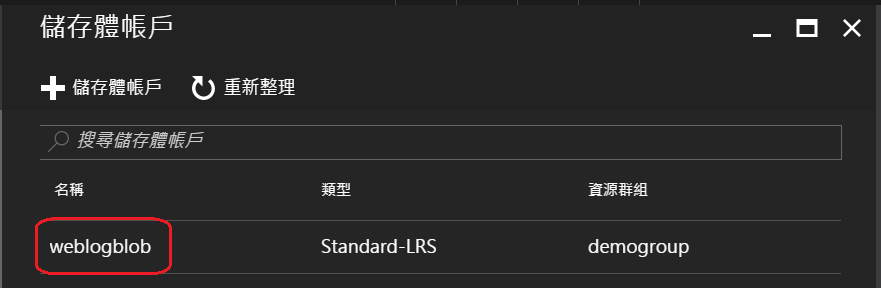
接者是容器的部分,我們點選『+ 容器』再新增一個容器。由於這個部分是記錄伺服器層級的,我們新增另一個容器來與剛剛的應用程式層級,來做一個不同的區分,於日後查詢記錄時比較方便使用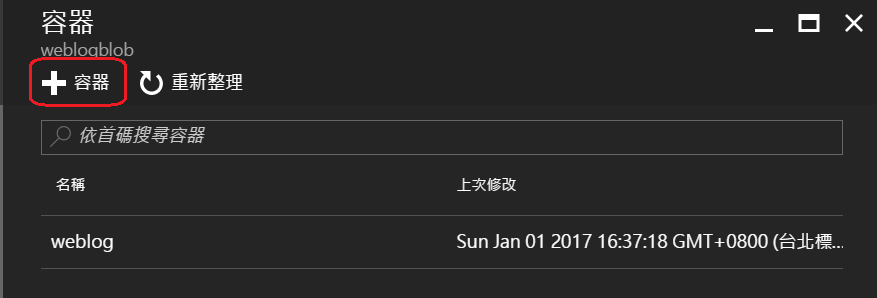
接者輸入容器的名稱,一樣將存取類型設定為Blob,然後點選『建立』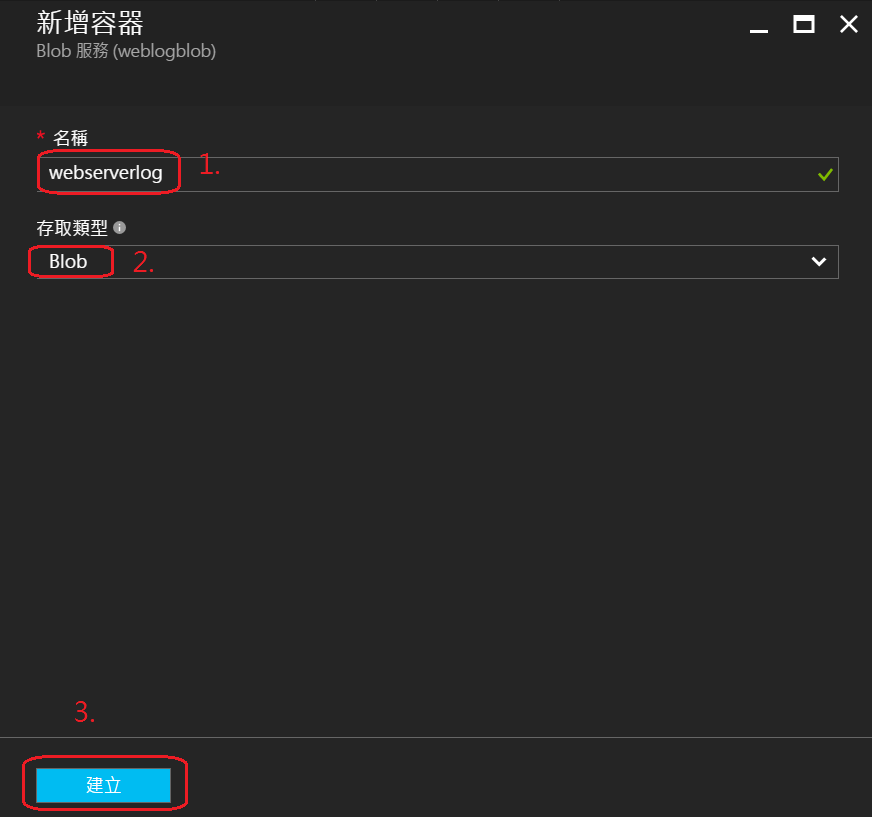
回到容器的視窗中,直接點選剛剛所建立的容器,然後按下『選取』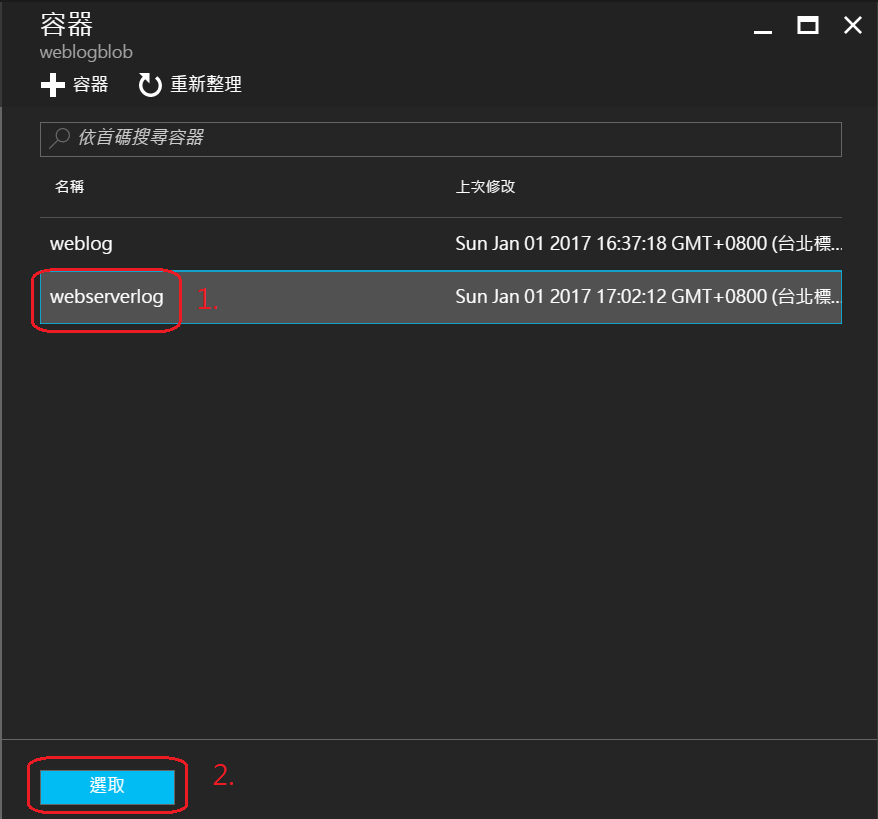
回到了診斷記錄檔的視窗中,將詳細錯誤訊息點選『開啟』,也將失敗的要求驗證點選『開啟』,最後按下『儲存』。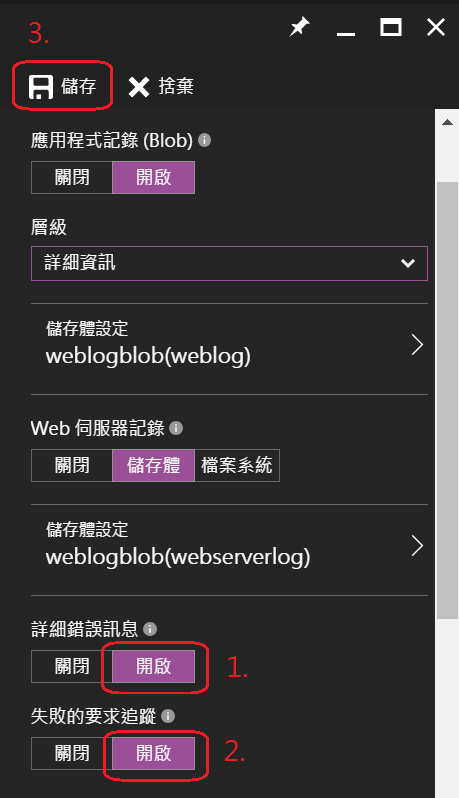
完成所有的設定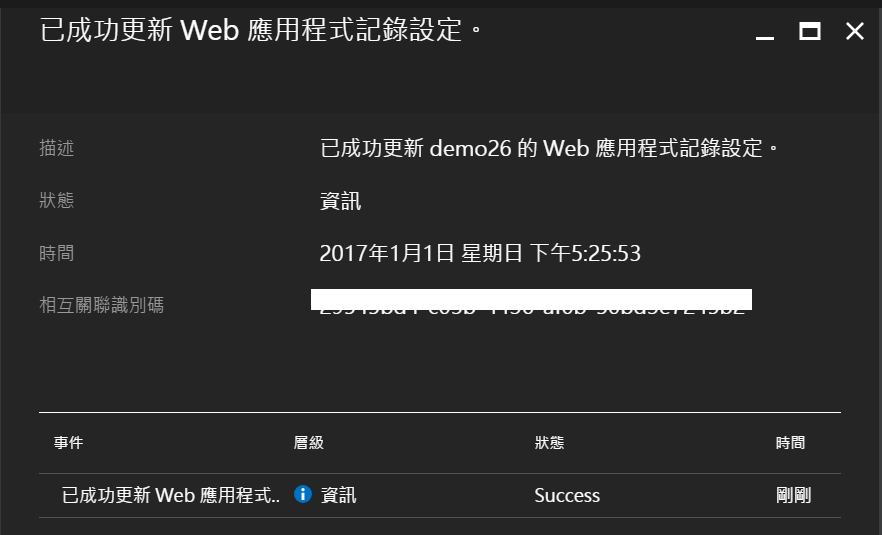
總結
在今天的文章中,介紹了設定log的記錄層級(e.g. 錯誤、警告、詳細資訊...),以及記錄的存放位置,可以採用Blob或是檔案系統的方式。如果採用檔案系統的方式,日後可以直接透過FTP軟體,到站台內下載Log。如果採用的是Blog的方式,則要透過儲存體來做查看的動作。作者將於明天的文章中,接者介紹Log的查看方式。以上是今天的介紹,感謝您的觀看。
