接續上一篇[筆記][IIS]在IIS中架設網站的設置(1)-在站台下新增網站用的是在預設站台下架設網站,這篇我們來提如何用新站台來架設網站。
首先開啟IIS管理員,並在站台(1)上點選右鍵新增網站(2),到以下畫面做設置: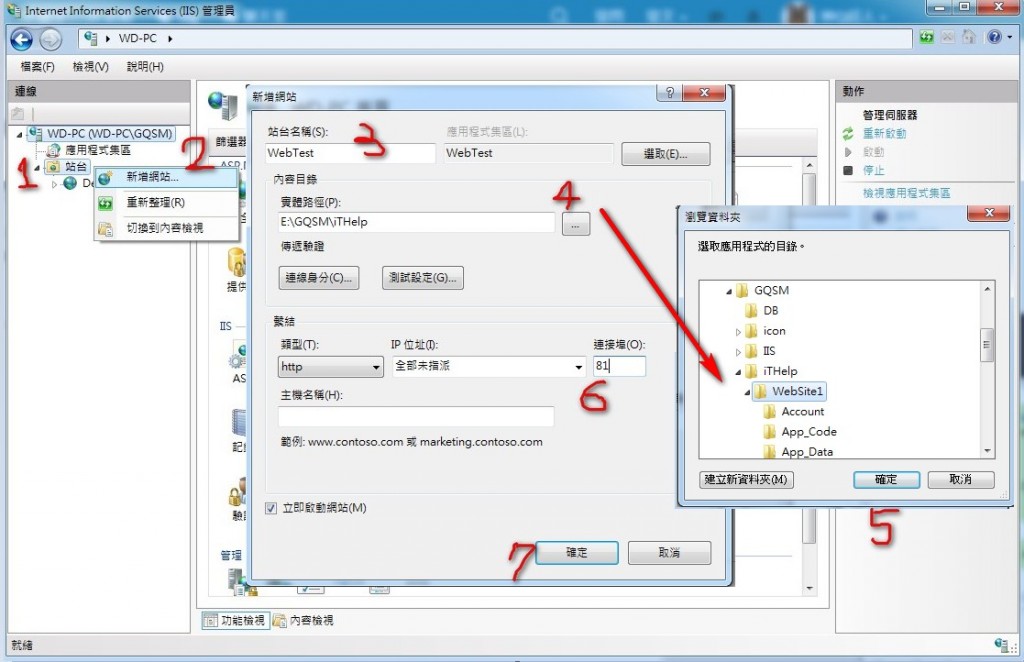
(3)輸入站台名稱,主要是辨識用的,不會影響到什麼設定。
(4)站台的指定路徑,直接選擇要架設的網站根目錄,點選確定(5)。
(6)上一篇有說剛開啟IIS的時候會有一個預設80 port的站台「Default Web Site」,但是每個站台的port必須都不一樣,如果設定一樣的話之後新增的會被強制關閉,所以在這裡我們設定81 port,沒問題後點選確定(7)。
設定完後就會看到多了一個剛剛新增的站台,這時候我們再點選下圖中紅框的瀏覽試試: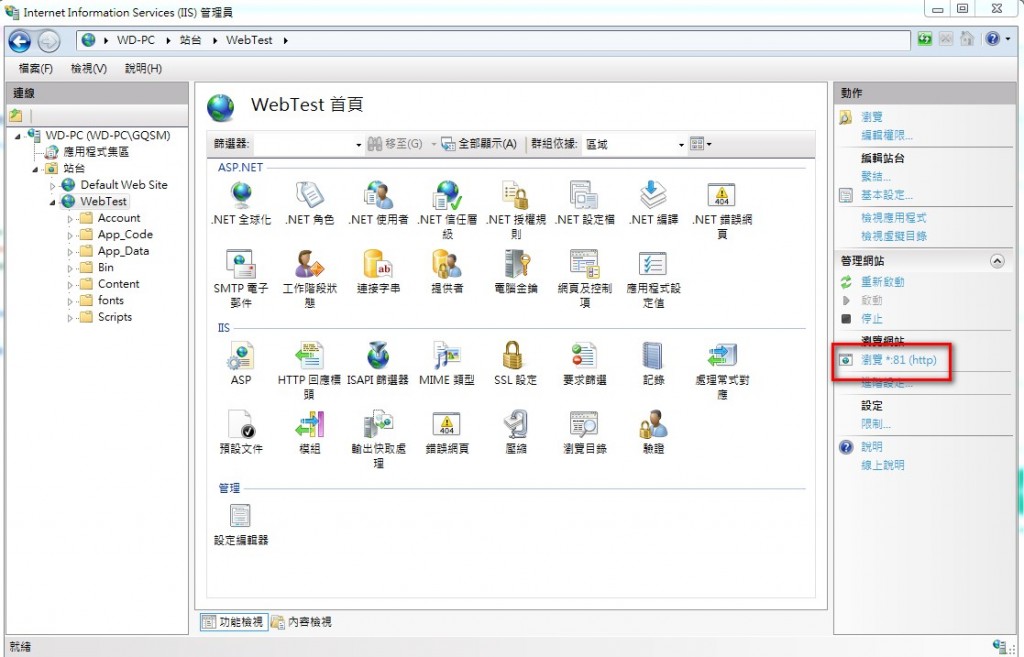
會發現網站無法順利運行,錯誤如下圖: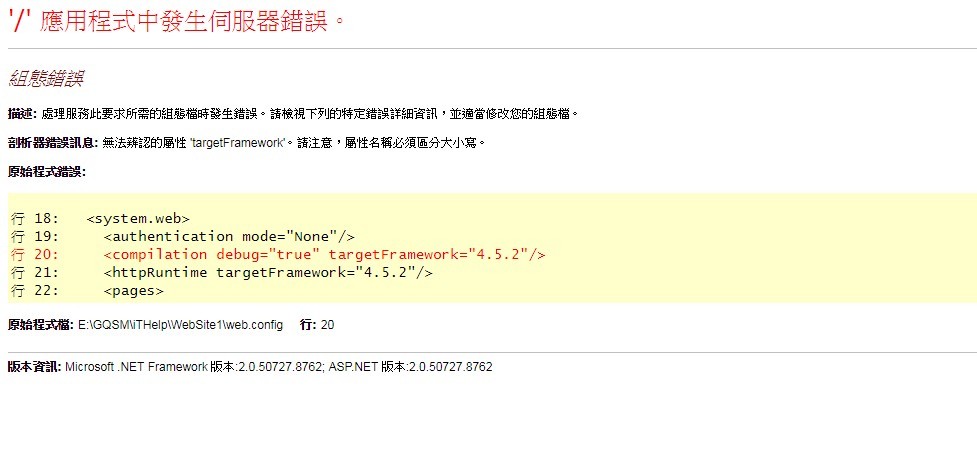
這個錯誤是發生在站台的「應用程式集區」的.NET Framework版本不是4.0的,所以我們需要再回到IIS管理員中做個設定。
首先我們點選應用程式集區(1),在這個畫面內我們會看到IIS內所有的應用程式,包括我們剛剛新增的站台「WebTest」也在裡面,接著把滑鼠移過去點選右鍵(2),選擇「設定應用程式集區預設值」(3)來叫出設定視窗。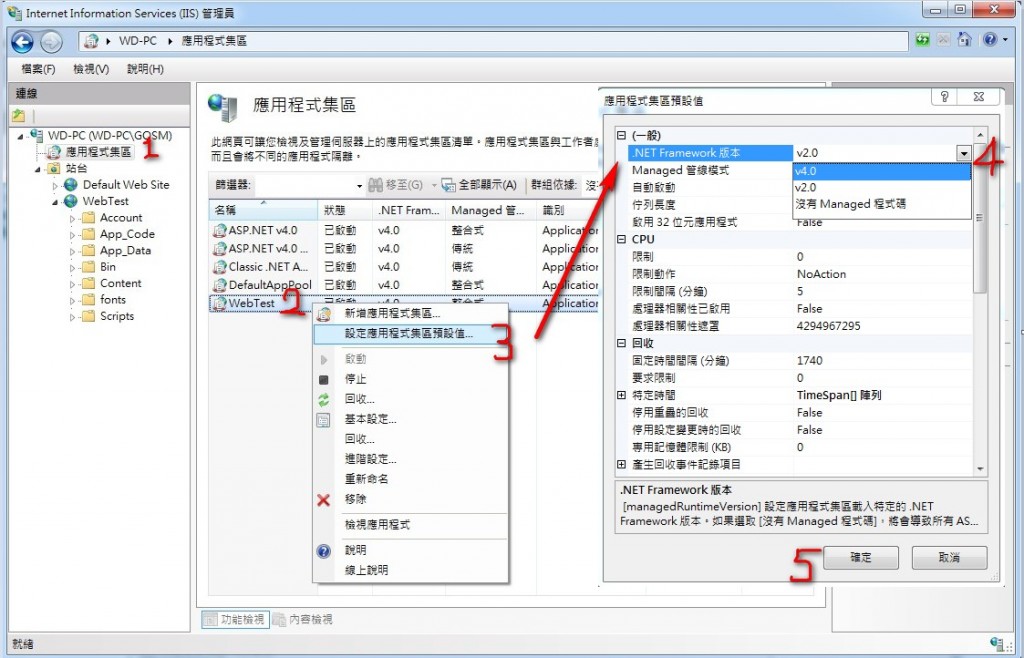
(4)之後我們點選設定視窗中的「.NET Framework」版本,把他設定為V4.0後點選確定(5)。
設定完成後就可以在試著瀏覽剛剛出現錯誤的網站,這時候應該就會正常啟動了: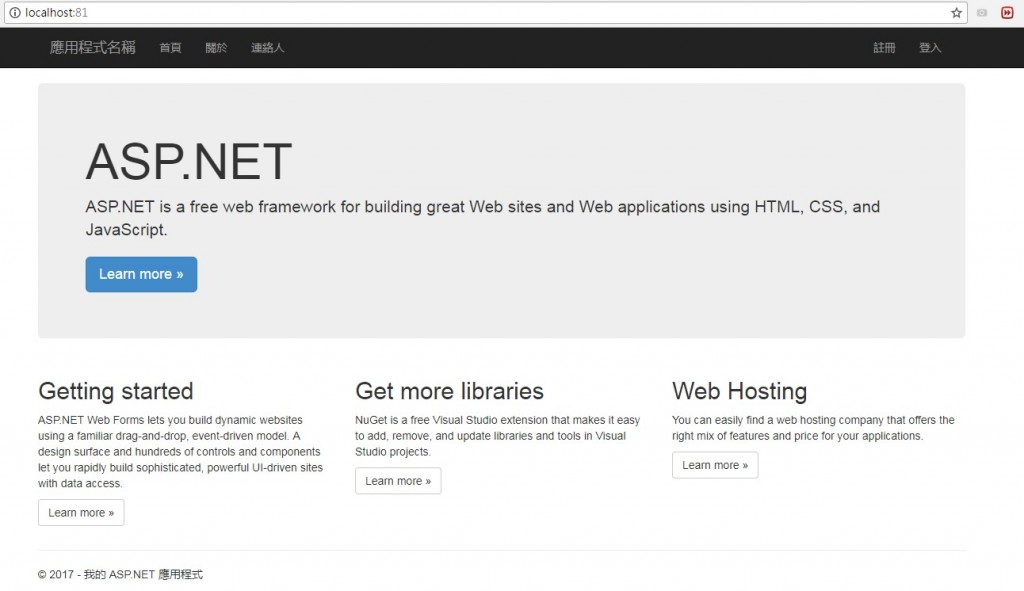
如果在文章內說明中有不清楚或是觀念錯誤的地方,請麻煩告訴我,會很感謝大家的!!
PS.請各位大大忽略圖上我醜醜的字![]()
第三篇:
[筆記][IIS]在IIS中架設網站的設置(3)-在防火牆的輸入規則中開啟指定port

截圖推薦賴內建功能,截圖完可以順便打字編輯,拉線或框框,不過沒有箭頭可以使用。![]()
哈哈哈,真的耶!!之前截圖都沒發現有這些功能,
那這樣大家以後就看不到我充滿藝術的字了XD
![]()