大家好歡迎來到這一系列的文章,為了維持後面文章的統一性我在這邊特別寫一篇編輯器的安裝與推薦的擴充套件與環境設定,打造一個方便的開發環境,為什麼我會選擇它呢?原因在於 Visual Studio Code 有強大的編輯功能,因為是開源的專案所以更新速度頻繁擴充套件的資源也很豐富,而且內建終端機與版本控制整個開發過程在同一個視窗就能完成。市面上的編輯器有很多例如: Visual Studio Code、Sublime Text、Atom、vim、Notepad++ ......等,各位可以依據自己的喜好安裝一個自己適合的編輯環境。
Visual Studio Code 由 2015 年微軟所開發的一個開源軟體,它同時支援 Windows、Linux 和 macOS 作業系統的開源文字編輯器。它支援偵錯,內建了Git 版本控制功能,同時也具有開發環境功能,例如代碼補全、代碼片段、代碼重構等。
Visual Studio Code 多種作業系統首先到官網下載安裝,此外若有遇到 bug 你可以到他們的 GitHub 提交 issues 就會很快地被處理囉!當然也可以許願,最近看到 Atom 更新了遠端共筆 (Code together in real time with Teletype) 的功能,近期也有人在 VS Code issues 上許願希望這功能可以趕快出來一定方便,說個題外話聽說終端機 (Terminal) 功能就是台灣人上去許願出來的。
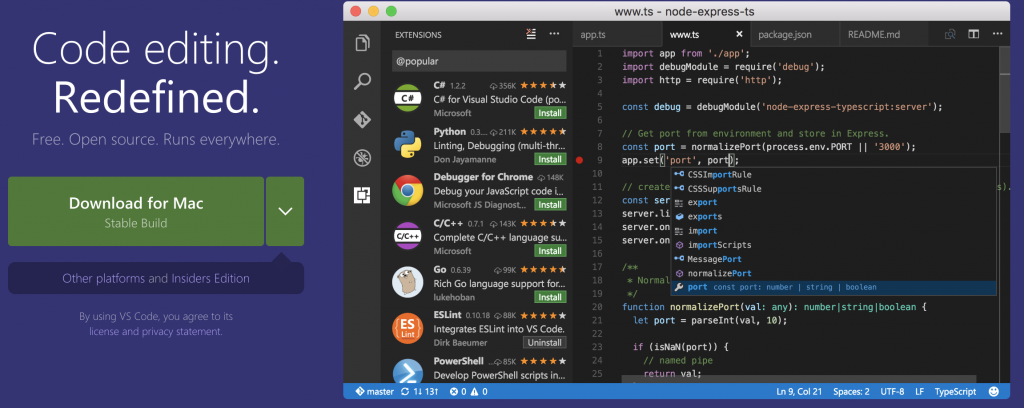
這個指令設定是結合電腦內建的終端機,在終端機輸入 code . 就會自動幫你把資料夾專案開啟,首先在鍵盤按下 command + shift + p 再輸入 path 點選第一個就設定完成囉!之後你就可以在終端機移入你要開啟的資料夾再鍵入 code . 系統就會自動幫你開啟該目錄專案在 VS Code 上了。
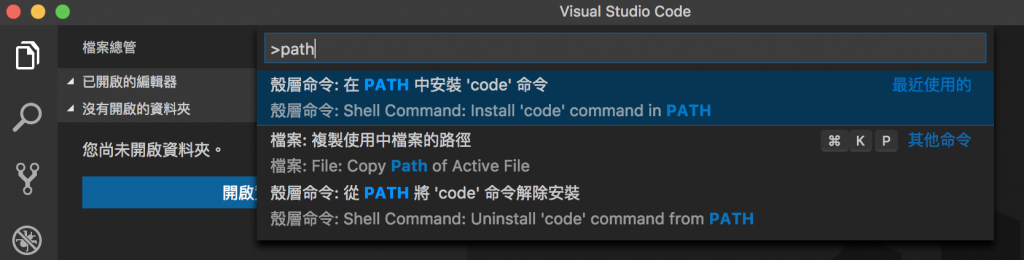
在畫面左上角點選 喜好設定 => 設定 或是點選快速鍵 command + , 也能快速叫出設定檔,開啟之後如下圖,左邊為全部的設定參數查詢,若有需要更改可以點選左邊的一支筆做編輯,此時右邊的畫面就是你自己客製化的設定檔了,他使以 json 格式做編輯,在這邊你可以依據你喜好填入你的設定值,下面我也分享我自己的設定可以直接貼上,其中最推薦 autoSave 他會自動幫你儲存檔案不需再手動的存檔,以及 formatOnPaste 當你複製貼上網路上的程式碼時難免會跑版格式,此設定就是幫你貼上時自動排版你的程式碼。
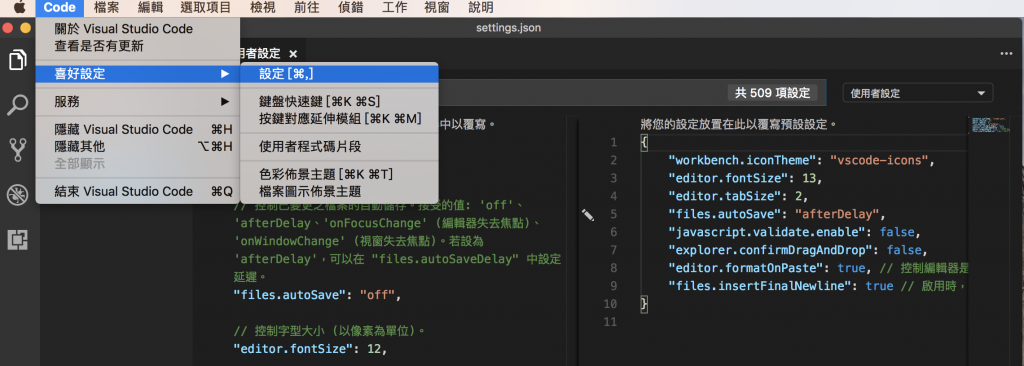
{
"workbench.iconTheme": "vscode-icons", // 要先下載vscode-icons套件(後面會提到)
"editor.fontSize": 13, // 字體大小
"editor.tabSize": 2, // 一個tab的空白間隔
"files.autoSave": "afterDelay", // 自動儲存檔案
"editor.formatOnPaste": true, // 貼上程式碼時會自動幫你排版
"files.insertFinalNewline": true // 儲存檔案時在其結尾插入最後一個新行
}
這邊介紹幾個實用的擴充插件:
.eslintrc 檔/ 編輯器會自動查詢該目錄底下建議路徑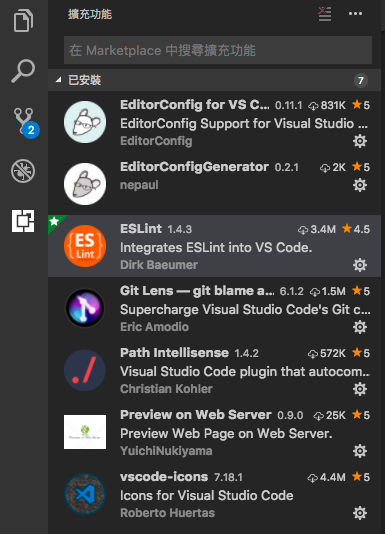
這邊先講 vscode-icons 如何設定,其餘插件可以先安裝好,後面文章會逐一教你如何使用,vscode-icons 下載後請選擇上方工具列 前往 => 命令選擇區 或是鍵盤按下 command + shift + p 輸入 icon 並點選第一個命令啟用。
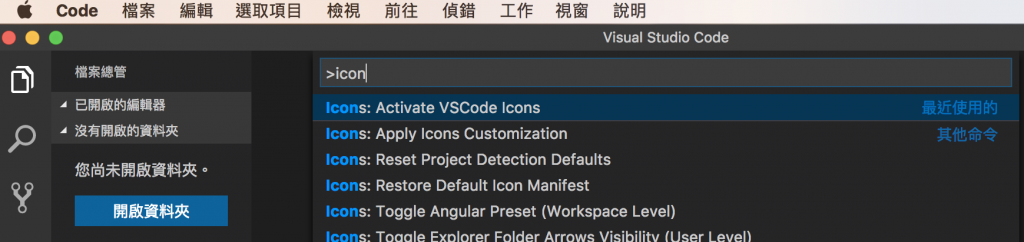
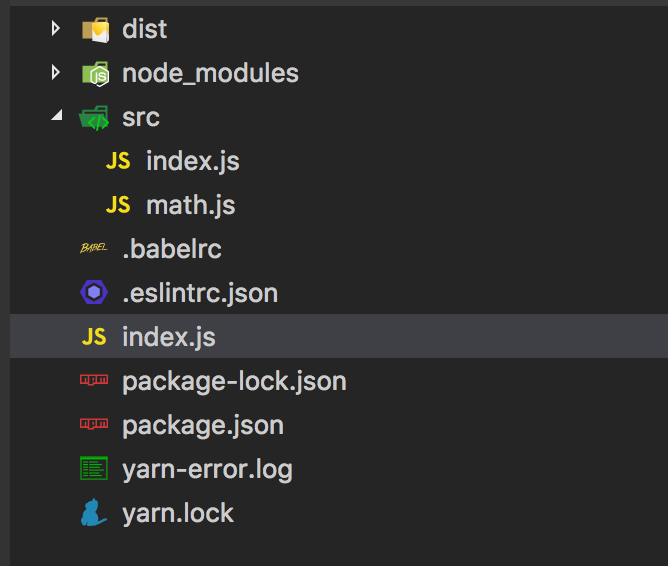
文章同時發表於:https://andy6804tw.github.io/2017/12/12/vscode-tutorial/

我也寫了一篇 VS Code 擴充功能的整理~
http://goodjack.blogspot.com/2018/03/visual-studio-code-extensions.html
不錯哦~話說我有在考慮要不要用它寫Python