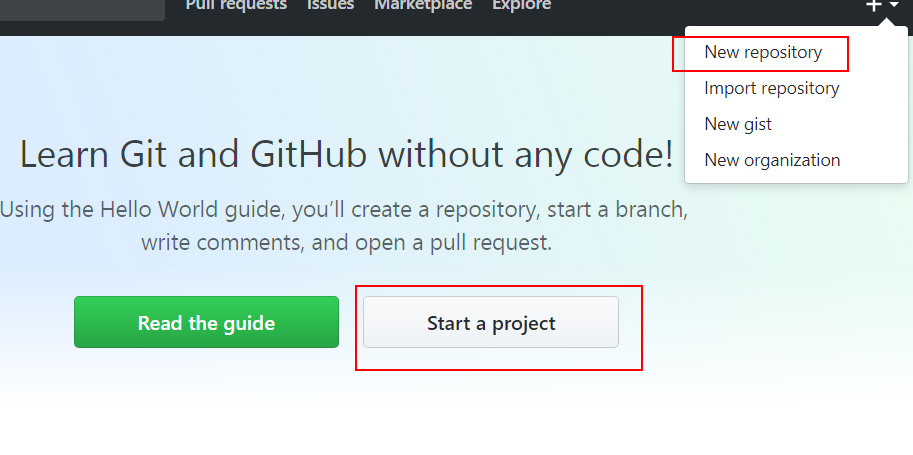
如有註冊帳號後,選擇 Start a project 或是右上角的 New repository 都可以建立新專案。
新專案的名稱必須是 用戶名.github.io 例如我的帳號名是joseph2068,
所以我建置的專案名稱就是 joseph2068.github.io,
之後你的網址就是 https://用戶名.github.io/
我們利用 Git 來做版本控制並上傳到 Github空間,首先我們先到 Git官網
下載適合自己作業系統版本的 Git,安裝完後打開你的終端機輸入git --version可以看到你的 Git版本確認安裝成功

在終端機設置user.name和user.emailgit config --global user.name "你的GitHub名字"git config --global user.email "你的GitHub信箱"
生成 SSH Key,使用 SSH Key 可以幫助每次上傳檔案就不用再登入,詳細請參考這篇
多重 SSH Keys 與 Github 帳號ssh-keygen -t rsa -C "你的GitHub信箱"
接下來連續按Enter,不用設定密碼
找到產生的.ssh的文件夾中的id_rsa.pub公鑰,打開後將內容複製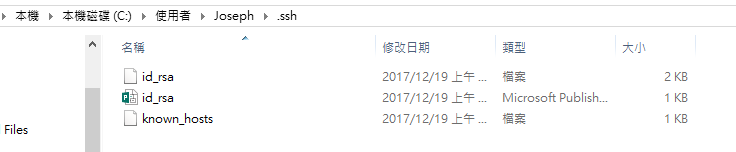
打開 https://github.com/settings/keys ,將剛剛複製的內容貼到Key裡,Title可以任意填寫,按Add SSH key新增
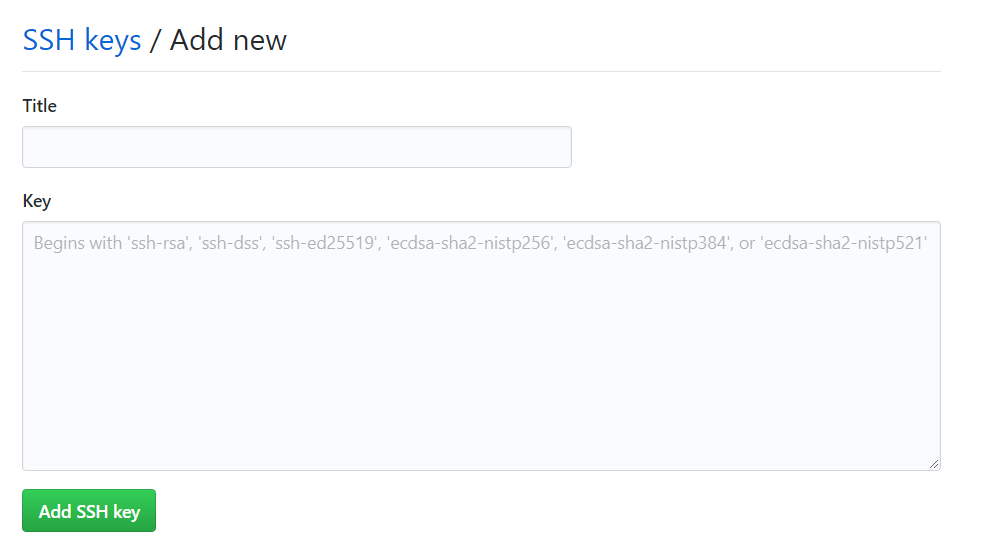
新增完後在終端機輸入 $ssh git@github.com,看GitHub公鑰是否設置成功
