上一篇我們一步步的建立自己的專屬機器....
對自己的VM總有些事情可以拿來做做...登入發現的我的機器狀態是關機了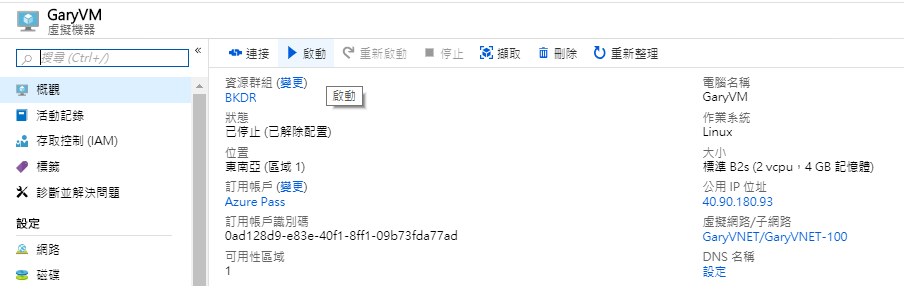
沒看錯..是解除配置..(想起來的昨天有建立自動關機難怪會這樣)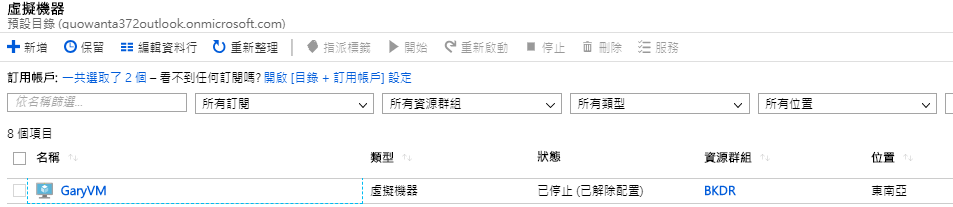
開起來後重新登入進去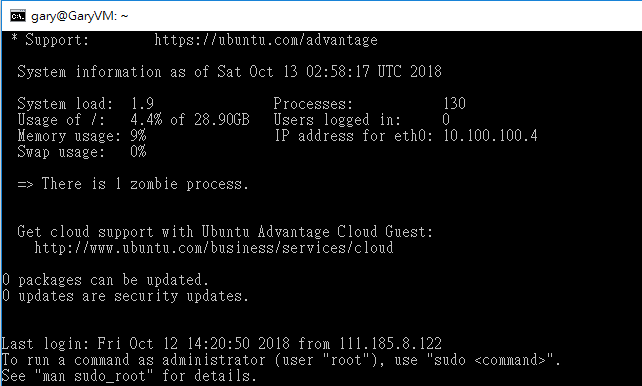
怎麼又給它關機了....是頭殼換壞了嘛!!別急別急!繼續看下去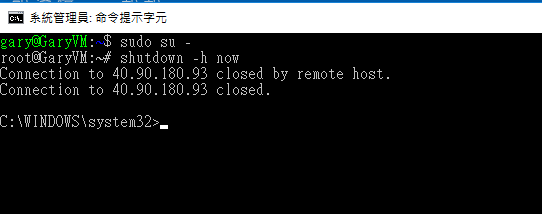
有沒有發現哪裡不一樣...已停止跟解除配置(前者計算資源尚未釋放作業系統內關機一樣視同開機狀態計費,而後者就真的把資源歸還故計算資源就沒有在計費了)知道了嗎!要在管理頁面按下停止或是本身自動關機才有省錢悠!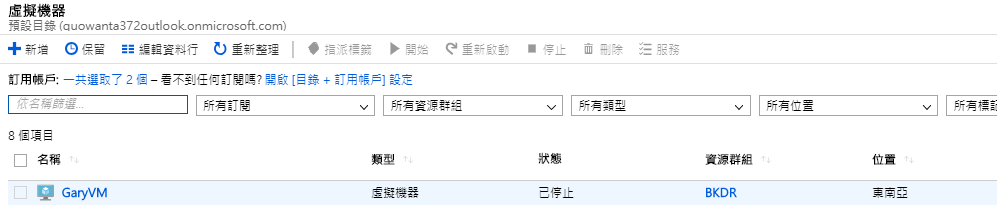
繼續把它開機起來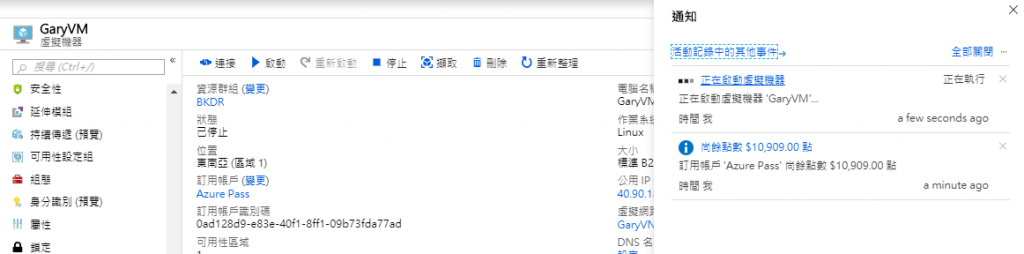
目前作業系統啥服務都沒有空空如也...試著建立第一個apache網站吧
sudo apt update
sudo apt install apache2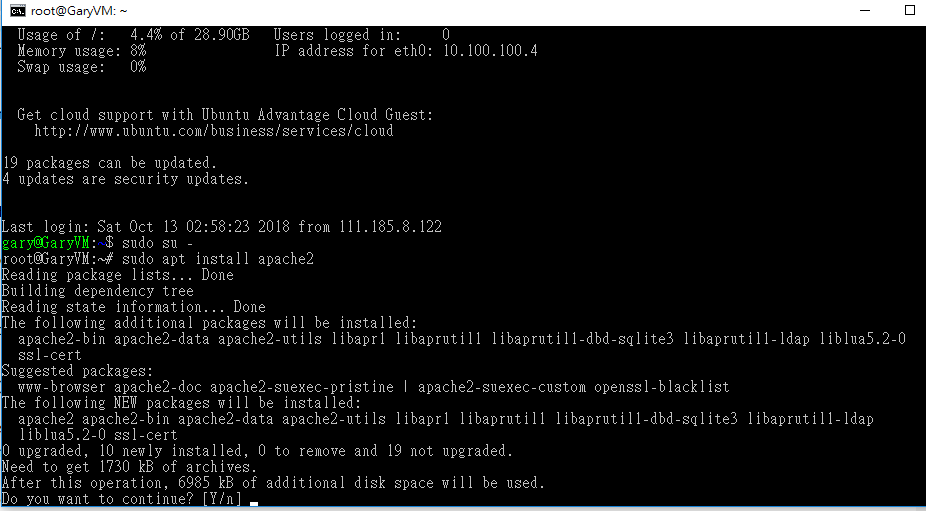
套件安裝中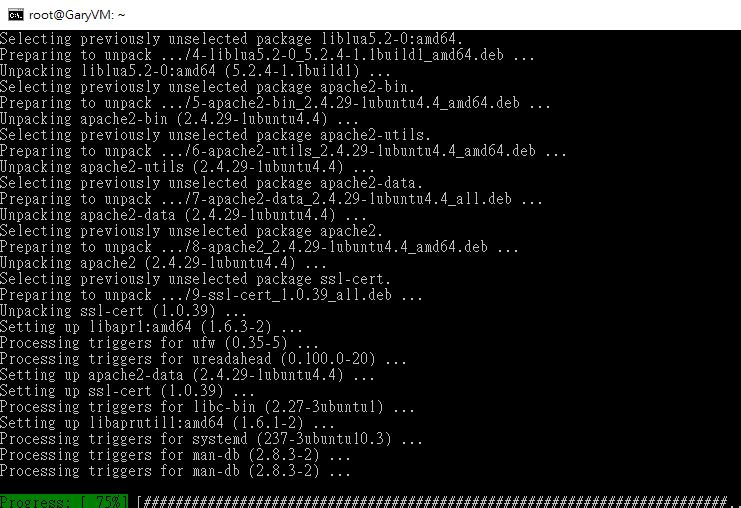
套件服務安裝完成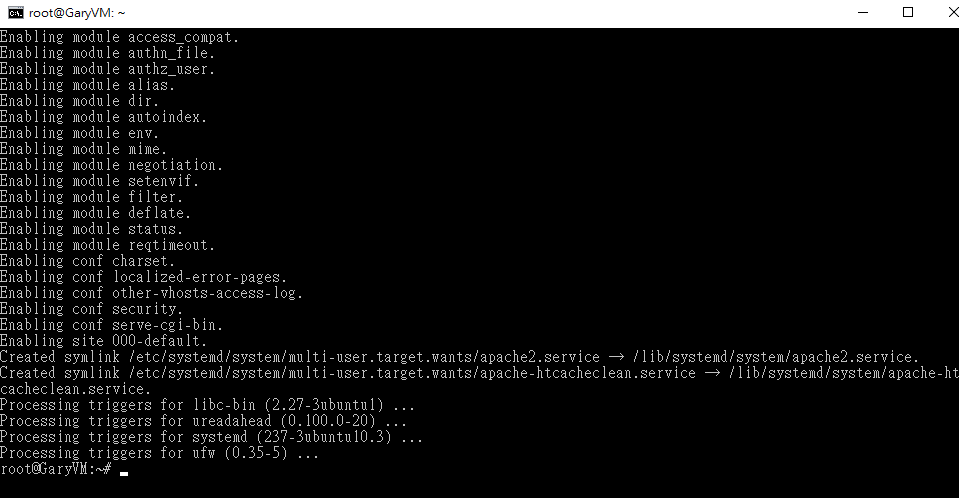
檢查一下服務清單看起來沒有問題
udo ufw app list
sudo ufw allow 'Apache'
sudo ufw status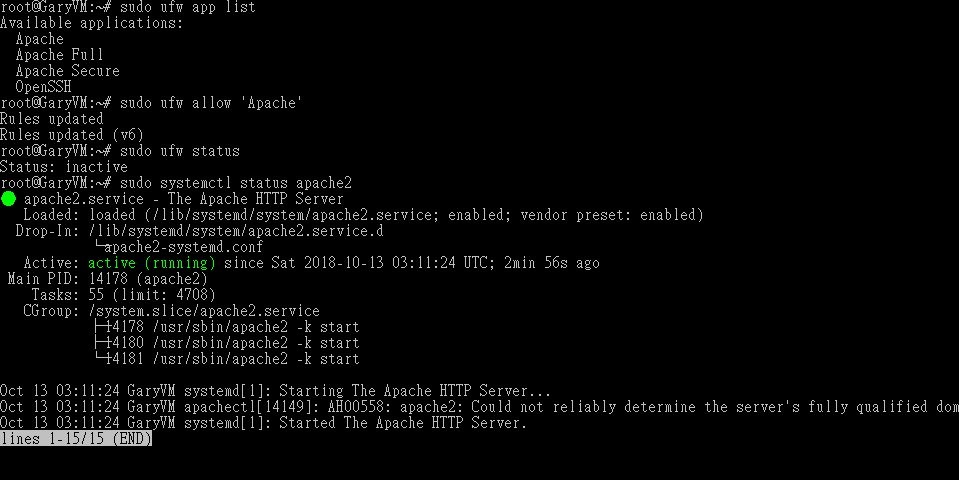
前端的NSG防火牆還記得嗎?我們只有設定SSH22進入,還需要設定允許http 80進入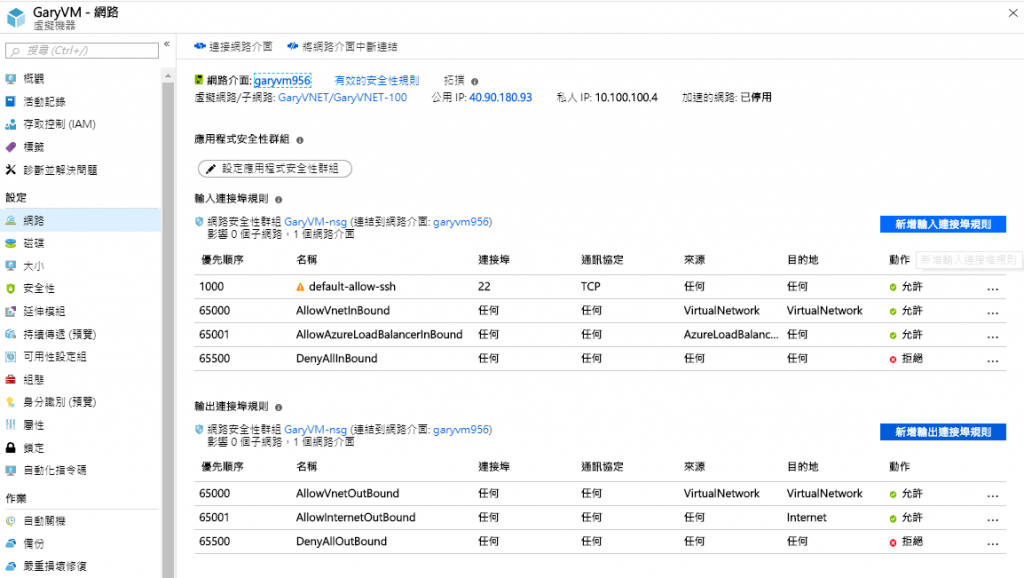
基本設置方式如下,如果來源端有需要限制可以指定來源IP...不過網站應該不需要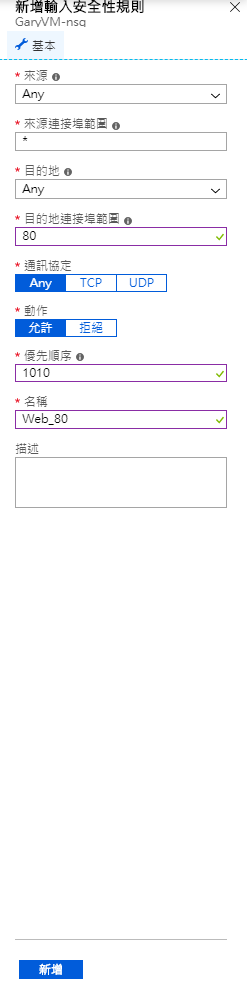
設置完成優先序自己決定不要小於Deny的就好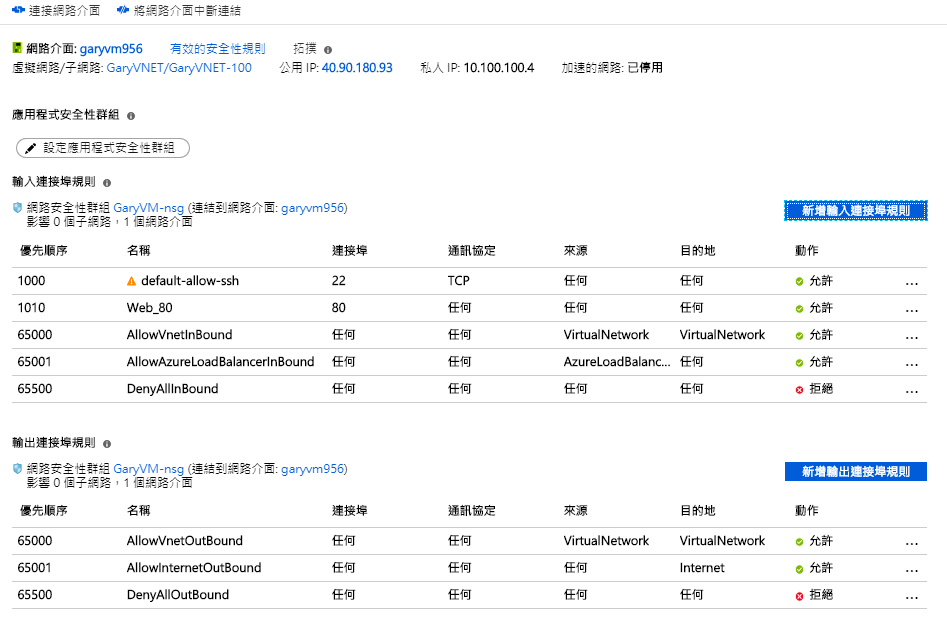
打上這台Linux VM被賦予的Public IP沒有問題均正常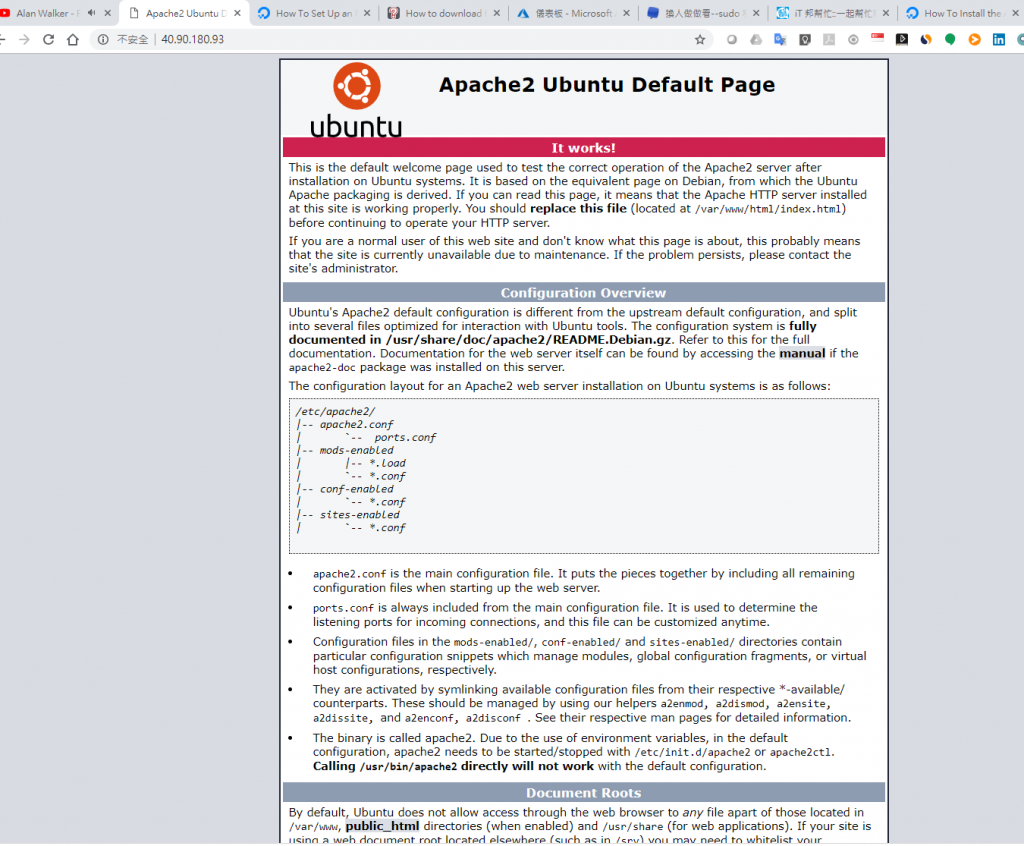
不過IP總是不太正式而且重開後如果沒有花保護費保留下來IP都不一樣挺麻煩的,從DNS上下手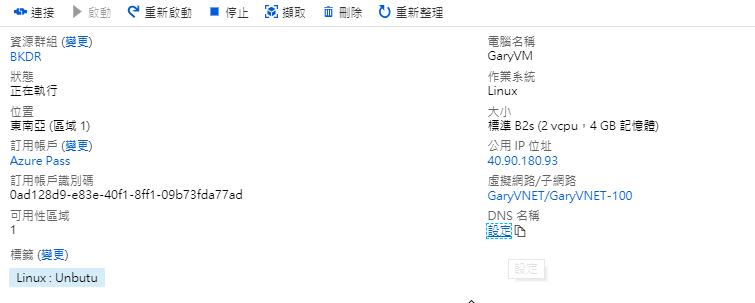
自訂你要的URL名稱...後面都是固定..如非你要透過CNAME來做掉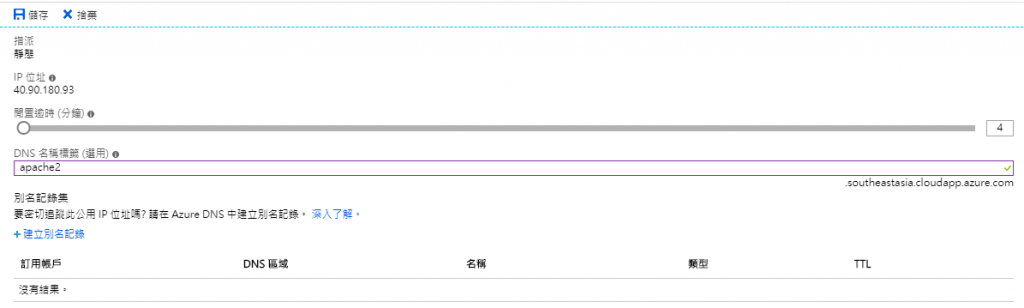
設定完成就會顯示此網址了來試試看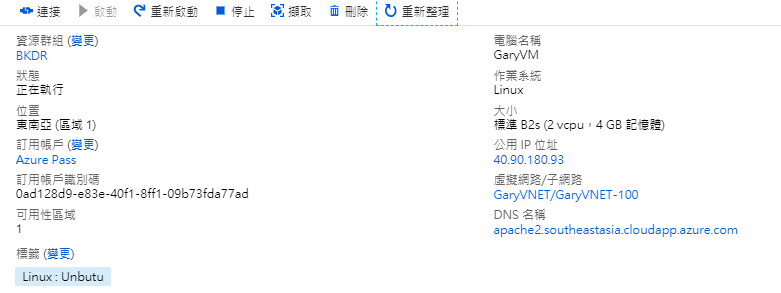
沒有問題!這就對了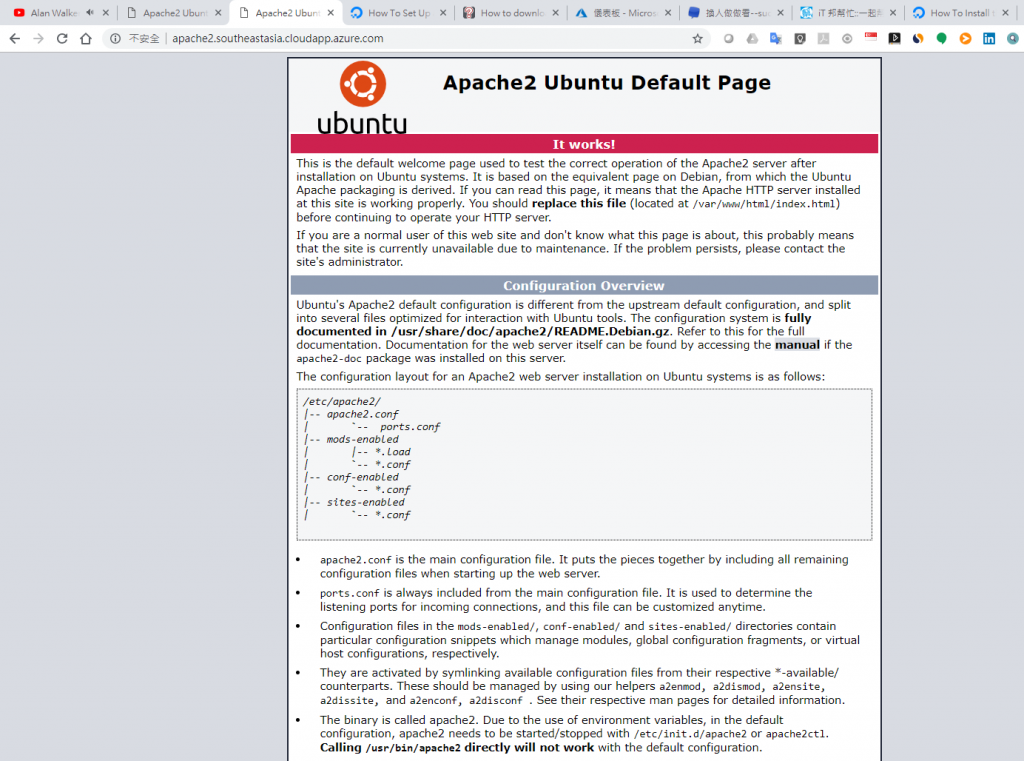
接下來是幾個之後都會常用到的功能...沒錯,當你的機器過於閒置或是不敷使用就該用此來放大縮小解決此問題
補充透過計算類型可以歸類出各種應用情境應該要租用最適合你自己環境VM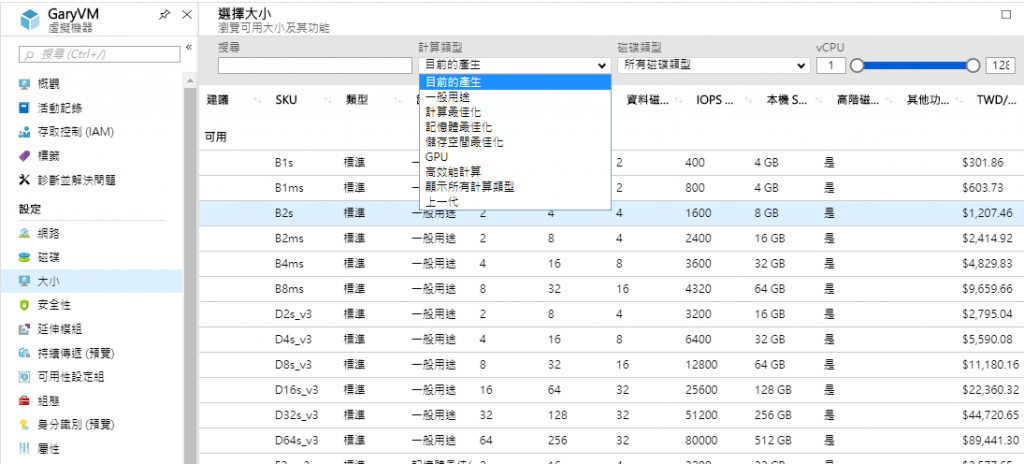
目前只要是訂閱下的IAM指定帳戶並給予Owner權限你就會在每種服務看到都直接繼承..但如果你只想給廠商或特定人士使用你這台VM資源而已呢?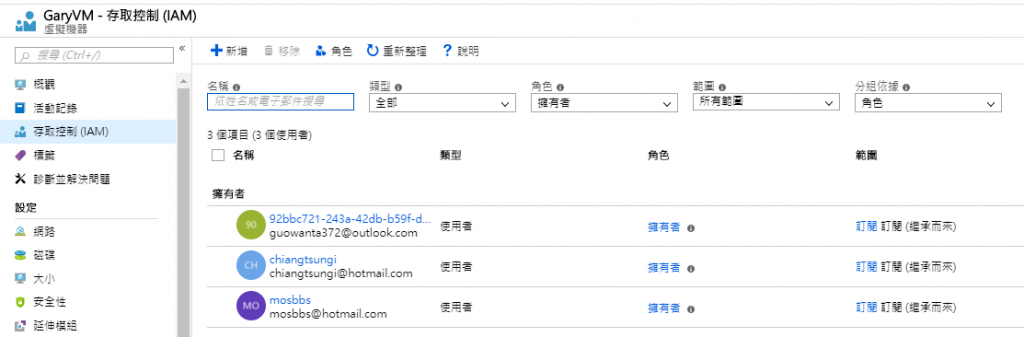
我設定在此台VM上的IAM範圍新增另一組帳戶給予參與者權限..服務權力與擁有者一樣不過不能新增別人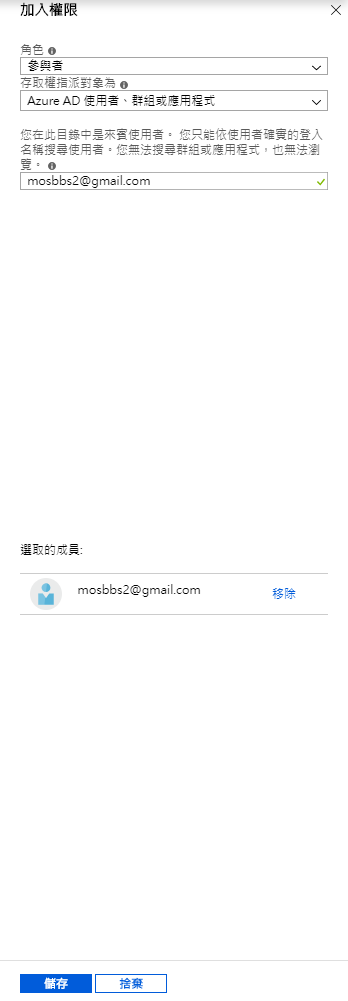
新增進來了,之後此帳戶登入就只能看到此VM對此VM做事情而已...不過還是常會有些不方便..因為這都是各種服務元件組成..如果要動到NSF,網路,儲存體就沒有權限了@@...最後很多人都會選擇放棄直接用RG來分就好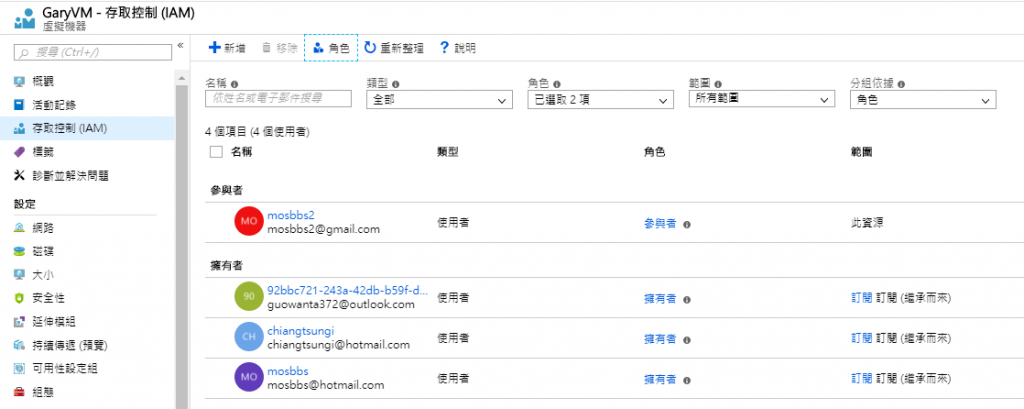
磁碟我們看到之前新建就可以把所需的資料磁碟先做建立,但如果你還需要新增第二顆可以在這類型VM所支援的最大支援下來新建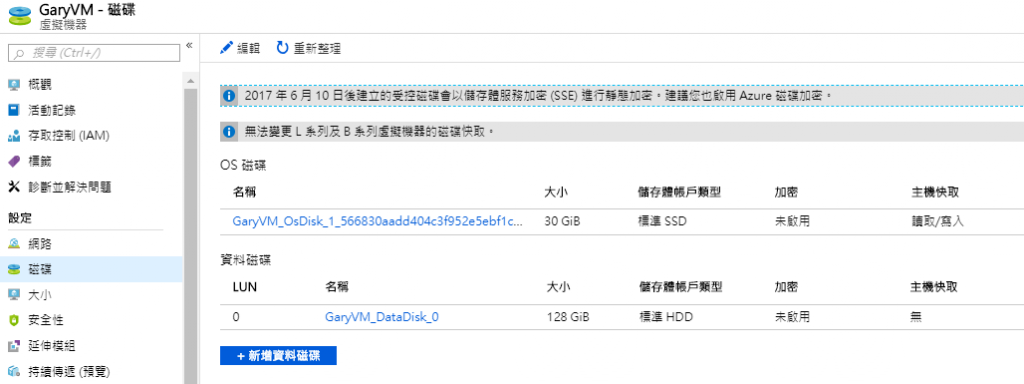
新建空的磁碟...下面顯示是把這同區域有的都會掃描但已經在使用中所以野是反白不可用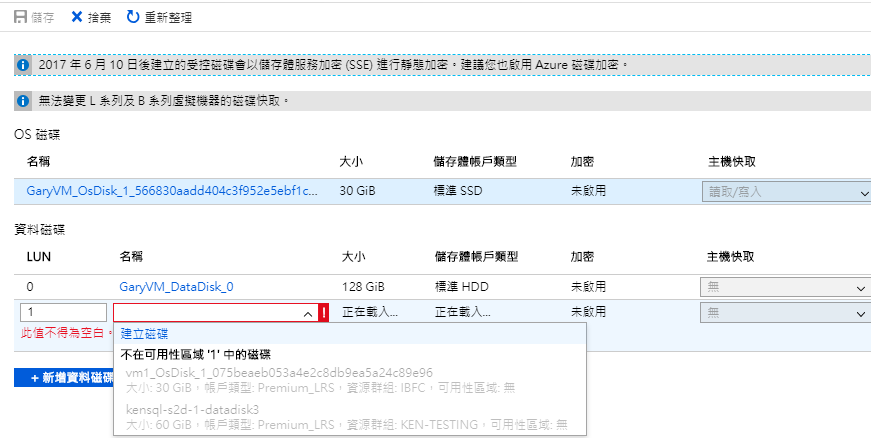
來源類型快照與儲存體VHD的指定可以做為既有資料磁碟的掛載之用,如果不是此需求則無即可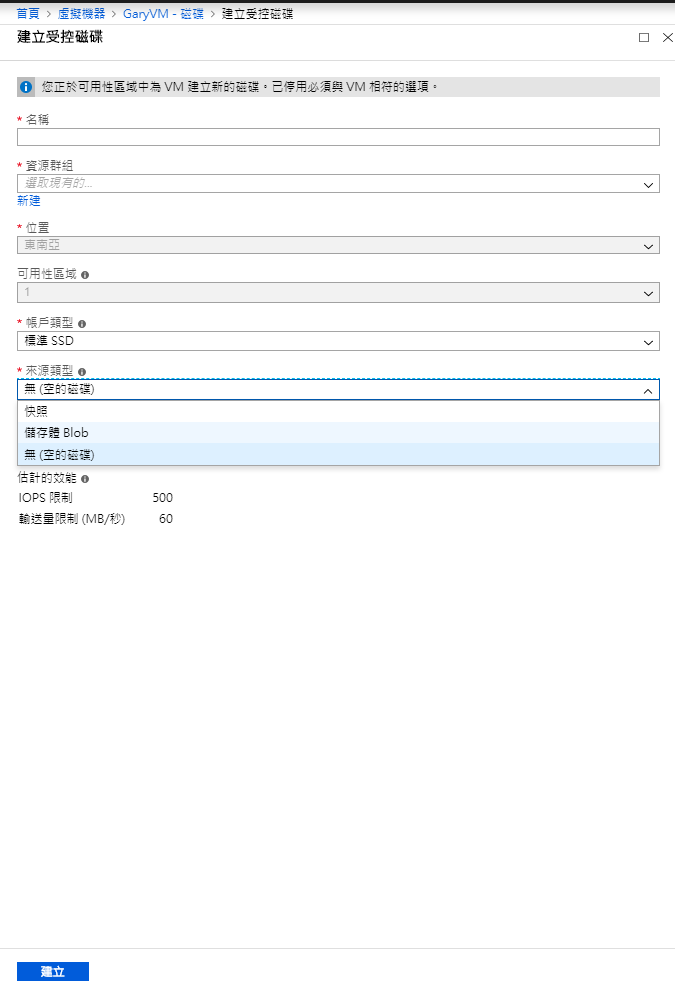
再來看到安全性...這也是把原本資訊安全中心的服務綁定到VM上在單一VM就能執行此功能做檢視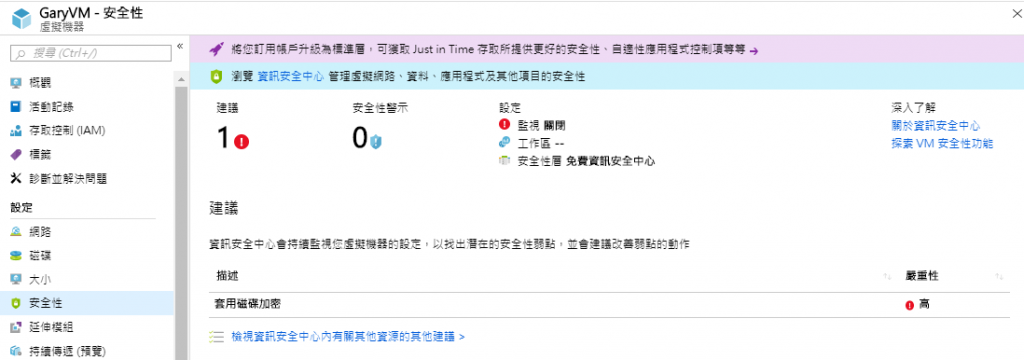
檢視其他建議就知道這就回到資訊安全中心來看你目前對整個計算資源的安全性掃描後的狀態透過顏色與計分評定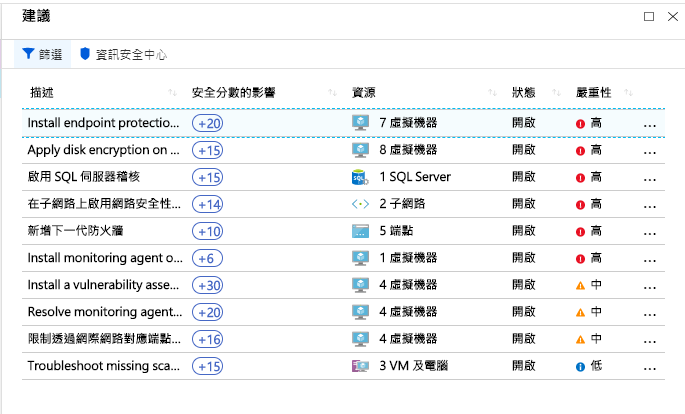
舉例一個發現的問題是沒有安裝Endpoint檢測Agent時會提示是否要安裝..就可以勾選就直接安裝(不過部會每種都這樣方便,但都會給予建議及方法文件連結,當作智慧助理來看待)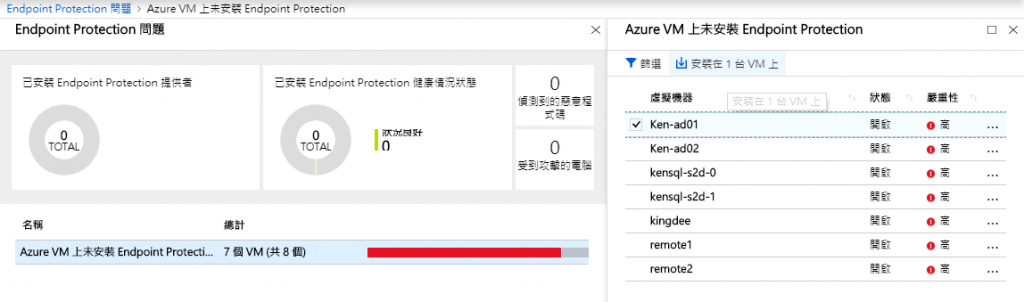
昨天不是說到如果後面才要做延伸模組的安裝時就從此來做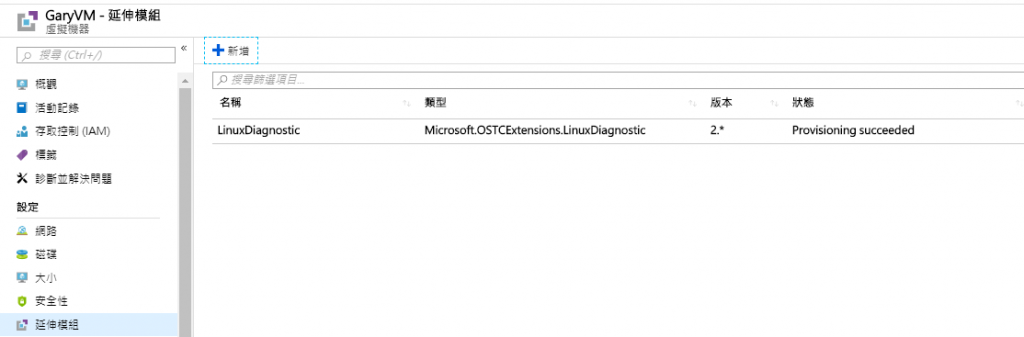
是不是一模一樣的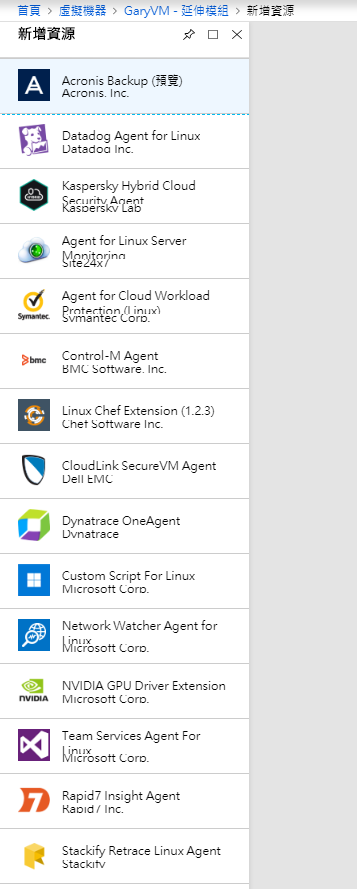
好吧!剛剛建立好網站總是怕萬一手殘或勒索等情事發生...備份吧!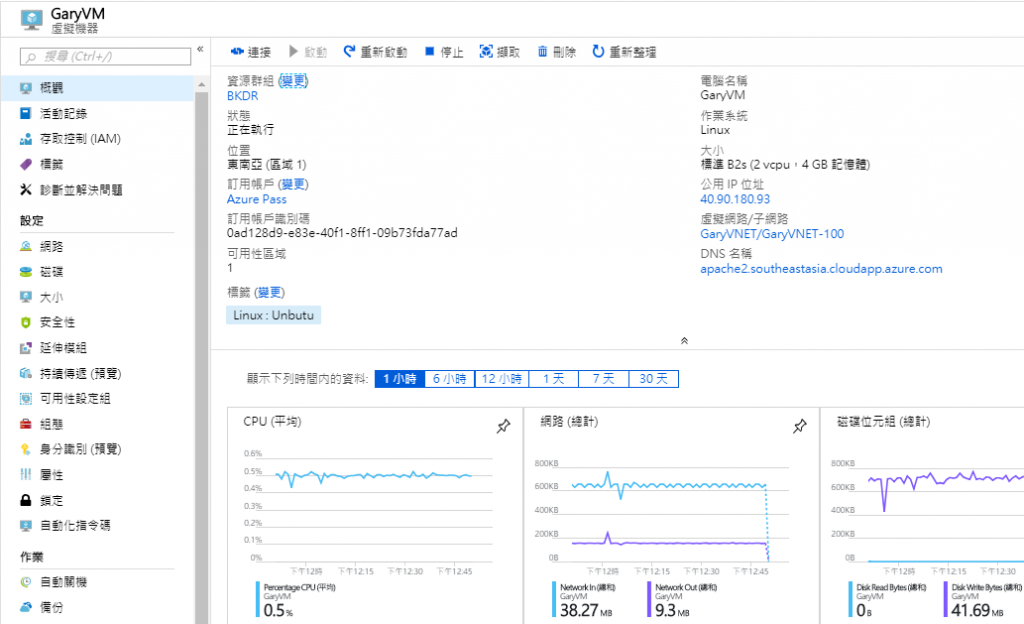
如果沒有備份服務建新建..我在之前不是有把地面備份到雲端上嘛!沒錯就是它..所以直接沿用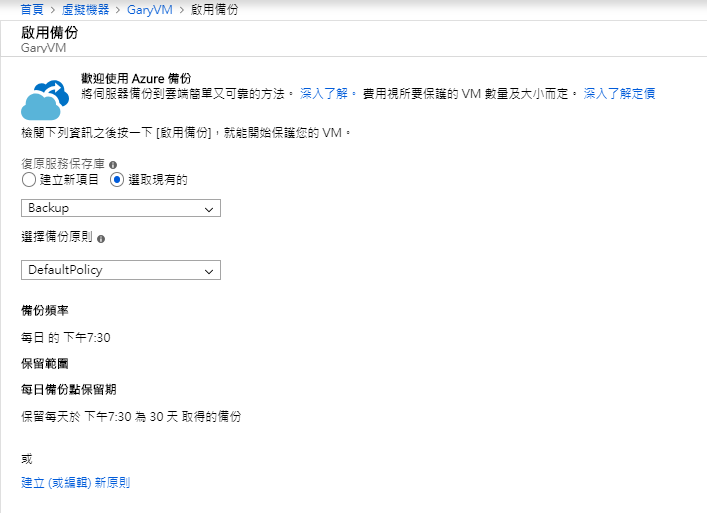
備份原則畢竟各環境需求不同..我還是自訂了自己要的備份時間.以及保留份數(地端一天可以到三次,雲端只有一次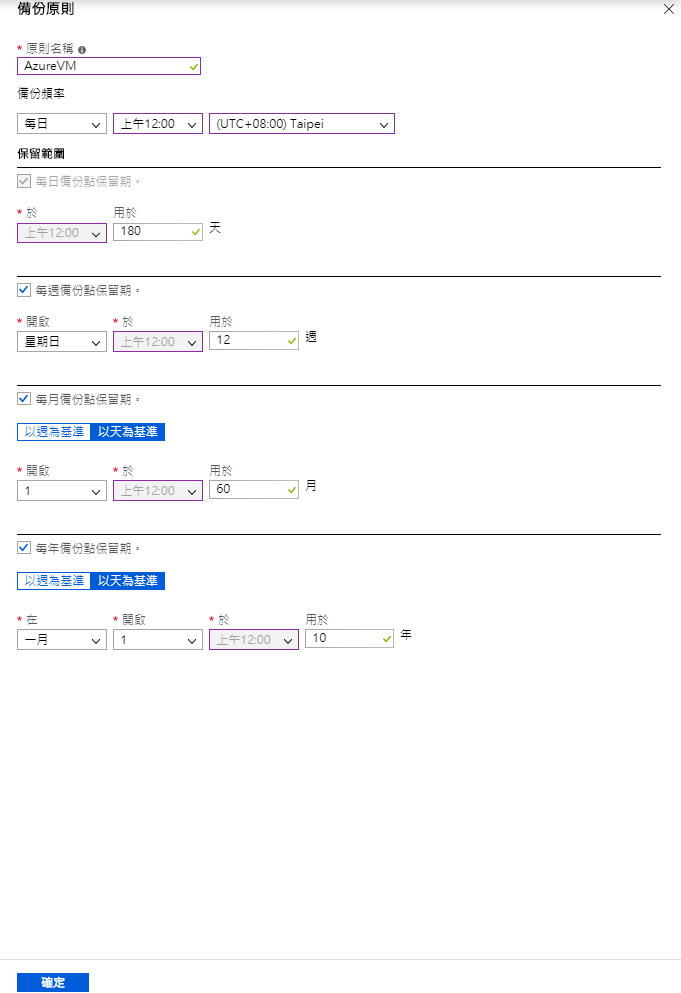
設定後套用此原則就啟用備份吧!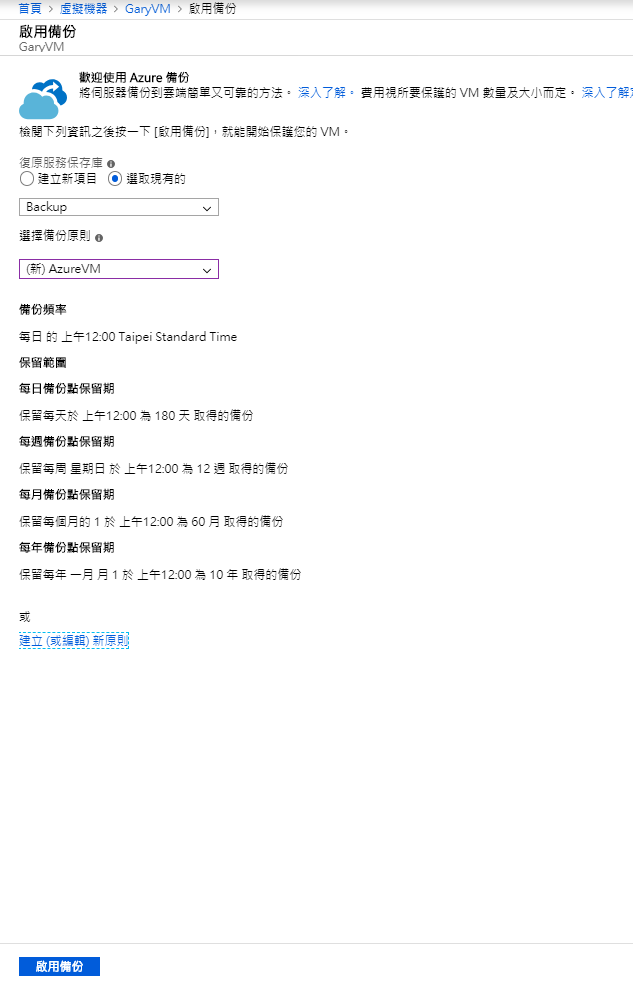
執行備份工作的進度檢視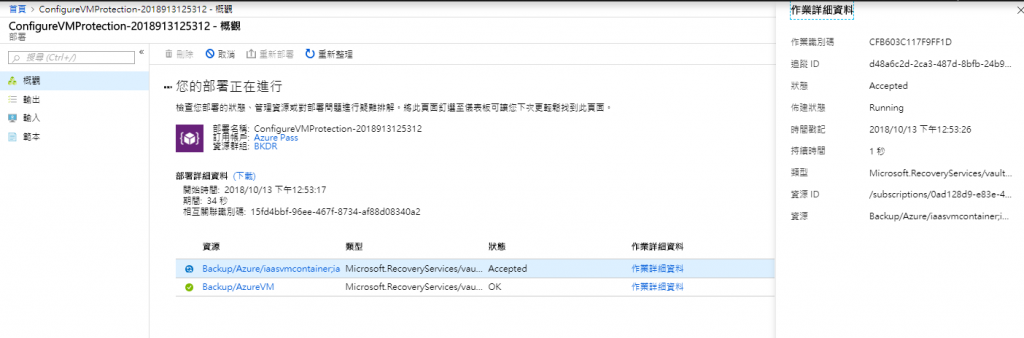
目前只是備份設定好了..但還未開始備份..就立刻執行吧!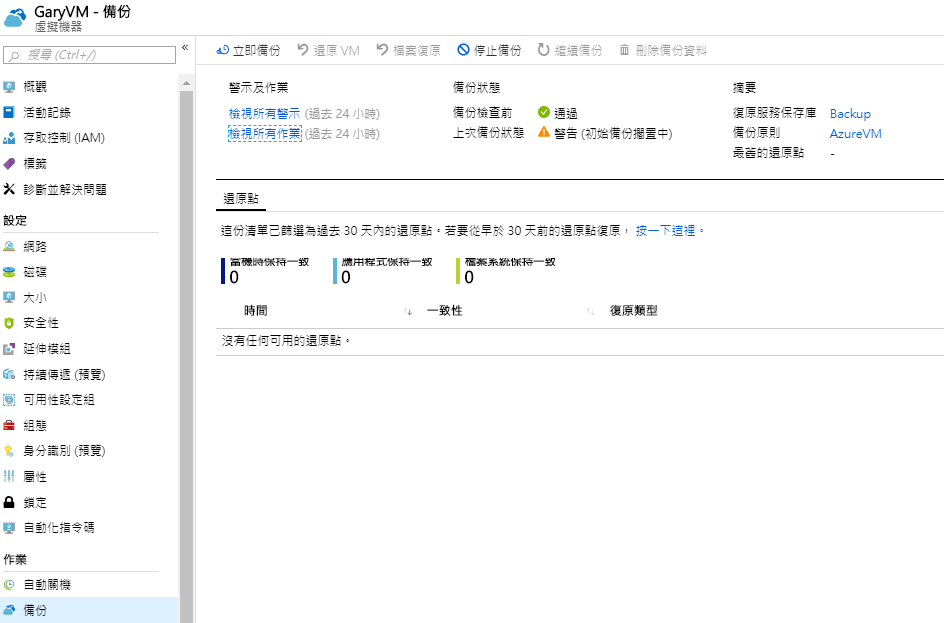
確定今天的時間後執行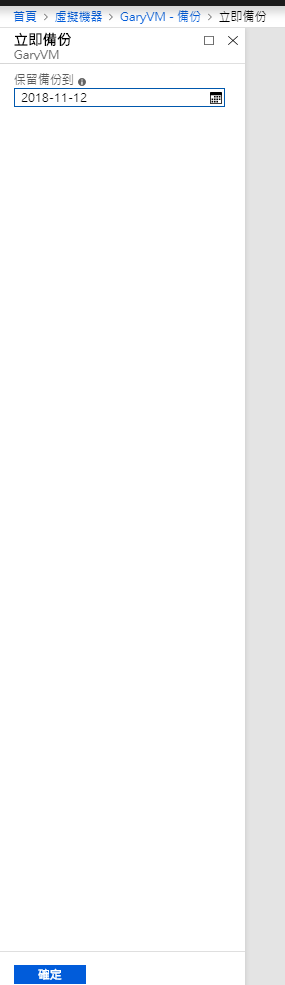
備份進行中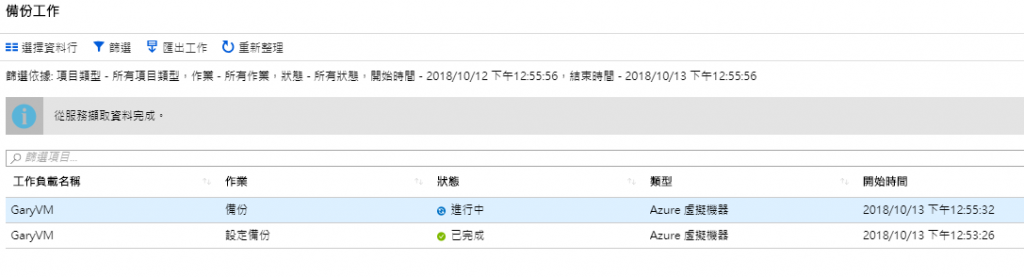
想看到目前做的程序到哪裡有詳細資訊(正在快照中,就不管它讓它自己靜靜的備份吧!)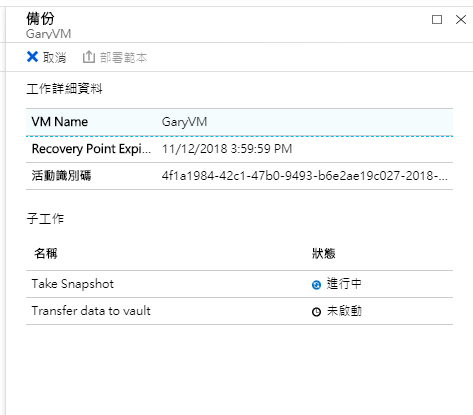
我們再來看一下每次看到VM都會有主機效能狀態顯示包含CPU,磁碟讀寫I/O與網路進出流量資訊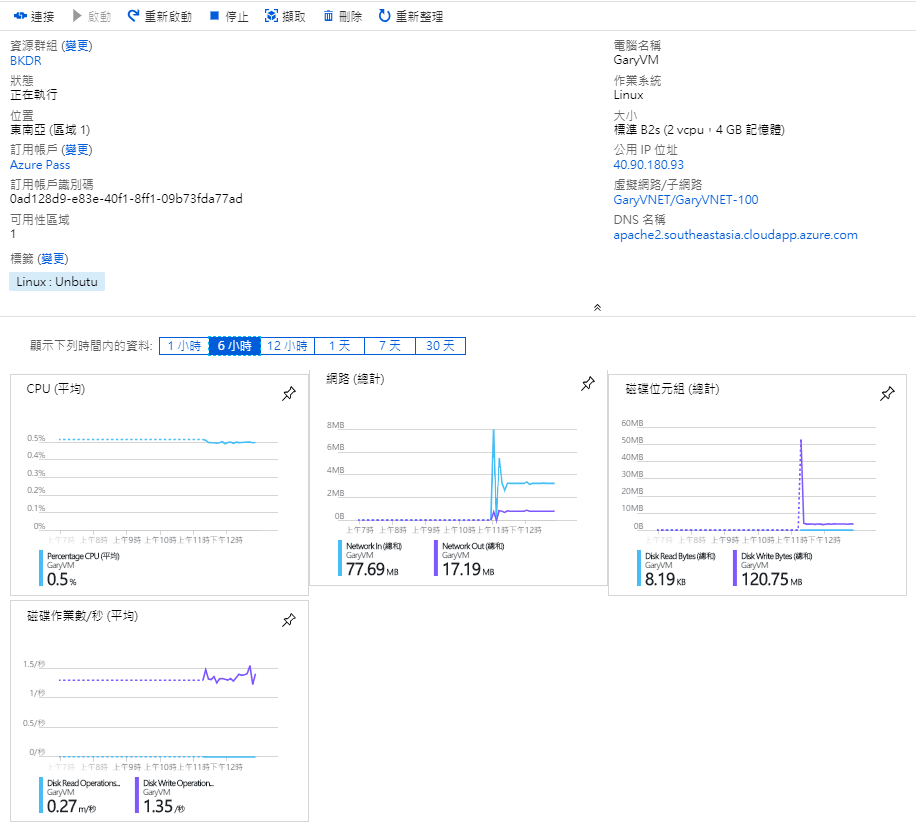
網路為例其實可以更細緻的客製你要的計量參數..把你需要的監測都設置上去(這就非常細,可以對於你要的細節進行增減)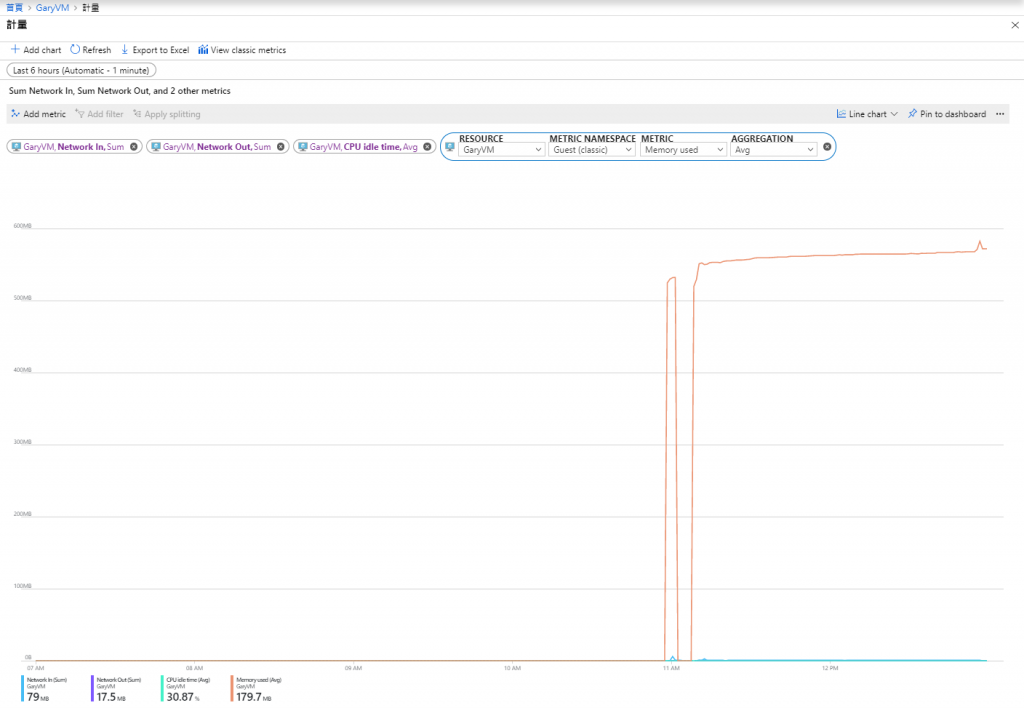
要變更圖表的形式也有這幾種可以選擇,不過還是要用資料類型來判斷是不適合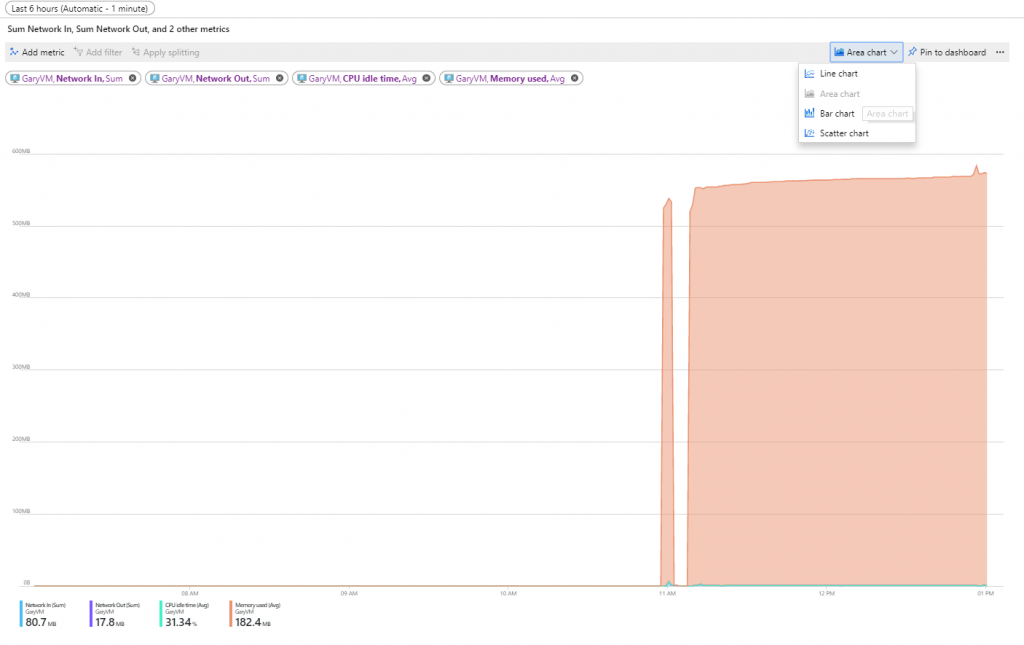
設置好後還可以直接釘選到儀表板上登入就可以直接看更有效率
如果後面有標的想要變更記得要用update這樣才會更新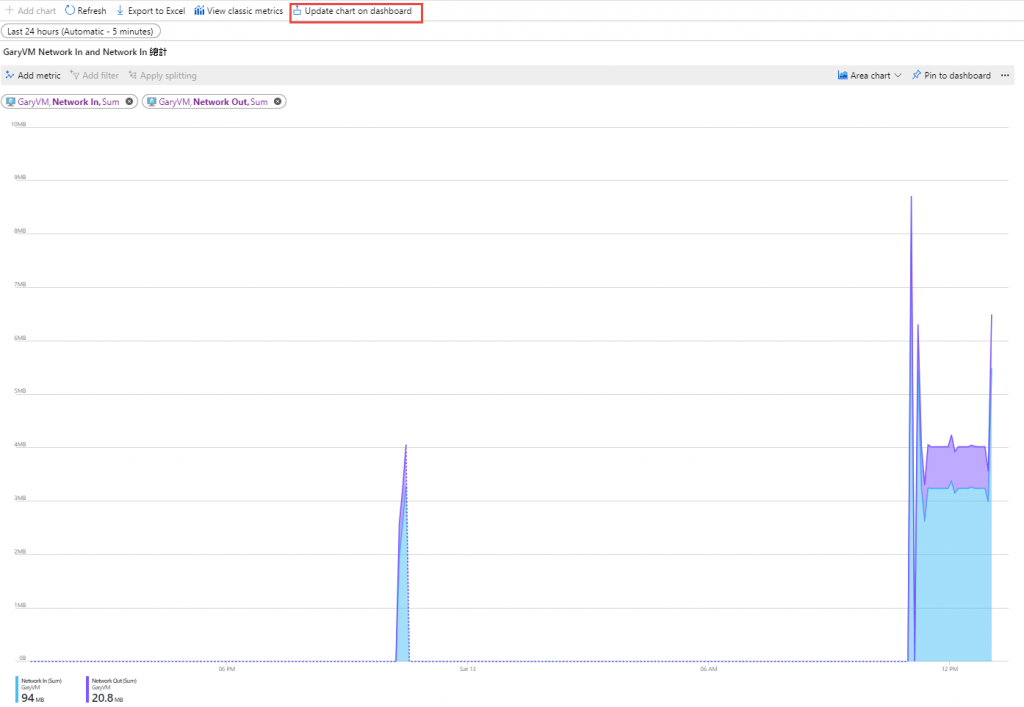
儀錶板上呈現就如設置的計量直接顯示方便許多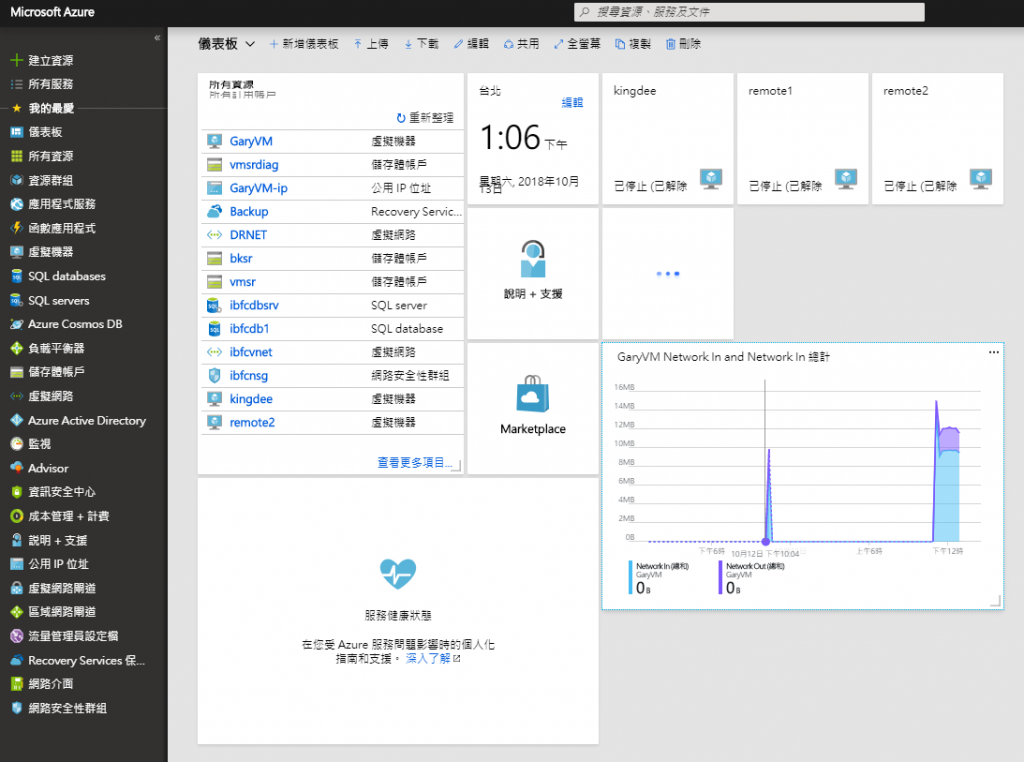
回頭看看剛剛的備份狀況如何?有了也備份好了,這樣我就安心多了(後續真的有異常既可以透過檔案精細還原或是整機VM覆蓋還原了)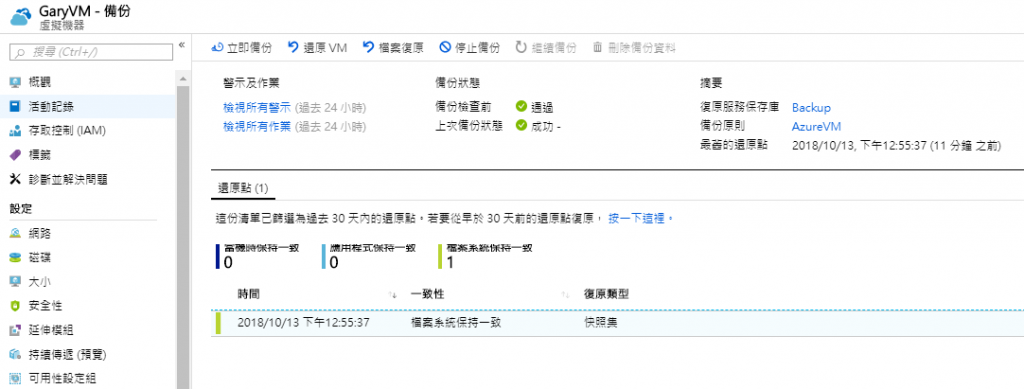
今天VM的初步管理就到這裡喽!!明天再會.......![]()
