OK,昨天已經把Log Analytics的基礎環境設定好了,不過目前仍然都是空白沒有任何資料顯示,看官別急,我們繼續來看 下去..
我們要能夠檢視到前篇的各種類型方案之神奇之處在於需要新增解決方案,主要針對特定產品提供預先封裝好的邏輯。 它將額外資料蒐集到Log Analytics中或處理已收集的資料,協助您分析此額外資料。 有些解決方案適用於各種功能,而其他解決方案則會以一致的方式新增來瀏覽可用解決方案。
延續上篇繼續做OMS入口網站登入,目前均是空白,需要手動新增方案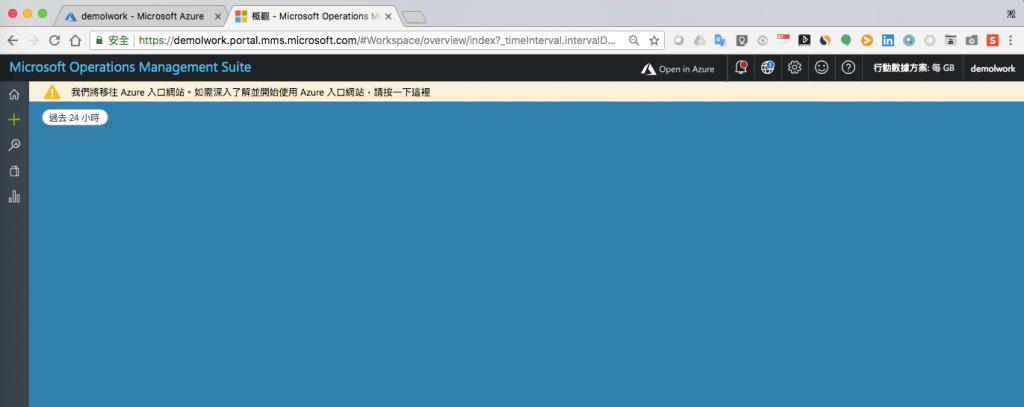
從左下數上來第二個檢視所有解決方案庫資源,先從群組方案來做新增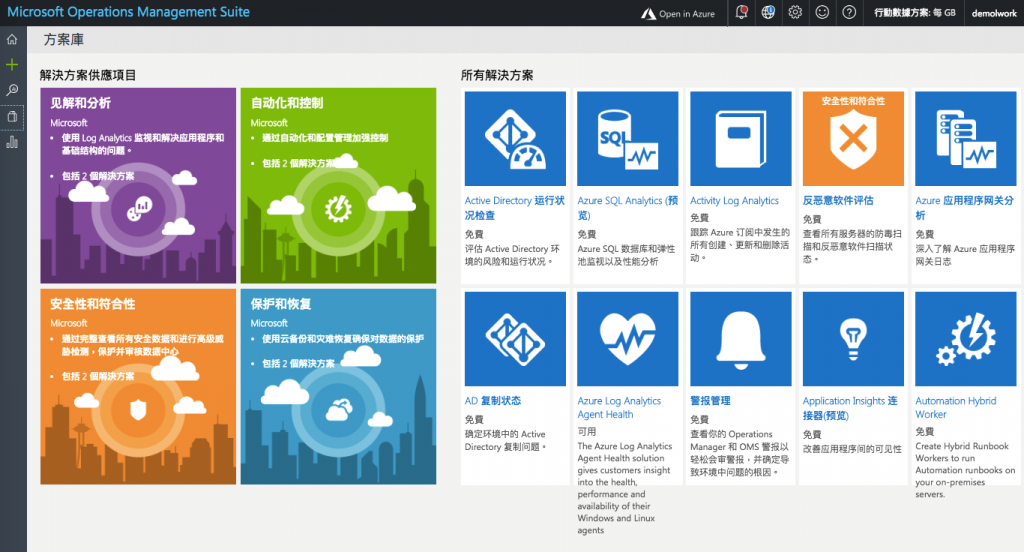
新增見解分析,其中包含網路效能監視與服務對應兩種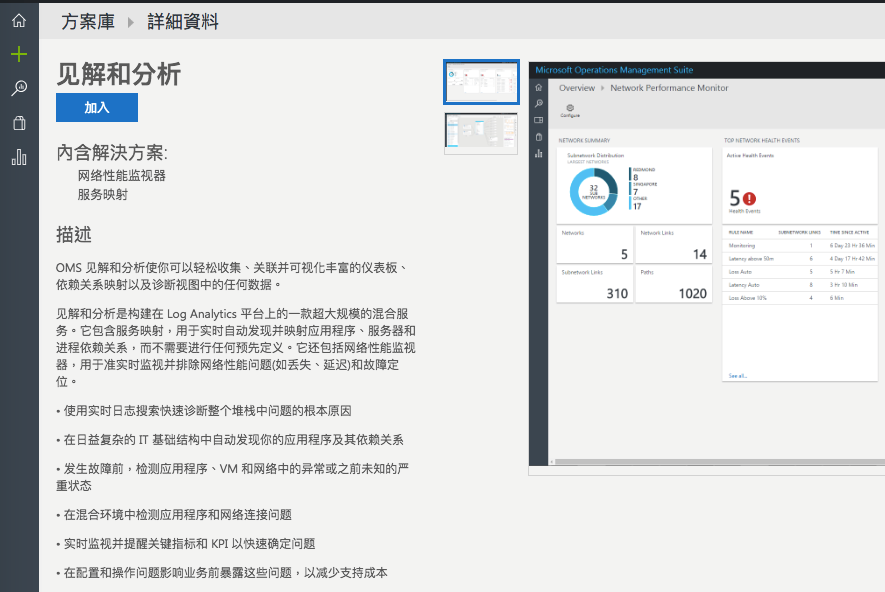
新增安全與合規性,其中包含反惡意軟體評估與安全稽核兩種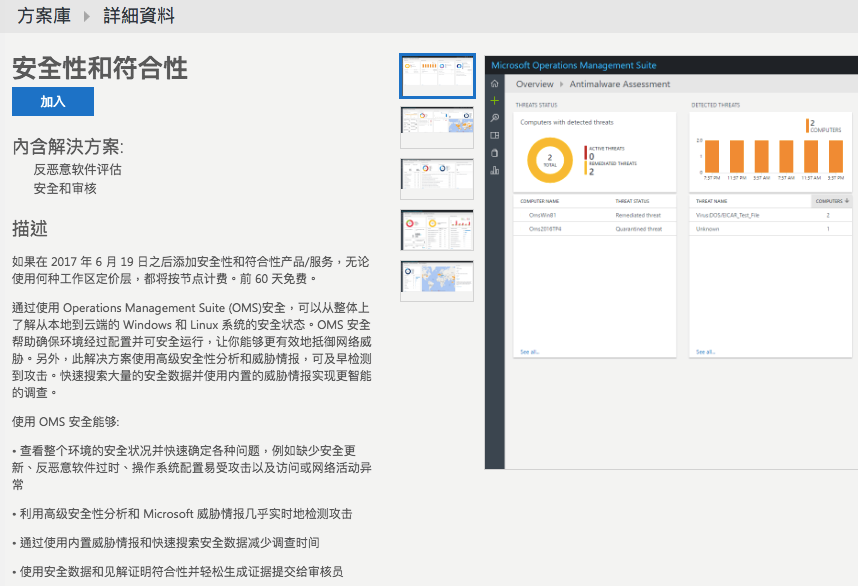
新增自動化控制,裡面涵蓋變更追蹤與更新管理兩種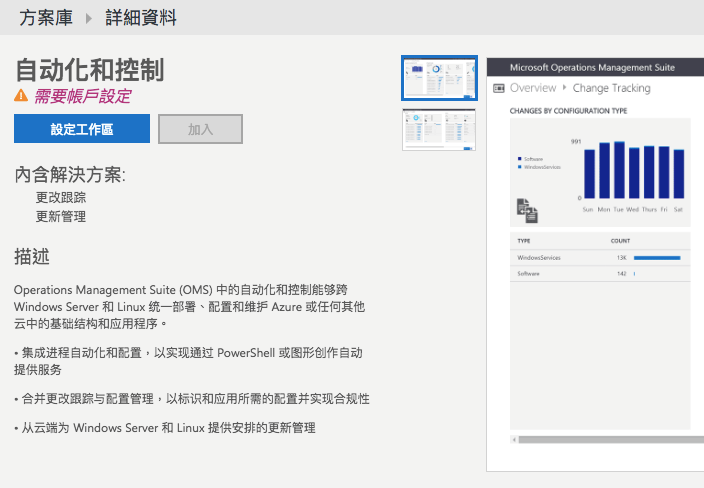
須先設置自動化的工作區,可選擇新建自動化帳戶或是既有的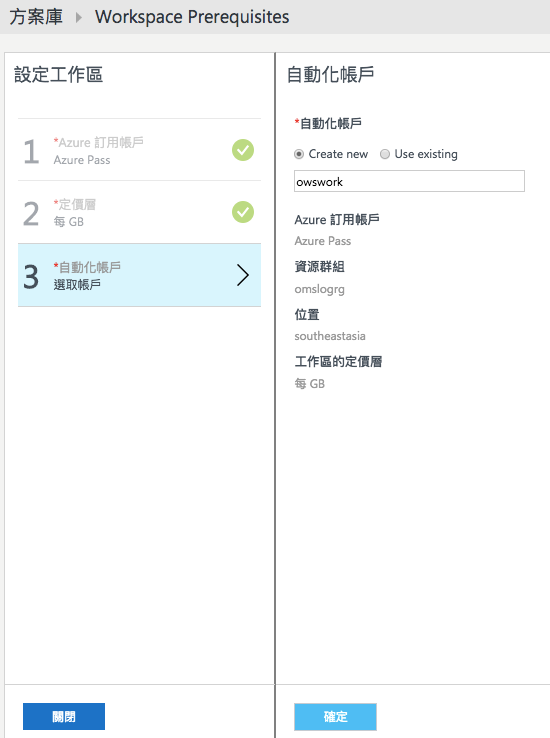
上述設置完畢後做加入動作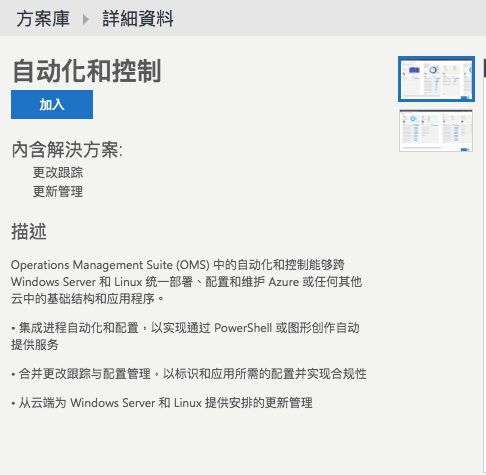
上述方案設置後儀表顯示連接資料中以及其他手動設置的程序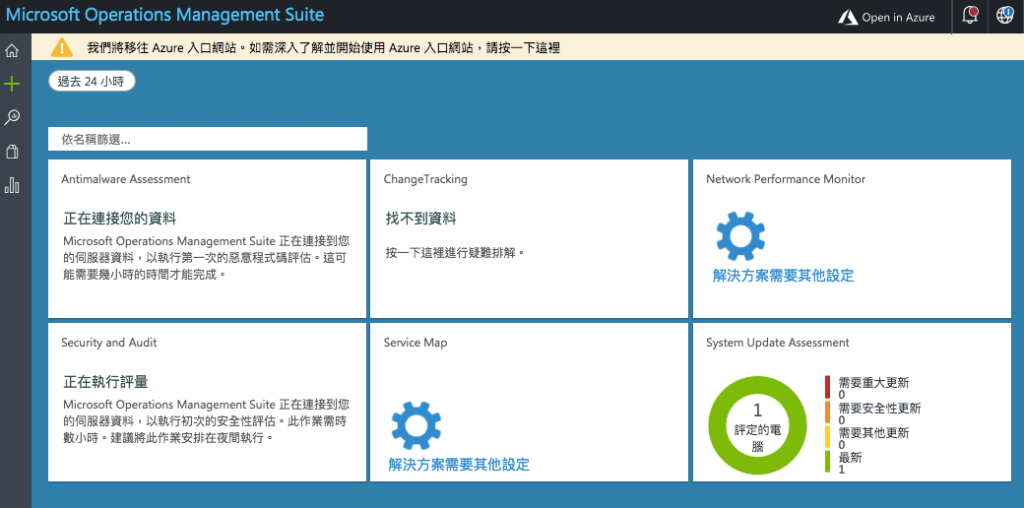
網路效能監視前需先下載PowerShell安裝指定指令碼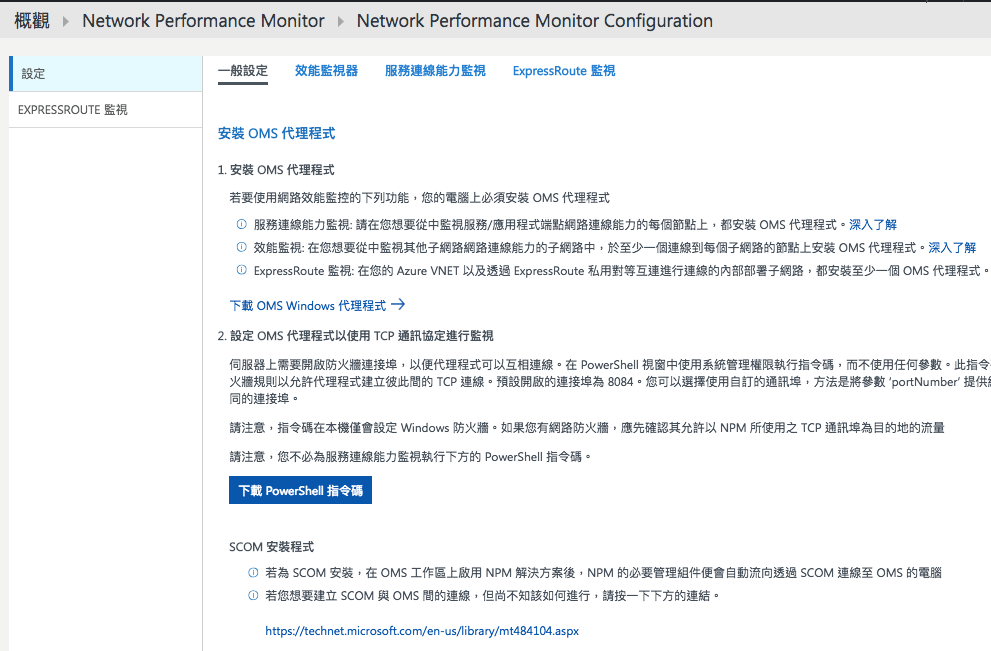
登入至此台受監管VM搜尋PowerShell並切換至系統管理員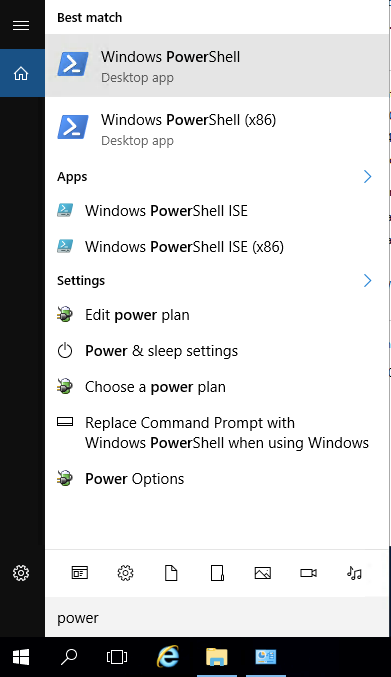
找到剛剛下載的PS1指令碼並準備執行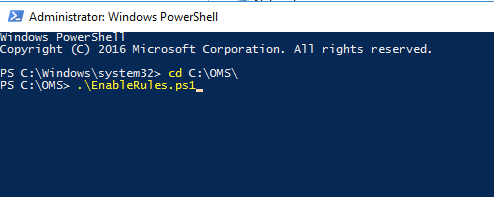
執行過程需要互動模式,請選擇A直接全部Run即可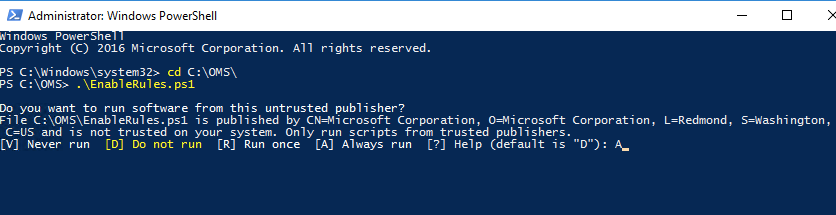
顯示機碼註冊完成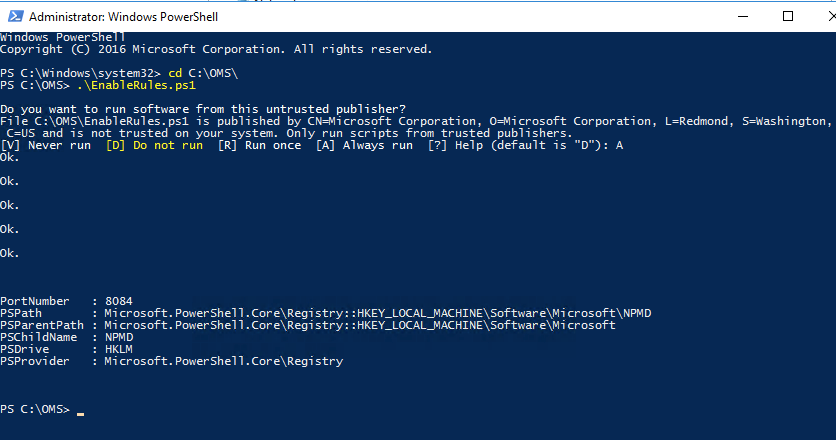
請在網路效能服務連線處加入測試節點監測所屬主機網路服務Ports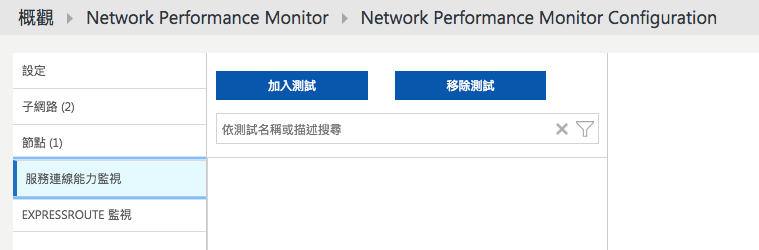
設置此機器以TCP 80為例,回應延遲時間可以自訂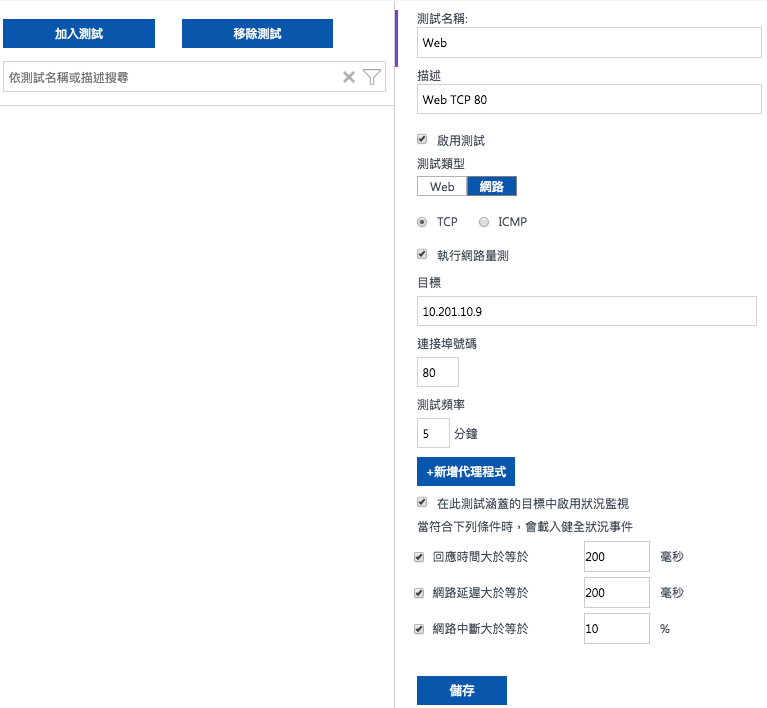
指定所屬測試節點所設置的代理程式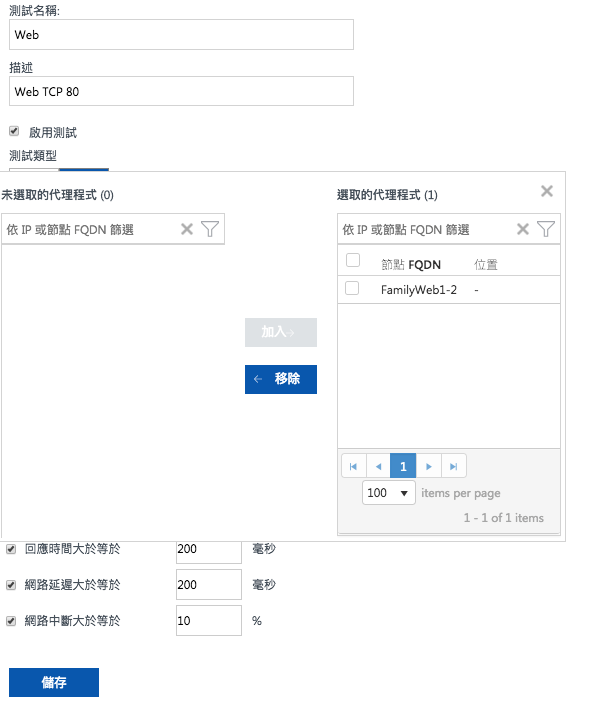
代理程式選取後儲存並顯示成功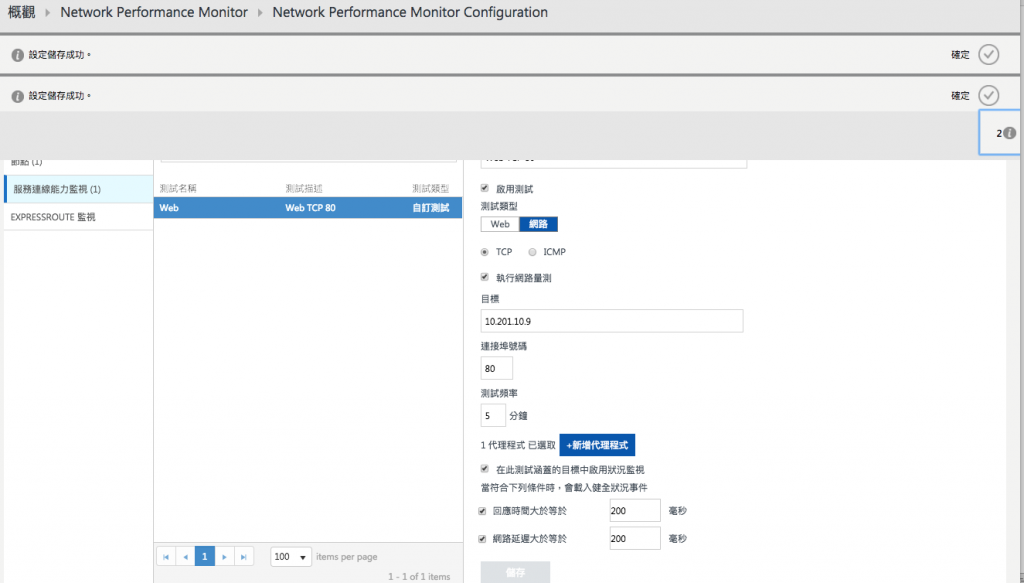
選到服務對應設置,需手動安裝所屬版本的Agent做下載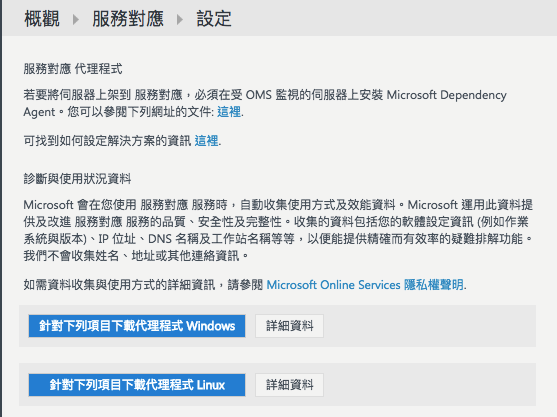
登入此受監視VM並點兩下做安裝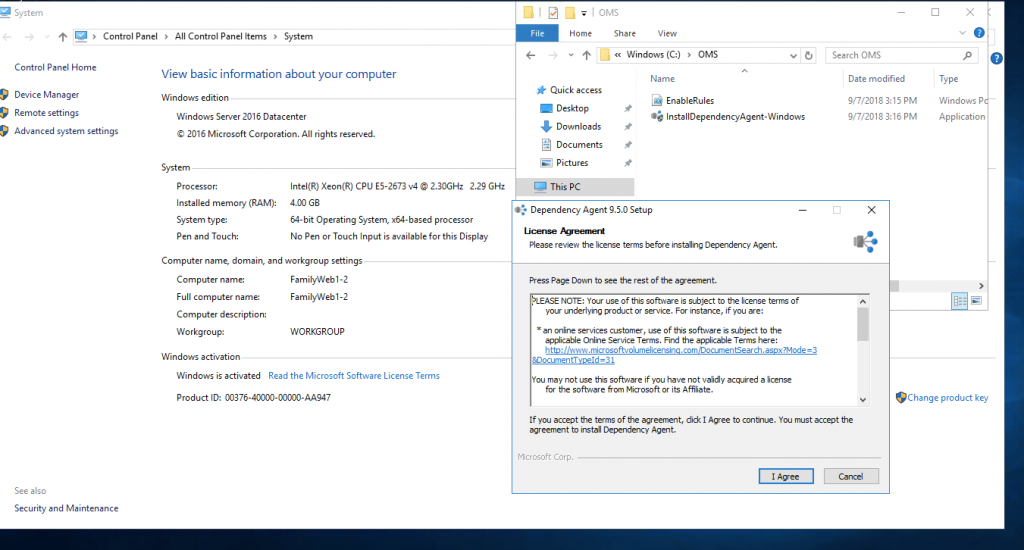
Agent安裝中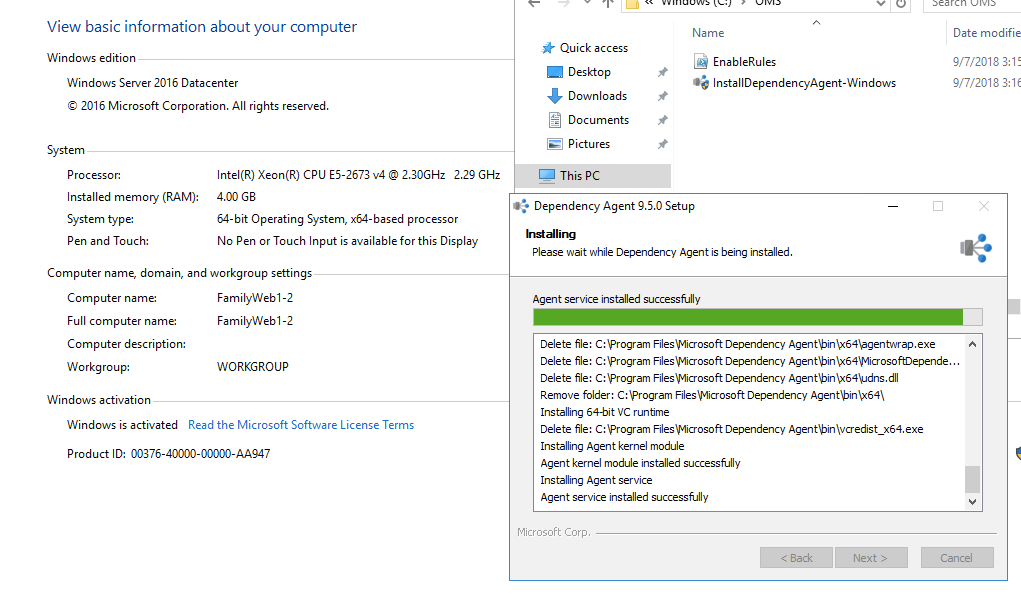
安裝完成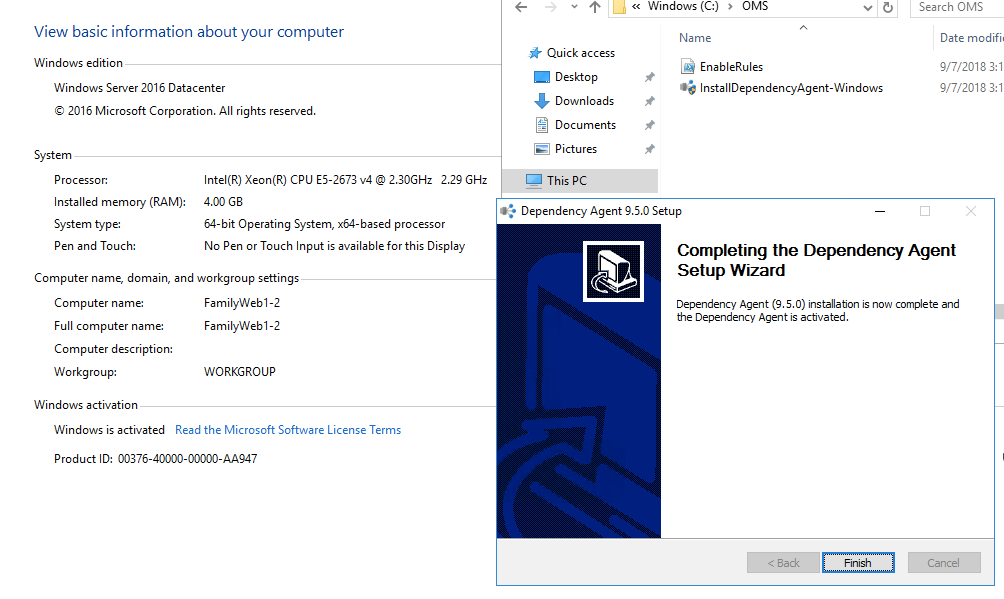
加入Log分析的VM Agent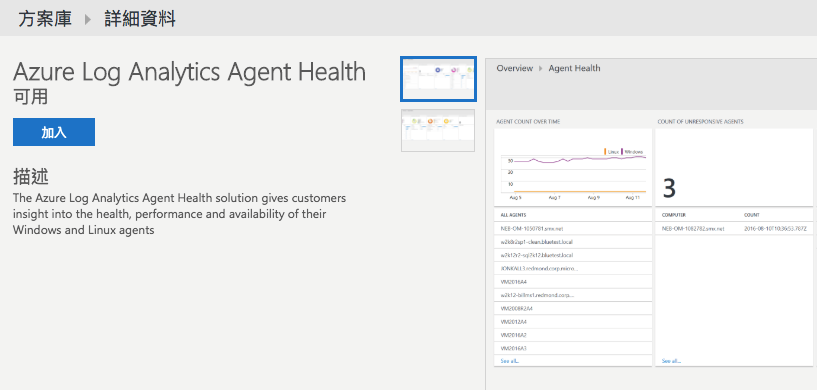
手動加入Azure Log 紀錄做診斷稽核查詢(建議一定要設定,對於帳號稽核有很大的幫助)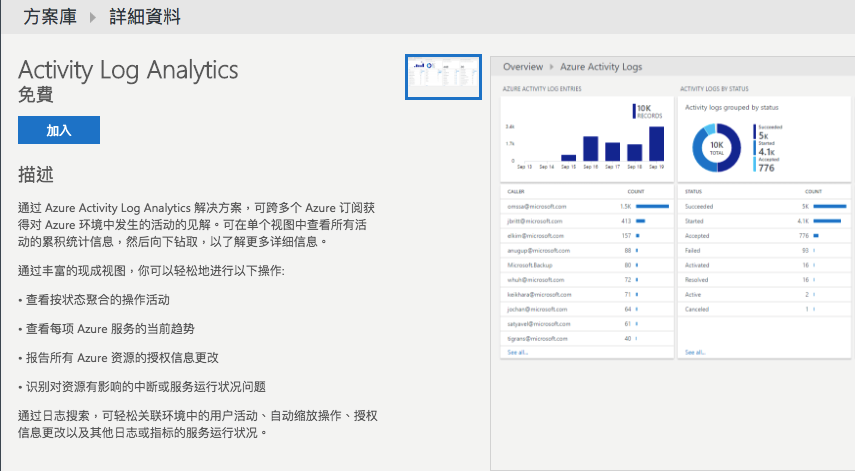
手動加入線路資料傳輸方案作為流量分析之用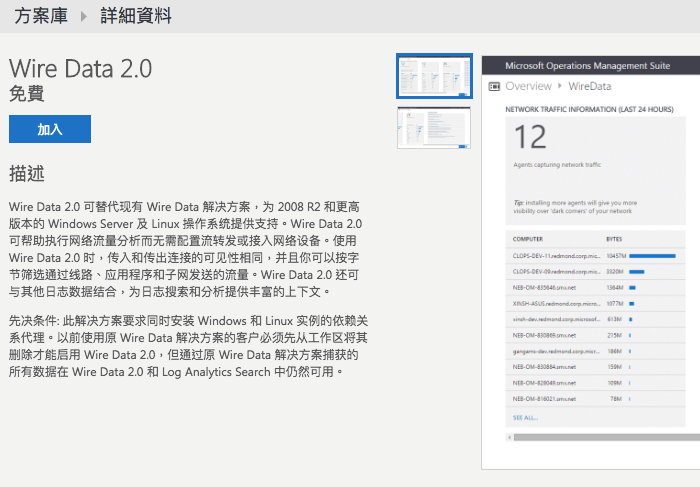
與服務對應為同樣的Agent,有安裝即可略過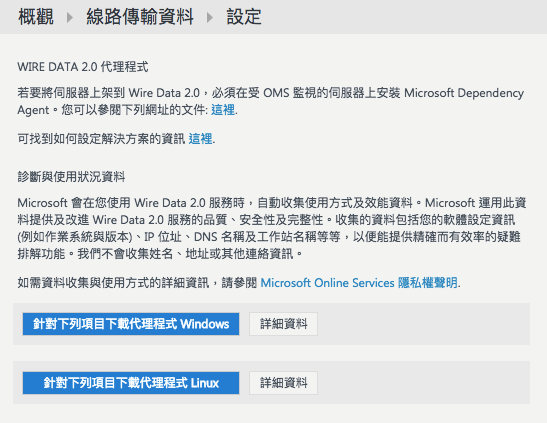
針對所屬VM依附的NSG群組設置診斷將資料流儲存至指定儲存體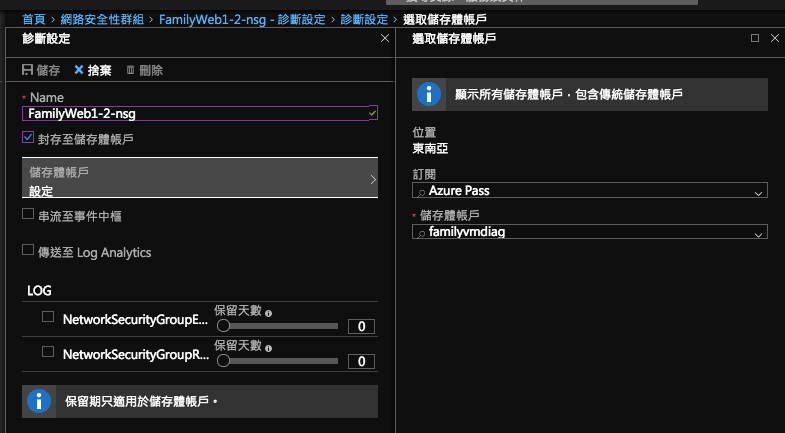
延續上述還包含將資料流提供指向給所屬Log分析工作區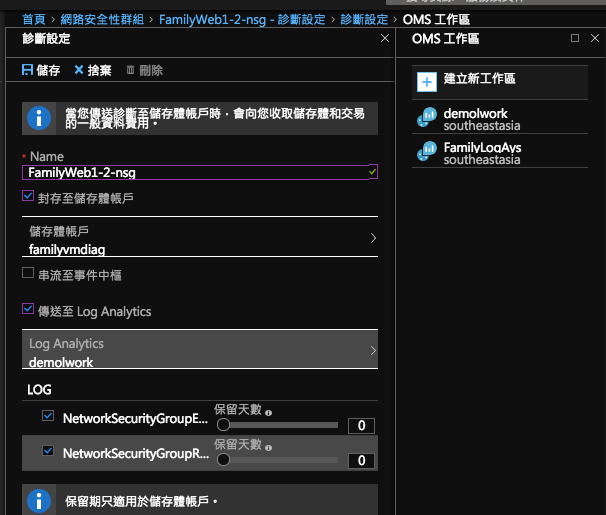
設置完成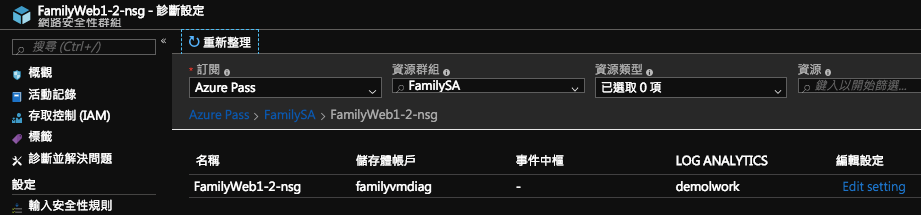
手動加入NSG進出網路流量的基礎分析檢視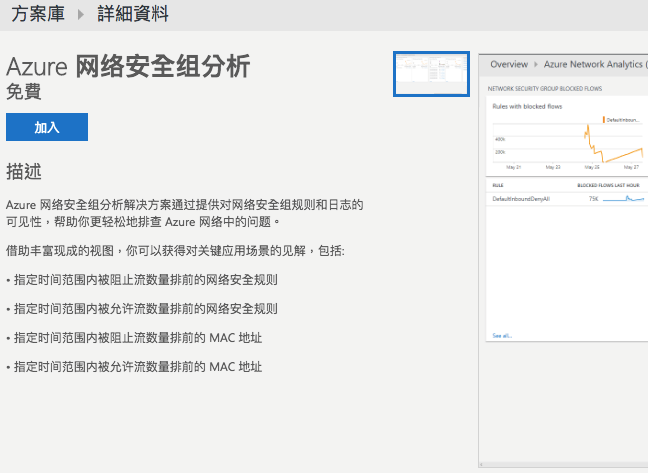
除此之外尚有常用解決方案請參閱:
這些方案都設定好了之後其實會需要一段等待時間各更新頻率時間都不同,我把常用的整理以下列表中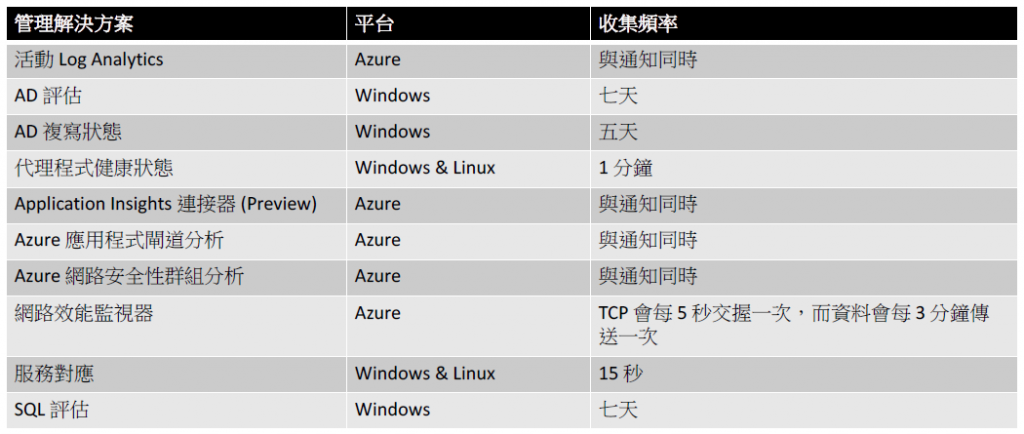
解決方案資料來源收集頻率(續)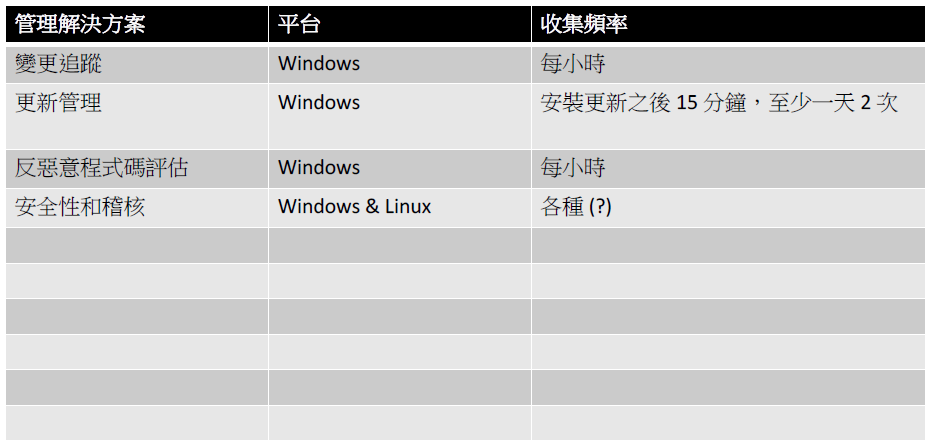
經過一段時間的更新後檢視OMS儀表板就已經可以看到各類你剛剛設定的方案都已經生效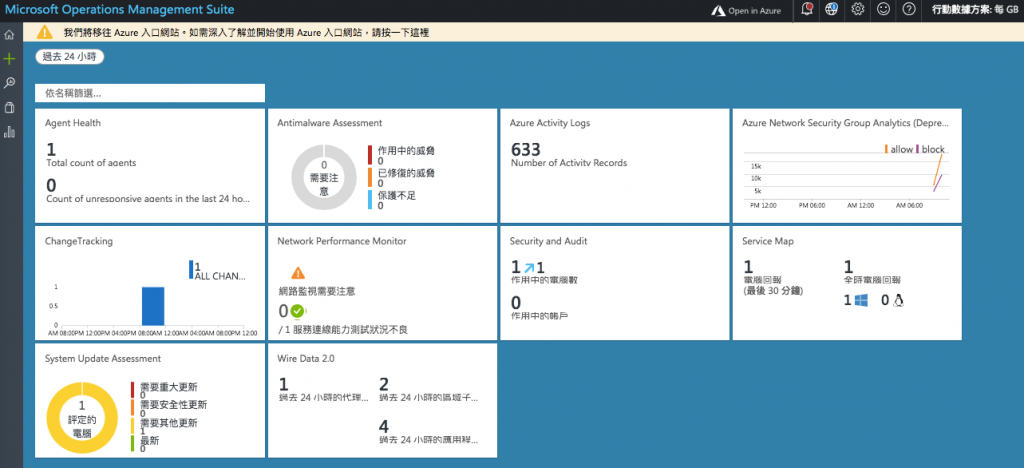
以下列舉幾個方案來檢視:
主機Agent健康狀態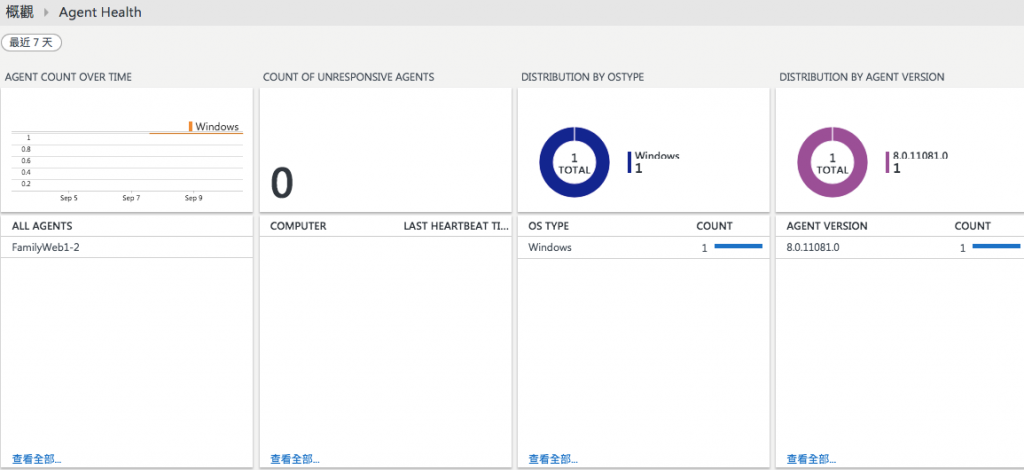
整體Azure 活動紀錄稽核檢視(包含登入帳戶成功失敗原因,對資源的動作紀錄,如刪除這是很重要的線索)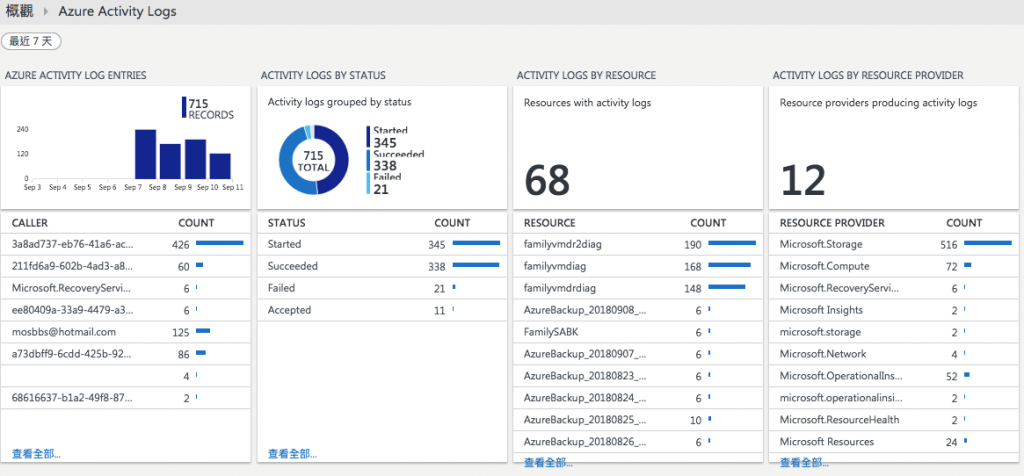
Windows微軟更新檢視包含Windows / Linux的建議修正的KB為何,但非直接可以對OS做更新還是要自行登入系統來做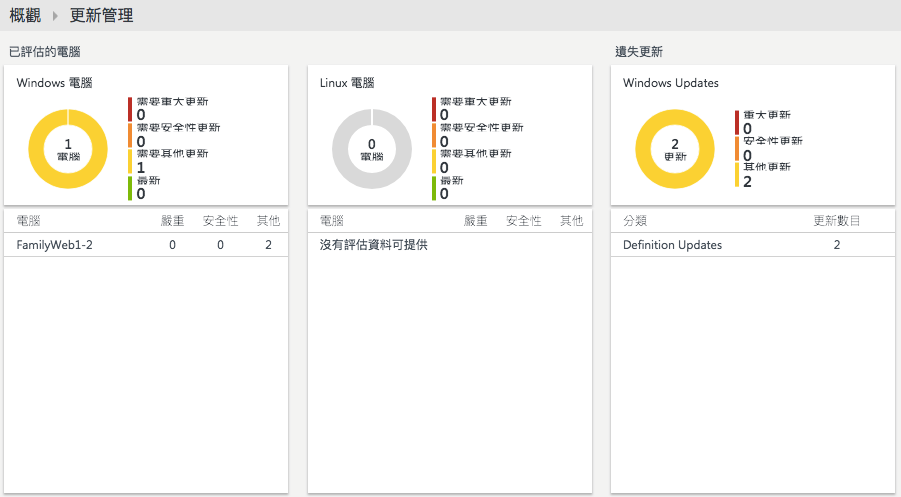
補充此作業系統方案更新時機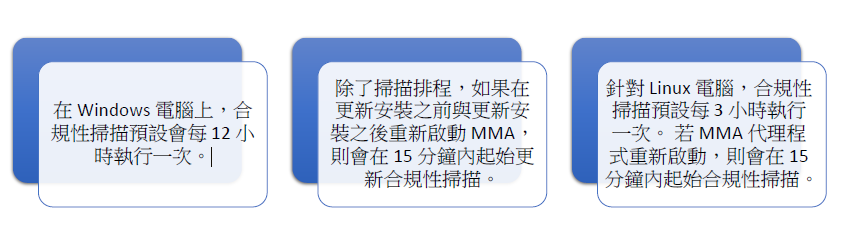
如果只是照著方案來定期檢視倒也還OK,但實際並非如此,總會需要快速因應所需不會只是整個綜觀來看,這時候就會需要用到查詢語言了.
Log Analytics 包含豐富查詢語言,可用於快速擷取、彙總及分析所收集的資料。 您可以使用記錄搜尋或進階分析入口網站來建立和測試查詢,然後使用這些工具直接分析資料,或儲存查詢以便使用於視覺效果、警示,或匯出到其他工具 (如:Power BI或Excel)
以下做個示範為想要知道自己的VM主機的可用磁碟空間有多少?
請按搜尋鈕來執行查詢頁面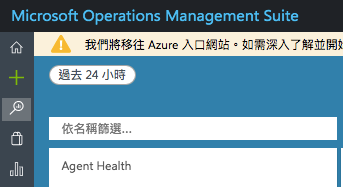
查詢主機Free Disk空間會針對每個時間戳記檢視磁碟空間(不過還不夠直覺)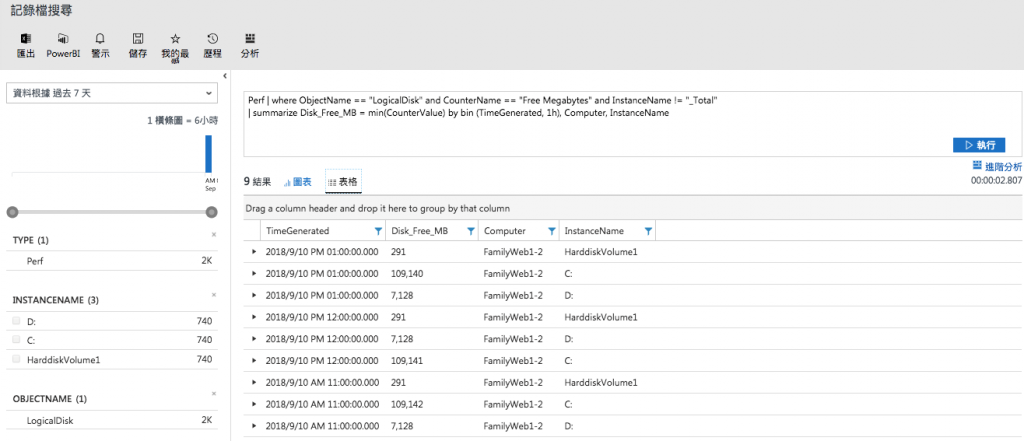
想要圖表顯示則須點選上述圖中進階分析並選擇Chart讓資料視覺化顯示(橫縱的想要顯示的參數資料統計可以依照上面的做調整)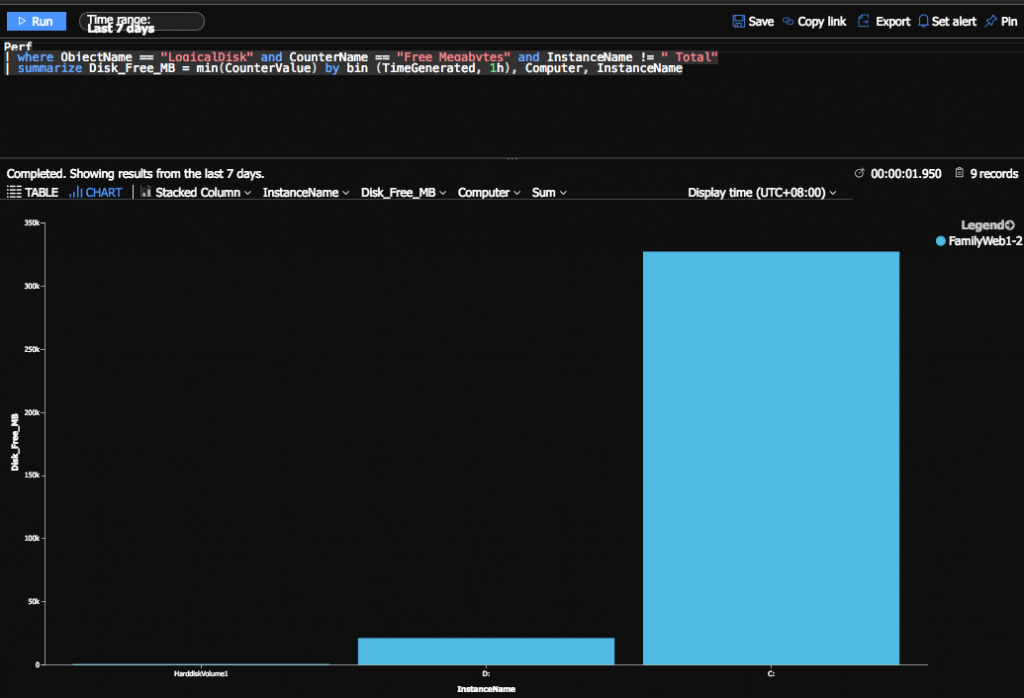
如需要直接放置儀表板顯示則需要先自訂儀表板並分享發行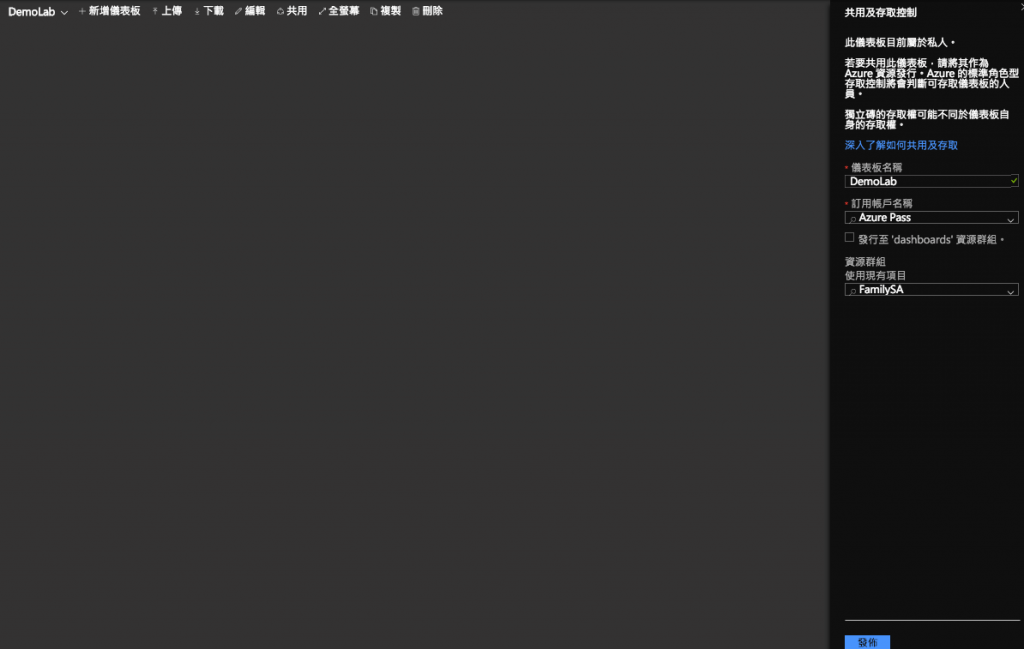
可以Pin釘選至指定儀表板來做後續的檢視管理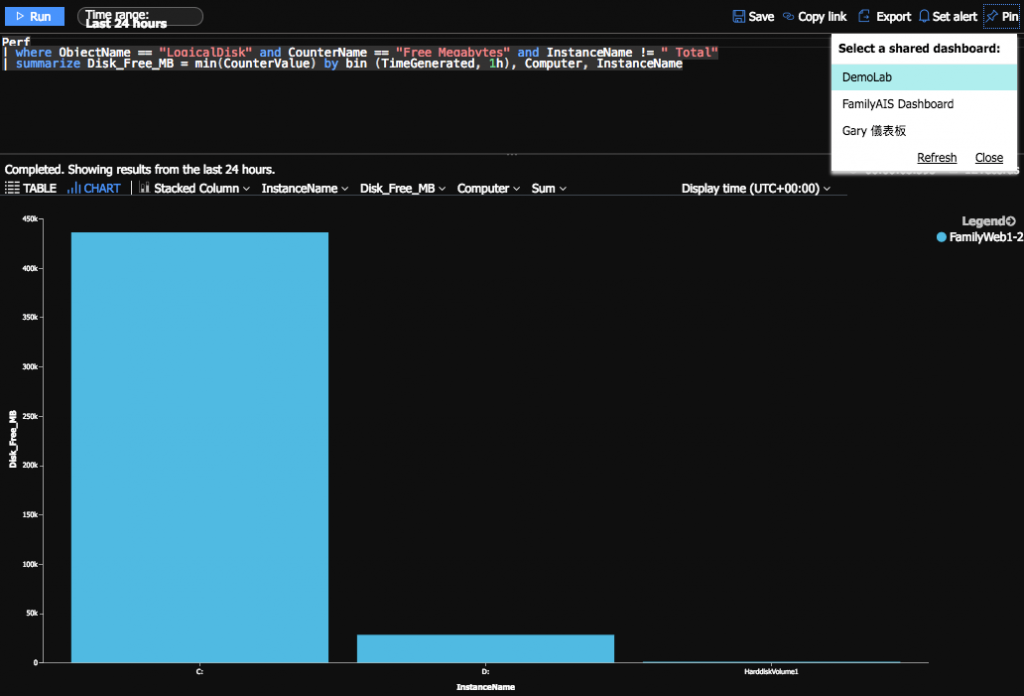
回到儀表板就可以即時看到所釘選過來的Free Disk資訊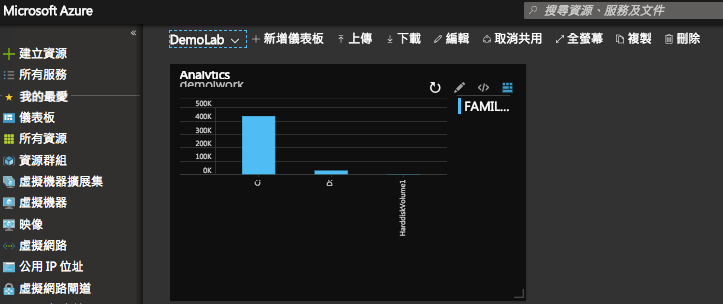
如要儲存剛剛查詢的語法選擇儲存自訂名稱與放置指定類別後儲存即可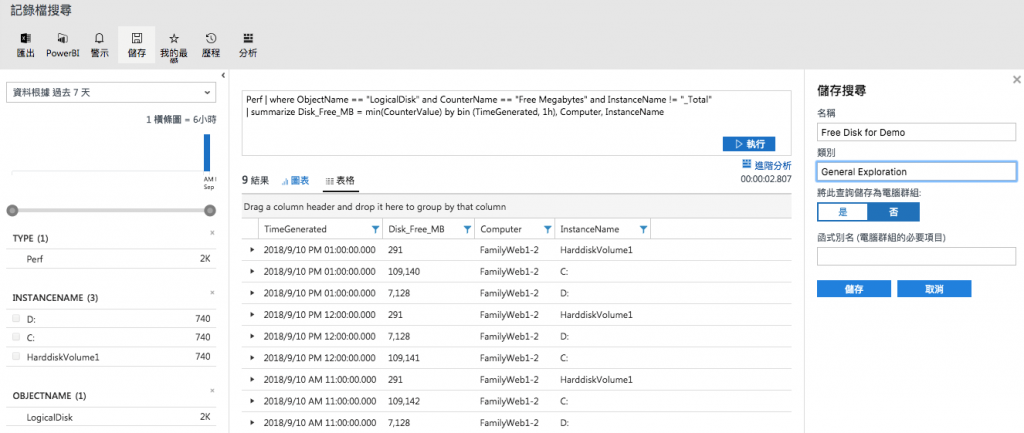
選到我的最愛就可以找到剛剛儲存的語法可以直接拿來使用或是在做修改後再另存我的最愛讓自己更好做管理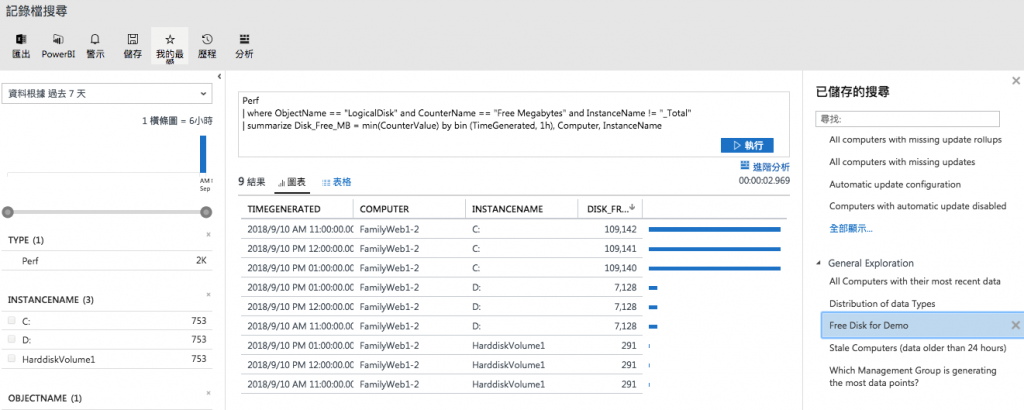
如要找之前所查詢過的紀錄就點選歷程來做歷史紀錄的回顧或是使用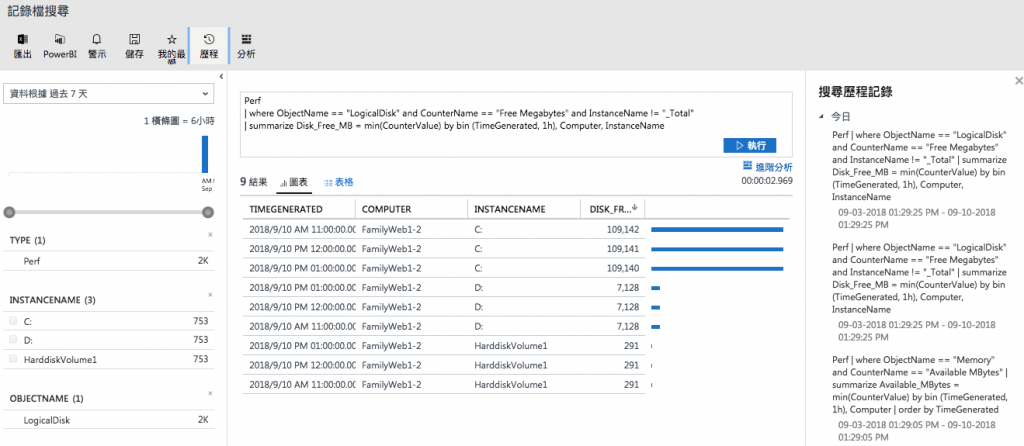
最後你覺得還不夠應該要能主動通知也行,選擇警示按鈕,因為此頁面後續會整併故選擇第一項繼續查詢並設置警示服務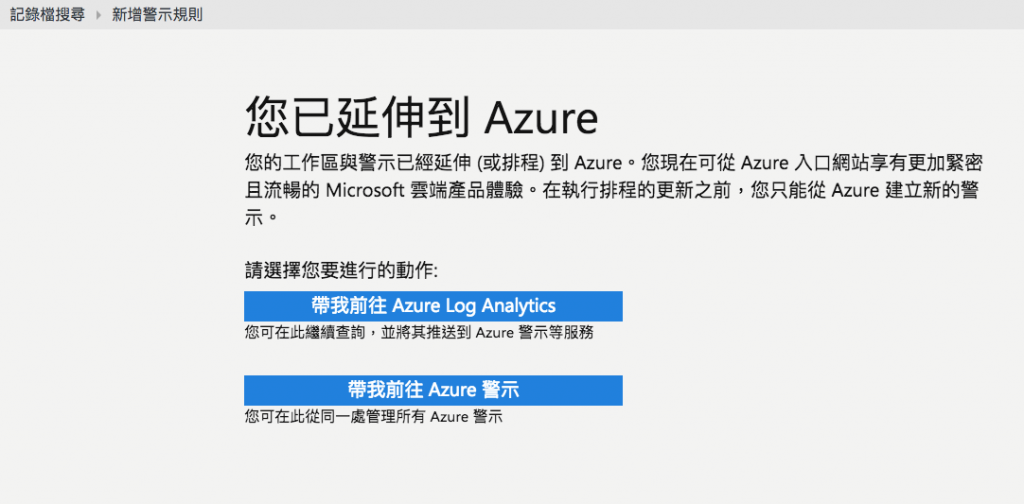
回到整併的查詢頁面新增警示規則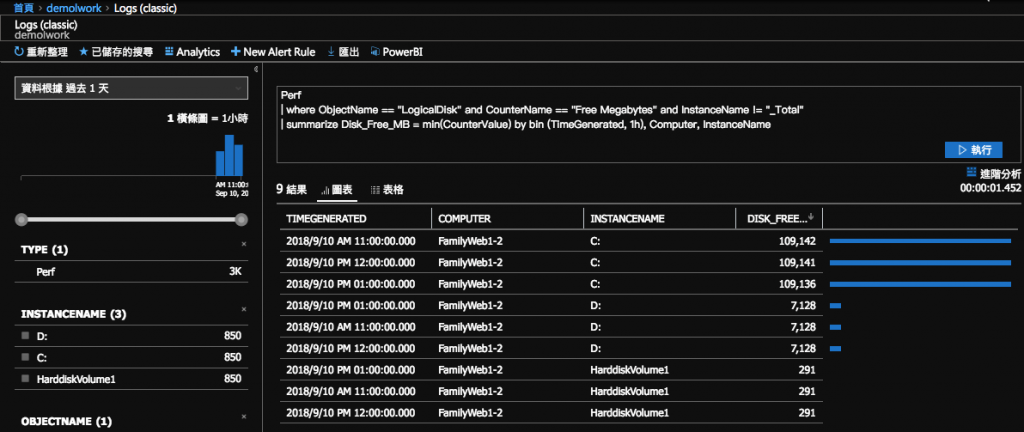
警示規則選到剛剛查詢的內容並設置條件大於70並維持5分鐘後完成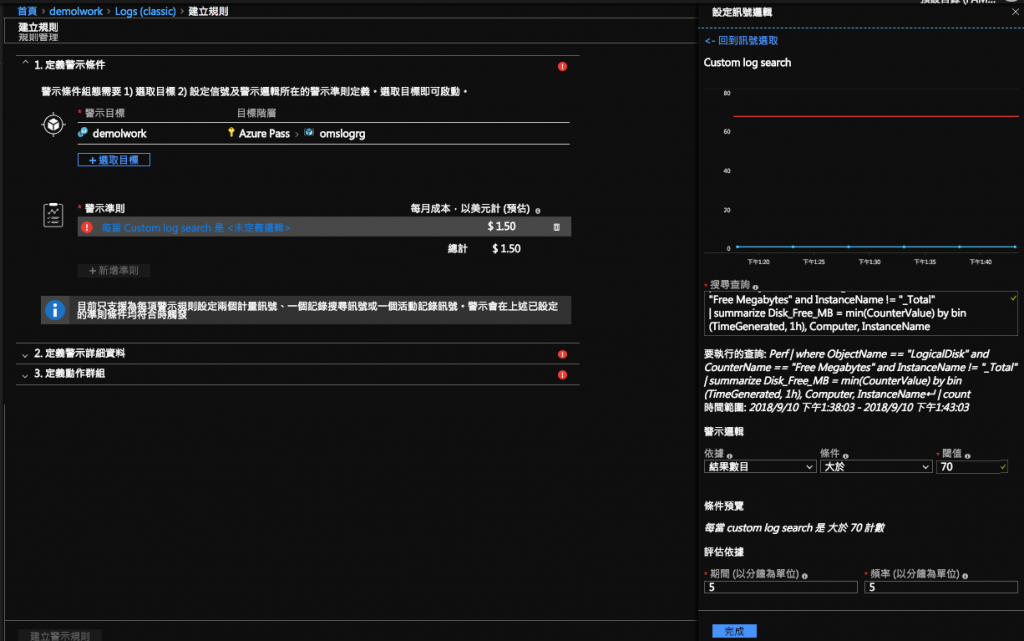
Rule條件設置完後繼續設置啟用規則描述(跟之前告警主動告警方式一樣)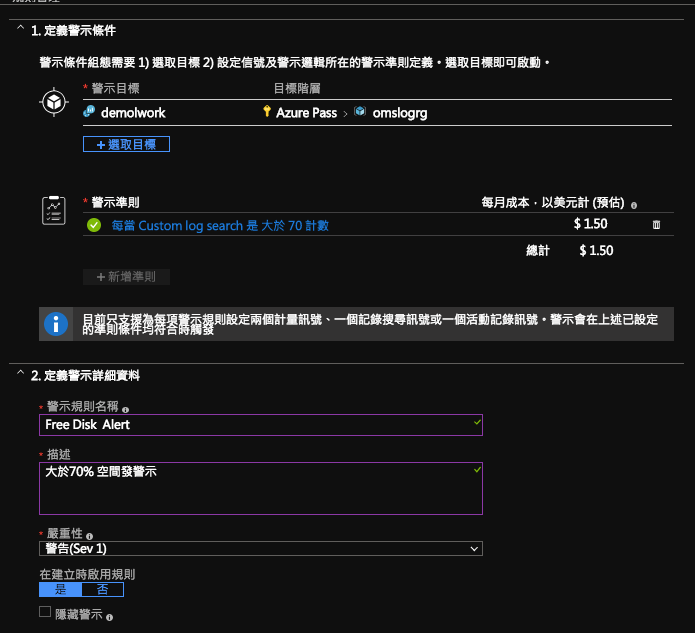
動作群組設置自訂名稱以及指定接收的Mail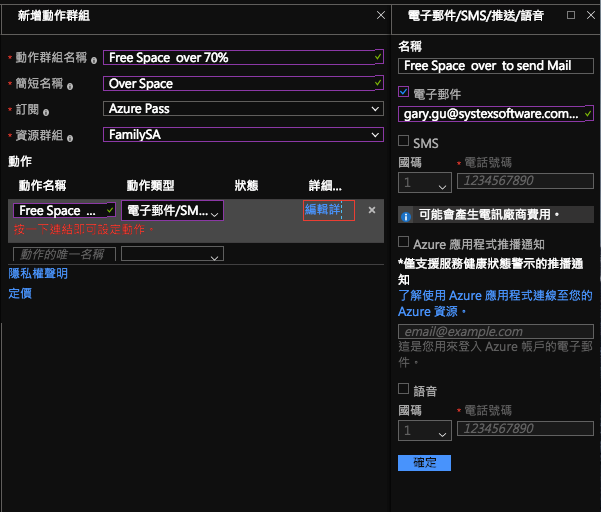
新增動作群組完成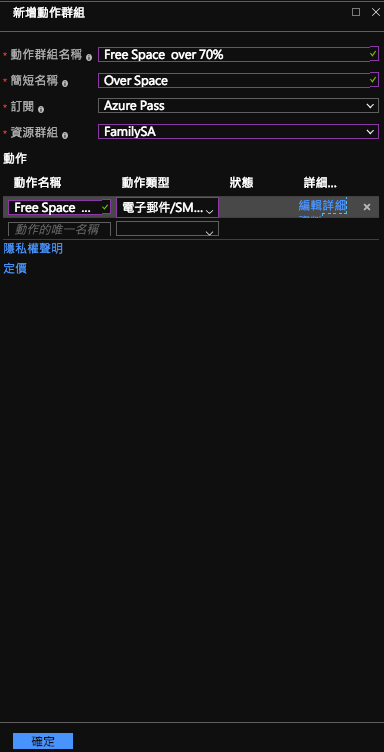
過程就不在贅述,警示完成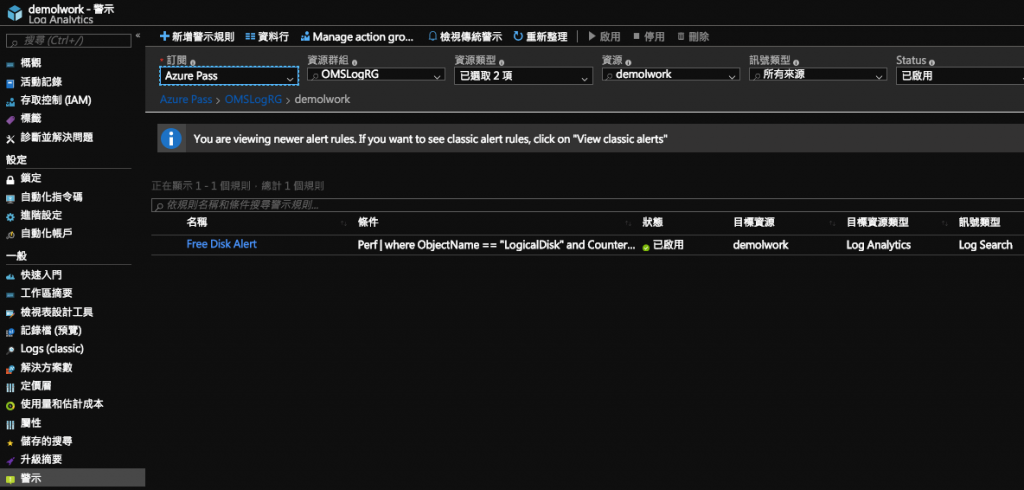
如需要做資料匯出,直接匯出CSV檔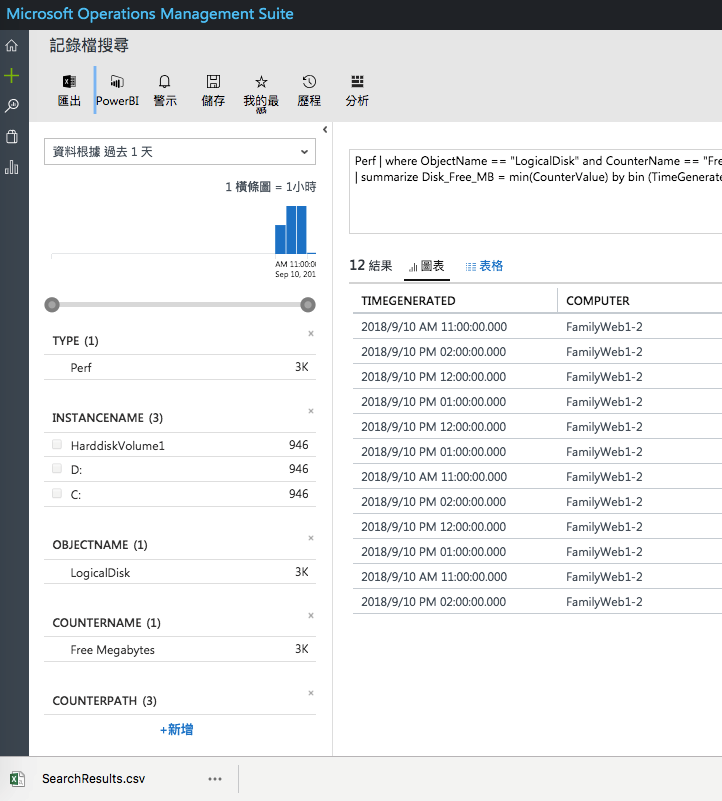
透過EXCEL開啟檢視資料來做進一步的整理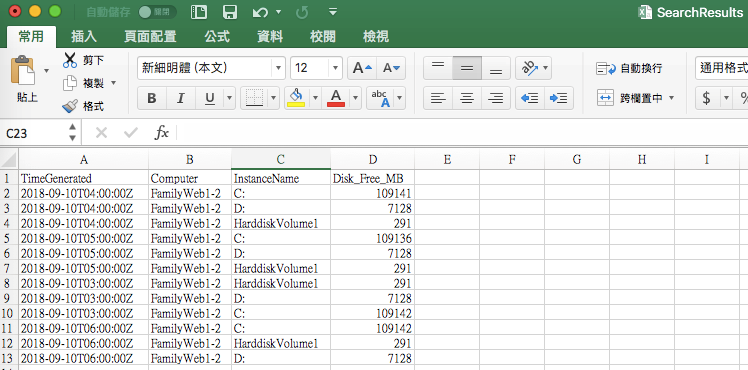
其實這功能很深奧,真的的精華會在怎麼給到對的條件從茫茫資料中分析出你要的結果,這些是入門讓大家能有基本的管理可以應用,希望能幫助到需要的大大們...881
