Azure VM 上好用方便的功能真的如雨後春筍般冒出...都來不及吸收沒過幾天又冒出來...![]()
秉持著研究好學的精神....繼續苦笑.....厄...是苦戰
VM服務該建立提供服務也做了,該保護的也保護了...不過總覺得缺少些什麼...對啦!我總該知道他現在的健康狀況是死是活...吧!
看到了新的Preview功能,Insight資源健康狀態的檢視,各位看倌,我們就進去給他看下去吧!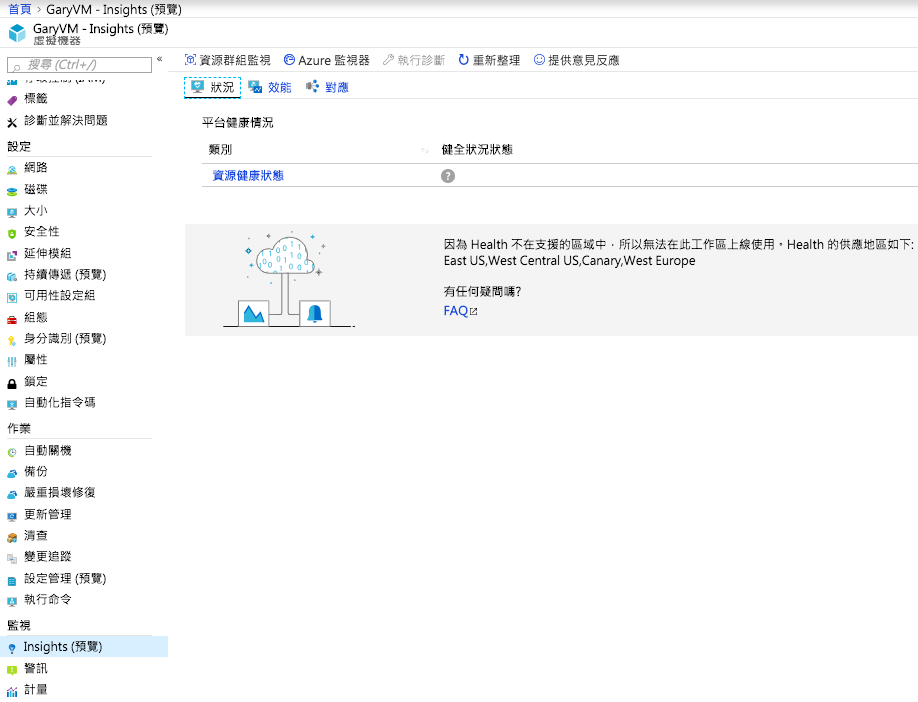
此健康狀況可以檢視其歷史紀錄..就像是Window事件檢視器一般來做後續的事件追蹤之用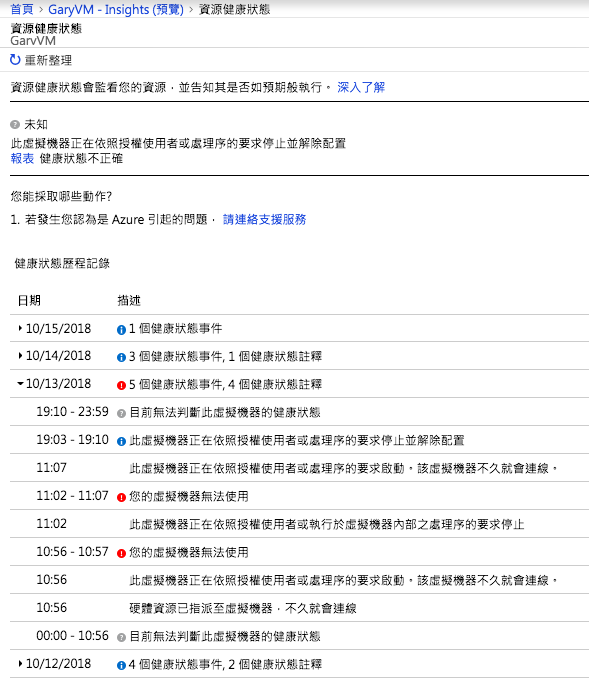
多了方便技術支援的快速發送管道...如果是此VM正常停止關機但狀態異常則可以直接反應送出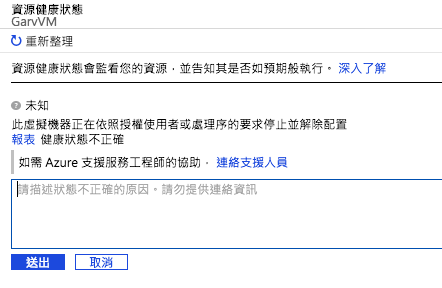
如果範圍屬於 Azure VM 服務問題則透過此作技術支援服務
選擇的問題選擇技術並對應你目前的訂閱,服務資源已經抓取現在的服務範圍及所屬支援方案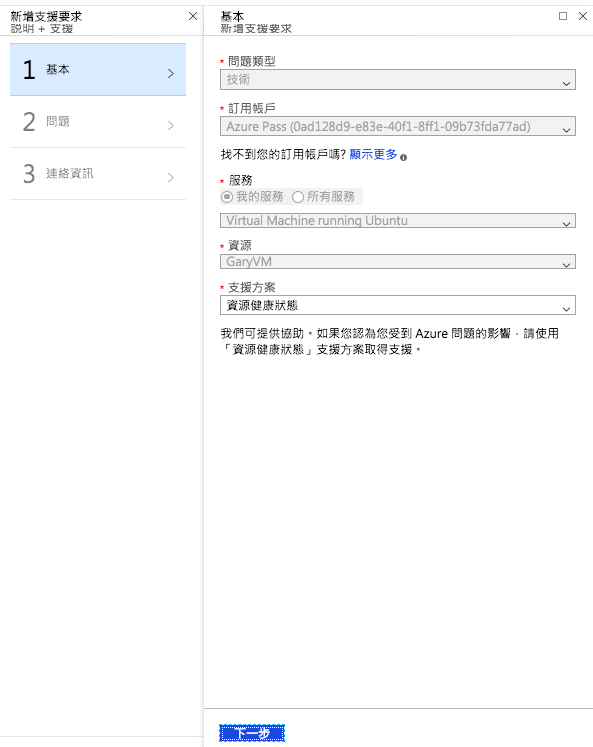
嚴重程度就是多少時間原廠會做回應,A<2hr / B<4hr / C<8hr,建議想快一點就選B吧!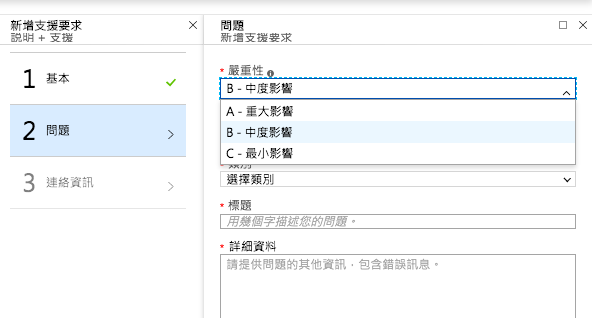
選擇你的問題類型,另外部份問題有對應到初步的排除做法都會列出給你做參考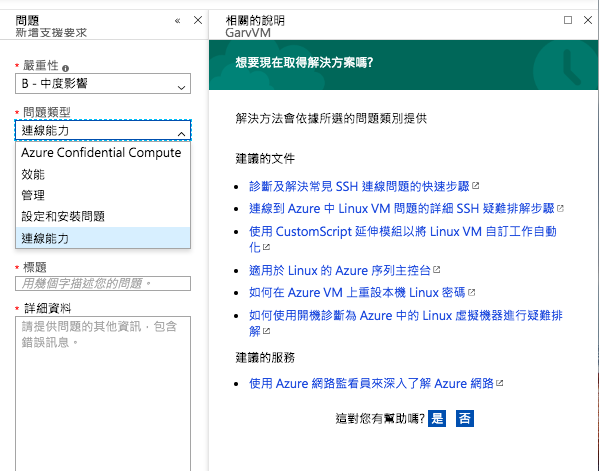
設定你的問題名稱與描述以及發生時間..如果有附件檔如錯誤訊息可以上傳提早提供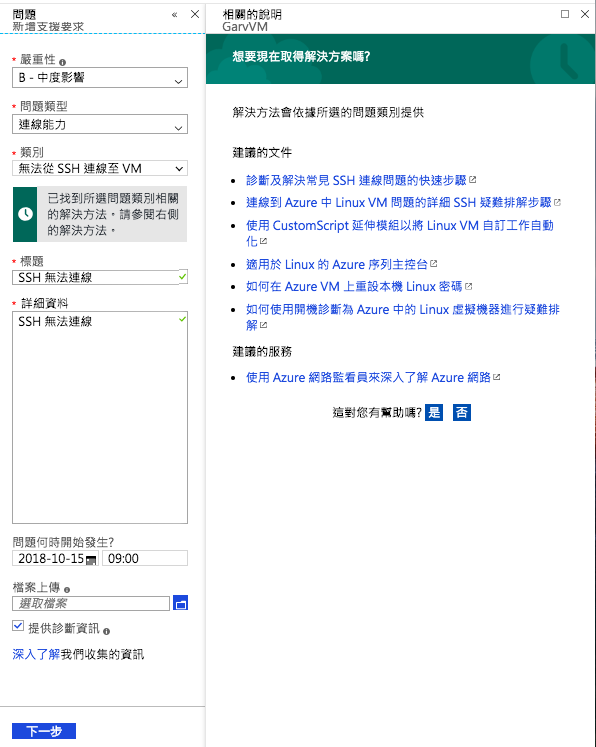
選擇聯絡方式..建議是E-Mail不然電話沒接到也沒有紀錄麻煩..就填一填你的聯絡資訊後建立Case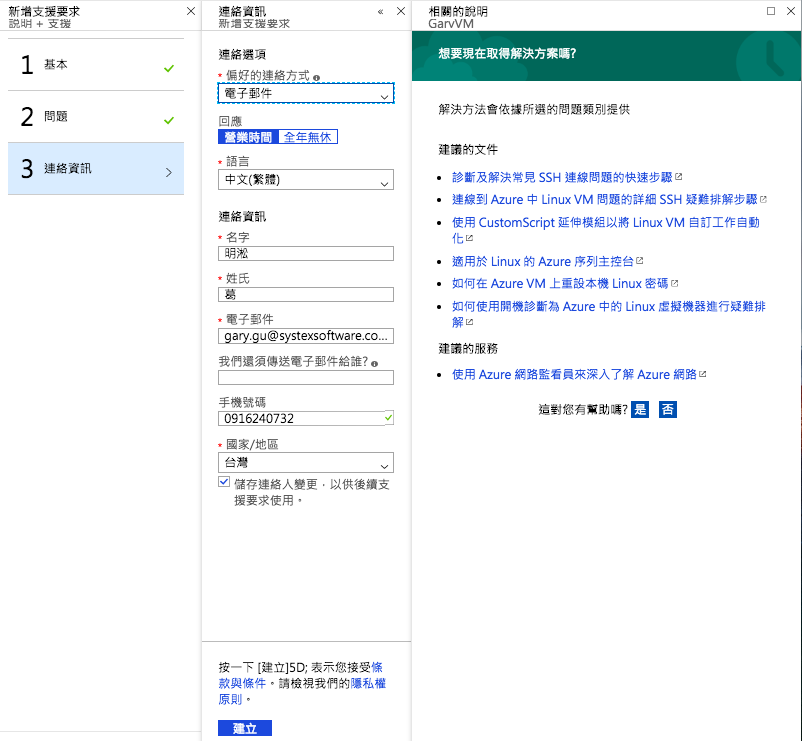
再來我們啟用一下(立即試用)
預設是吃我既有Log分析的工作區,啟用它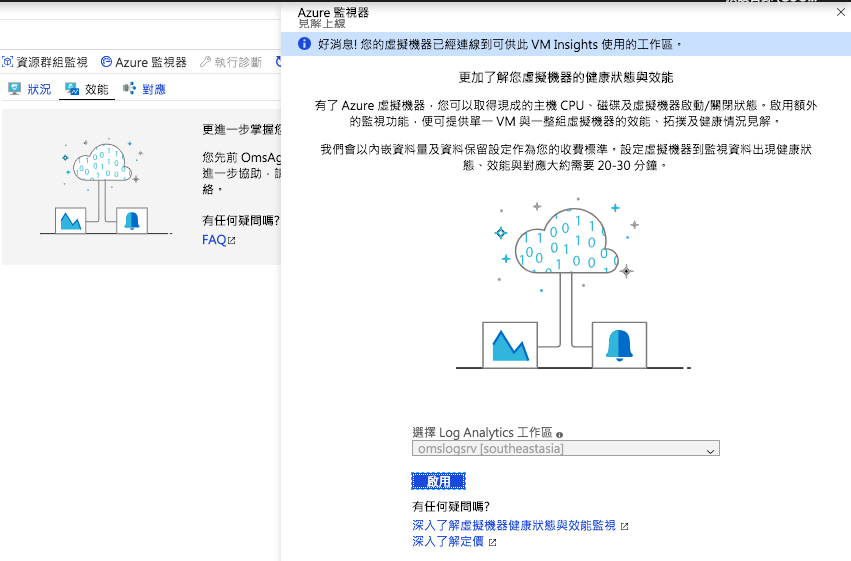
正在佈建啟用中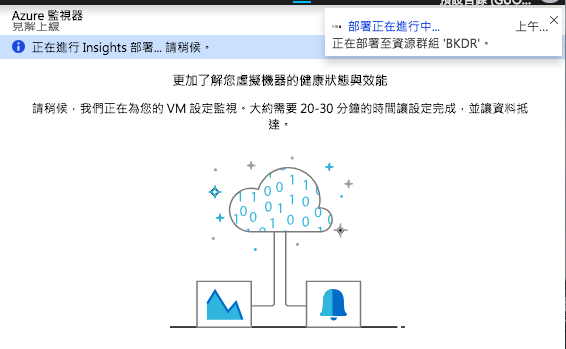
再選到對應功能也直接執行試用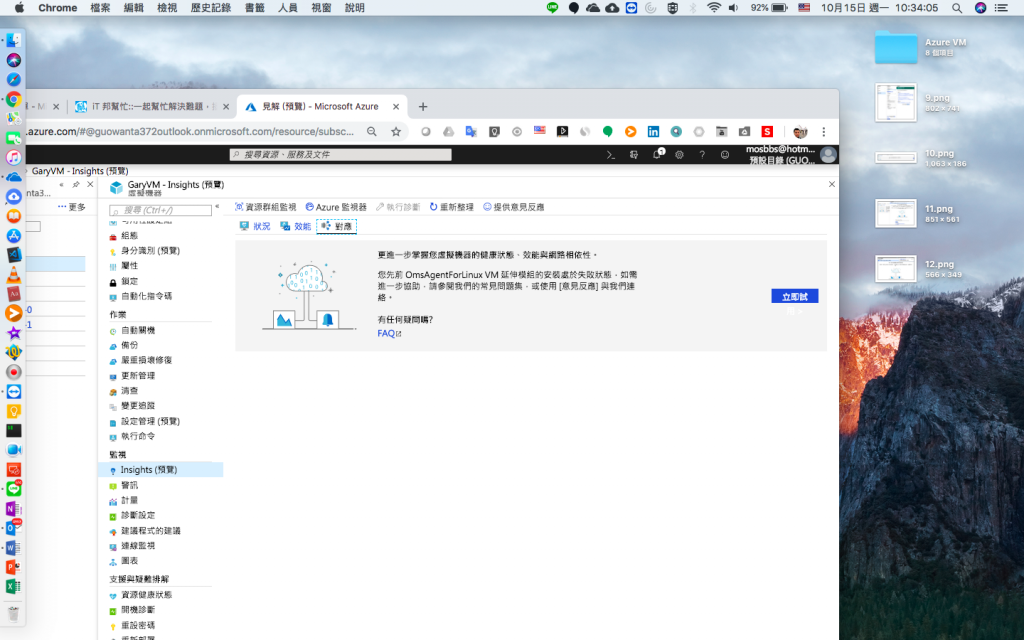
檢視一下目前的工作狀態可以看到目前的安裝進度,OMS Agent正在安裝中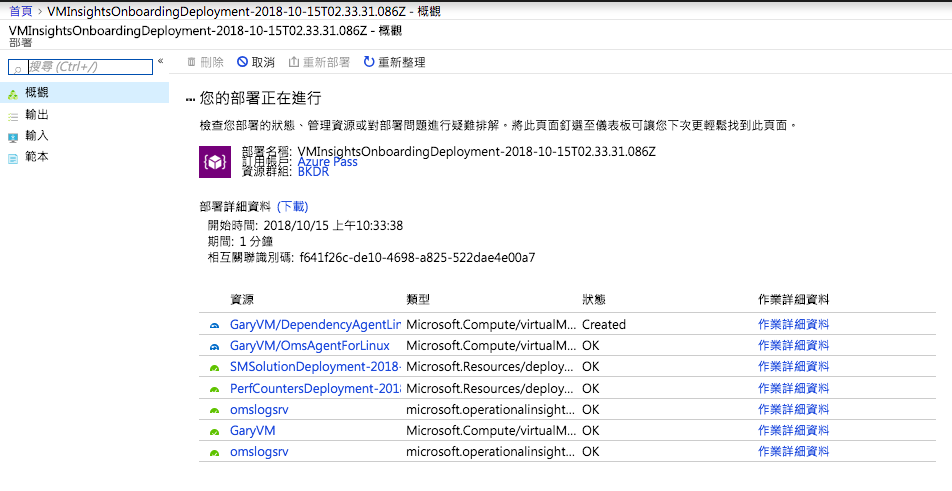
在回到效能頁面上看需要至少20分鐘的時間才會更新顯示,就只能等了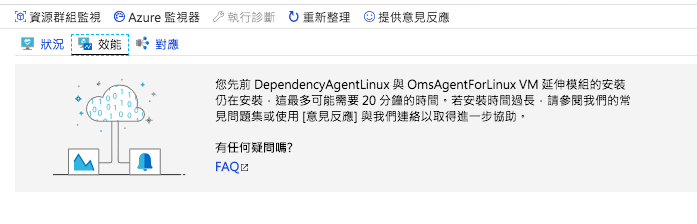
看一下剛剛的狀況資源顯示正常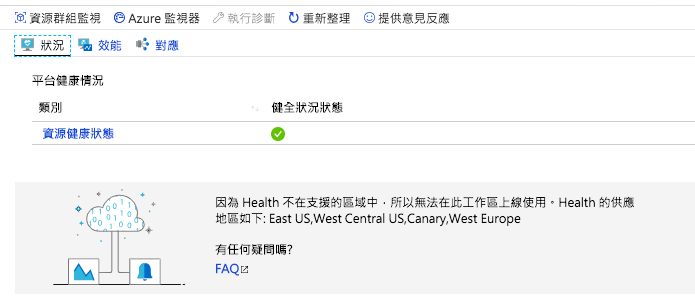
時間差不多我們看一下剛才啟用效能功能看能給些什麼監視(Cool...可以不用登入就能更貼近機器服務中的效能與資訊狀態,這整合的真的不錯)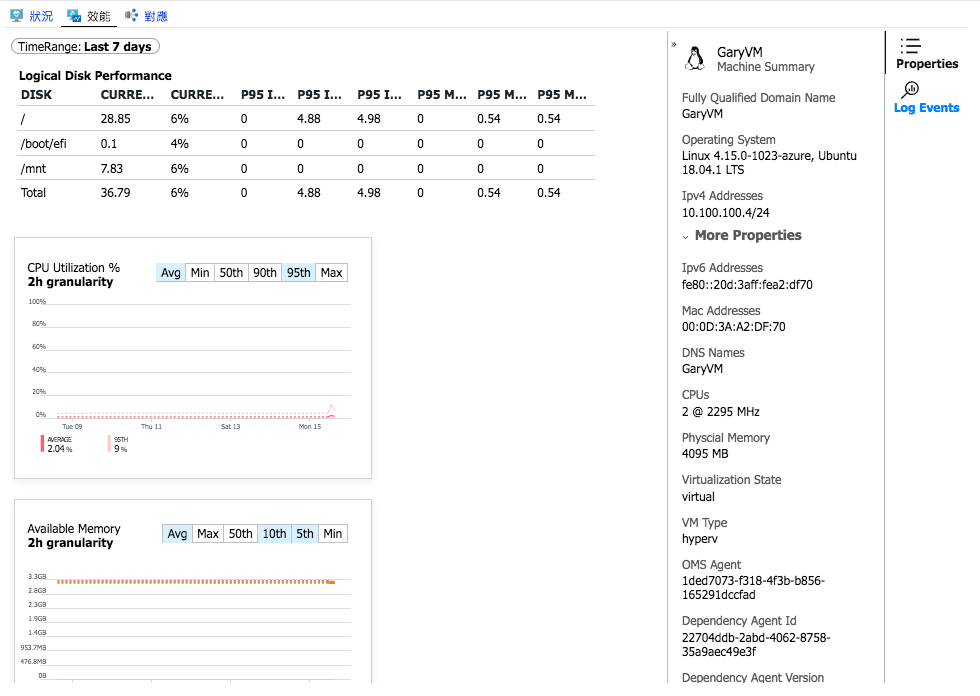
這不是原本Log分析有的服務對應功能...已經拉到個體VM就能檢視到服務連線的關聯性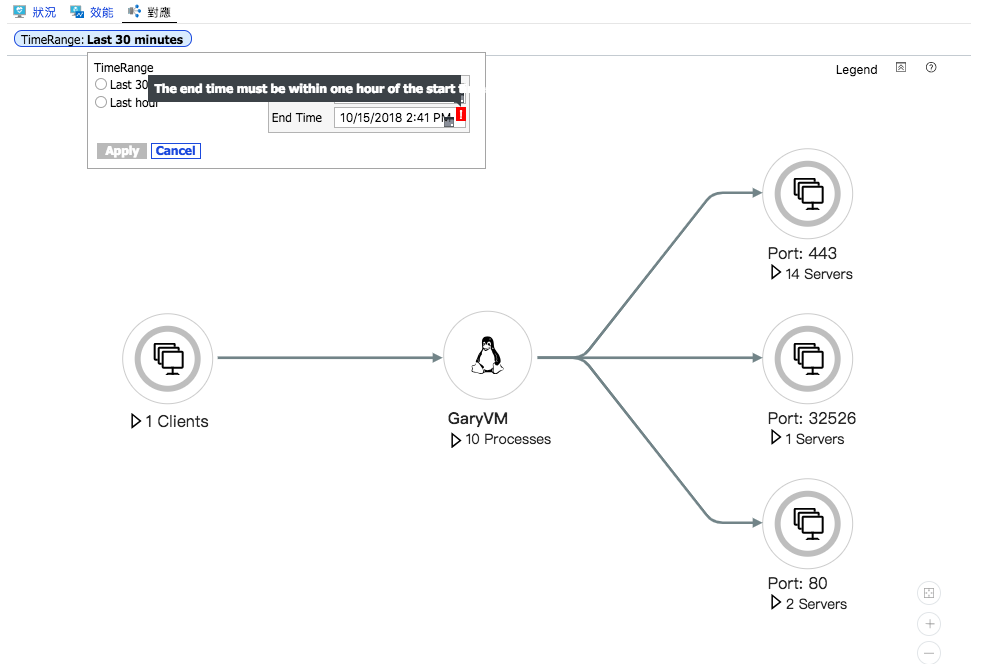
展開還能看到節點上關聯到的網路IP與連接埠,對於故障排除更為方便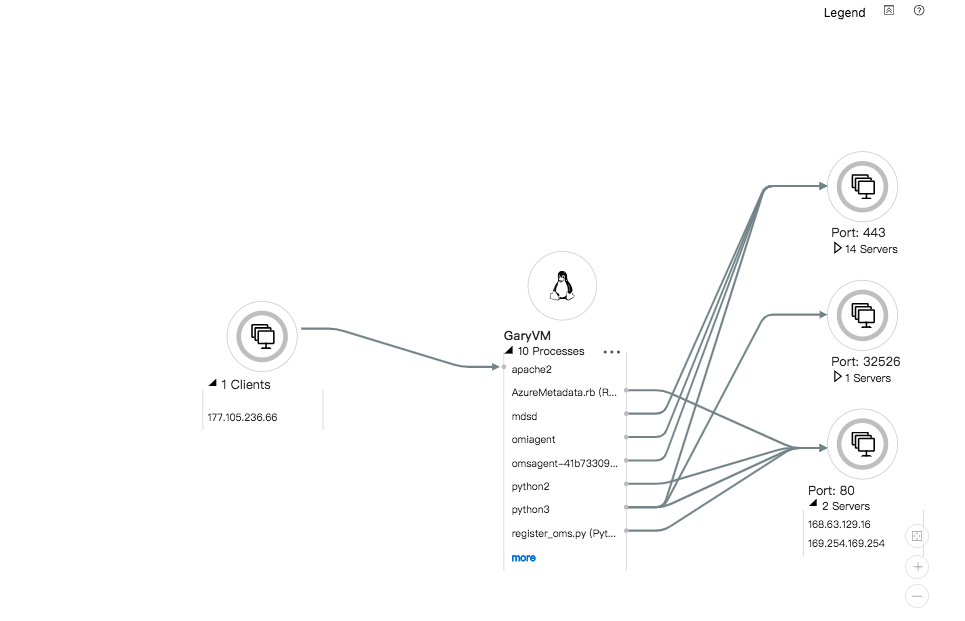
剛剛都是被動性我們要自己來看的,現在來試試讓系統來主動通知(人是很懶得動物...![]() )
)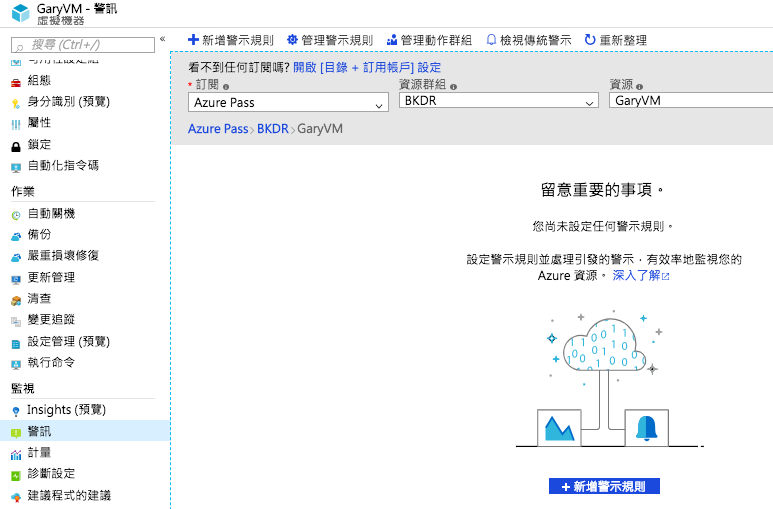
選擇一下標的,就我這台VM主機吧!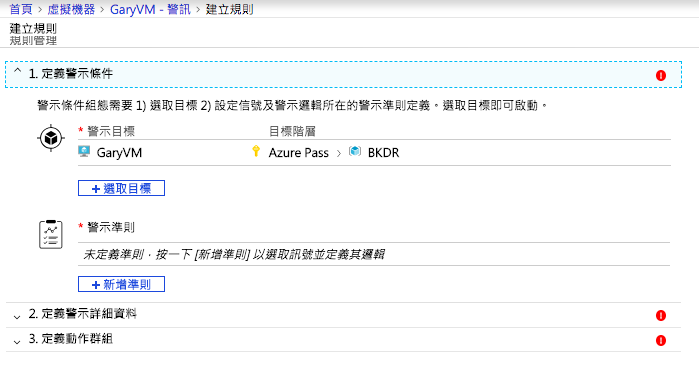
如果要變更可以選擇其他VM主機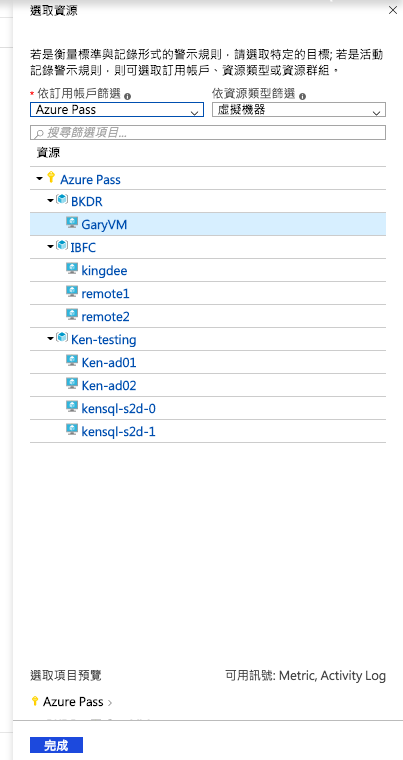
再來我以CPU效能為原則標的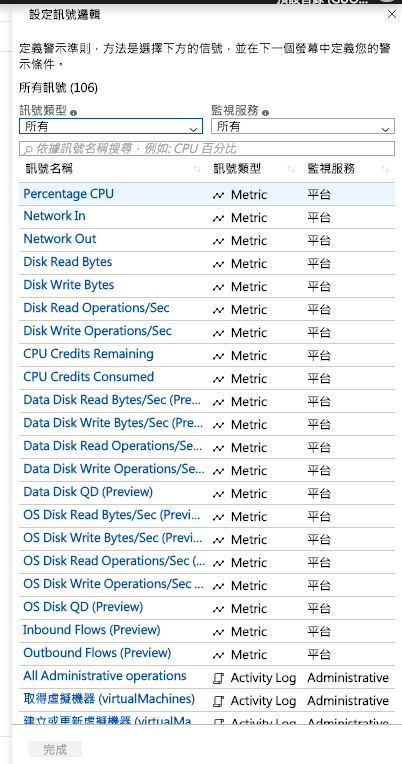
持續5分鐘大於等於75%作為警示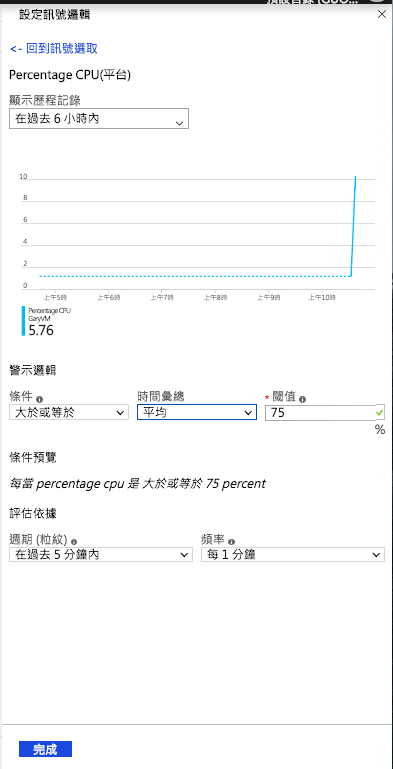
嚴重程度就預設值Sev3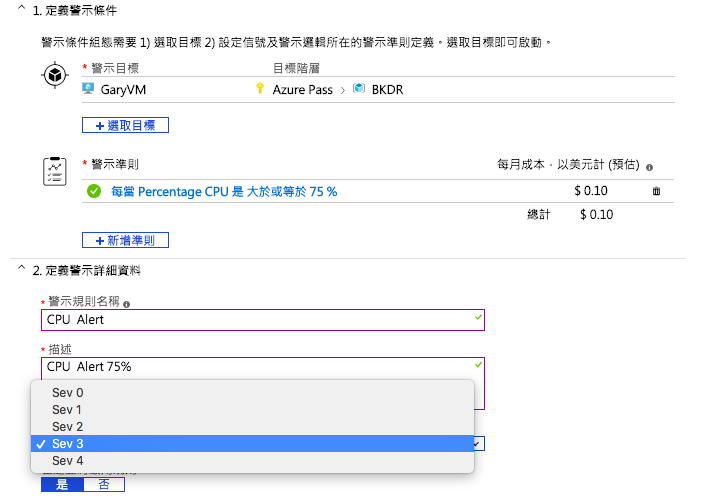
規則設定好了總要有觸發後的動作是要做啥吧!對,就是動作群組(如果沒有就新增)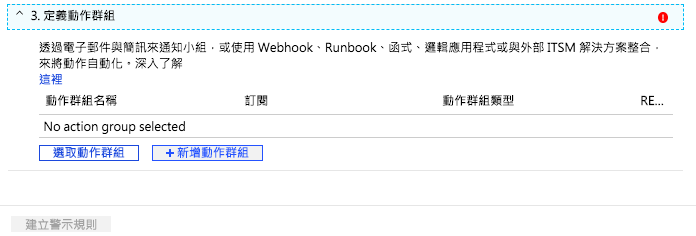
來新增動作就是發警告通知信(名稱有12字元限制)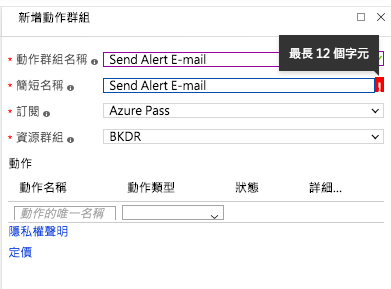
執行的動作有很多,最常用的就是郵件推送,Webhook或Runbook,這單純用電子郵件
設定發送到哪個收件信箱,另外提示是否還需要對下列三種權限選一種同時發送(選項)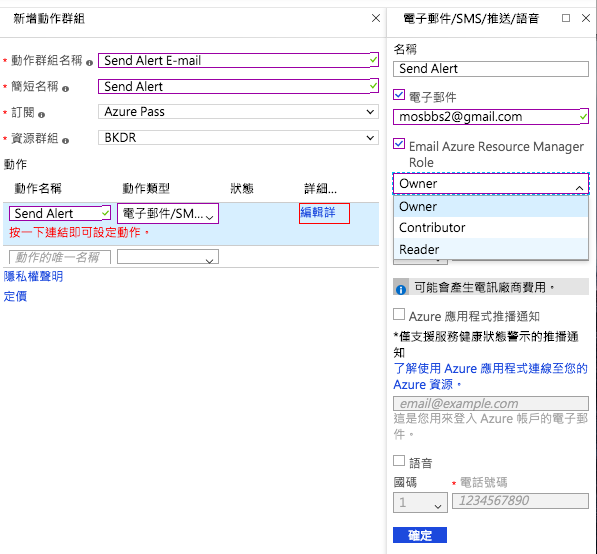
如果Azure整體服務健康狀態有異常是否需要通知,我很手賤的勾選了並設定收件信箱(語音跟簡訊台灣不支援先略過)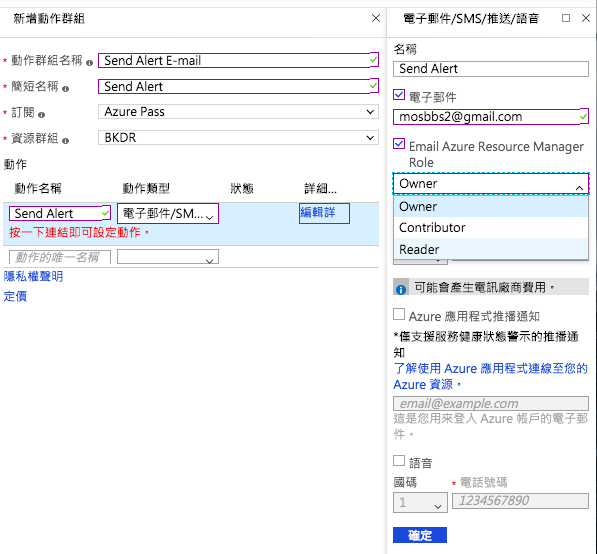
設定完成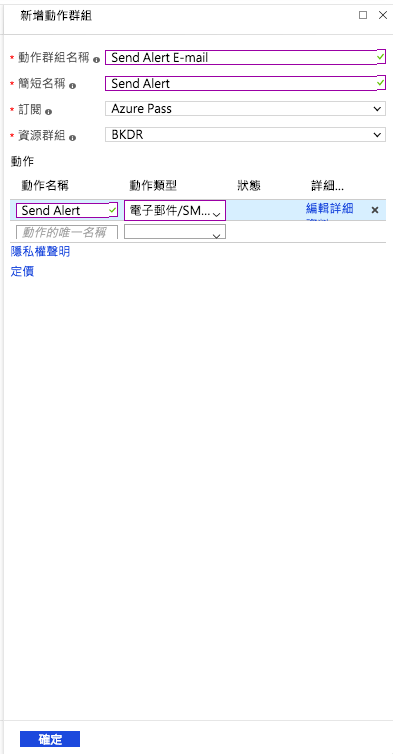
最後動作群組就已經套用進來了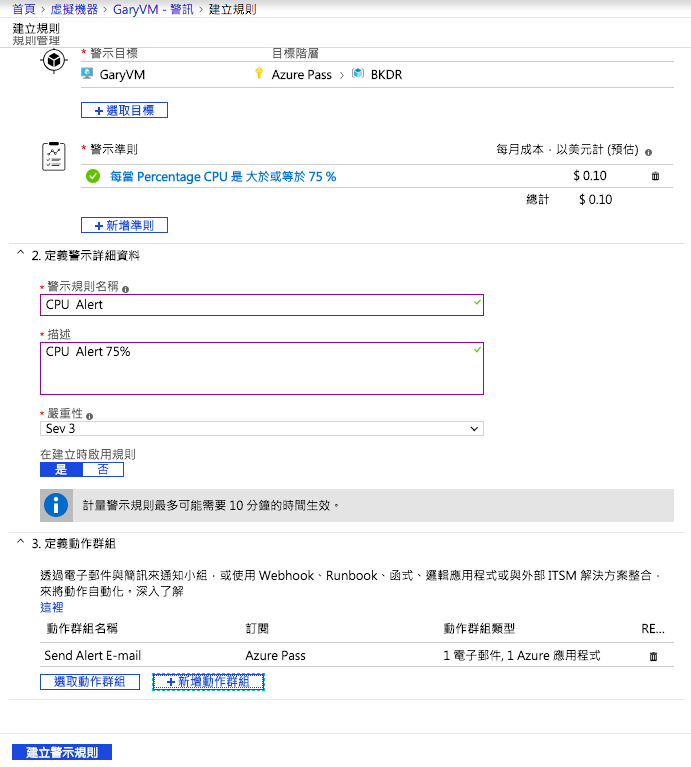
剛設定好後就立刻收到設定完成通知信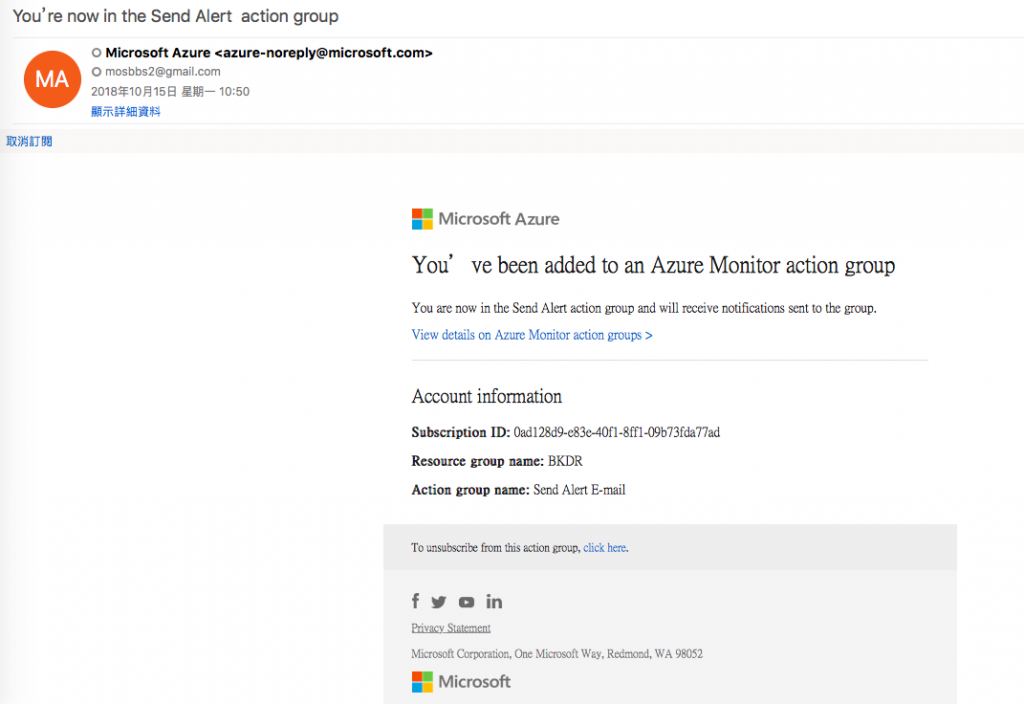
警示設定完成列表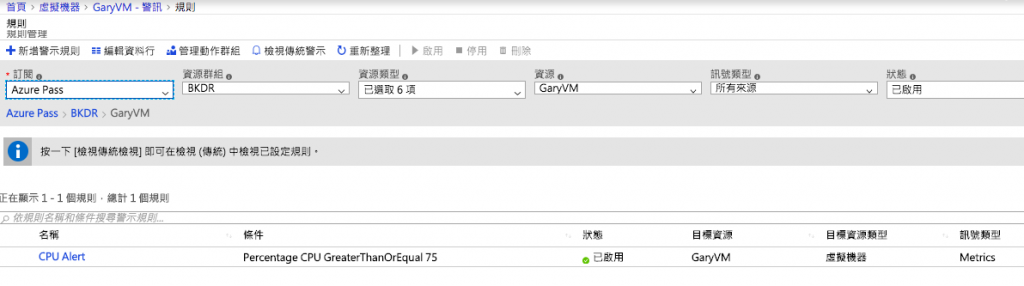
再來有個傳統的警示....@@來一探究竟一下(選擇檢視傳統警示)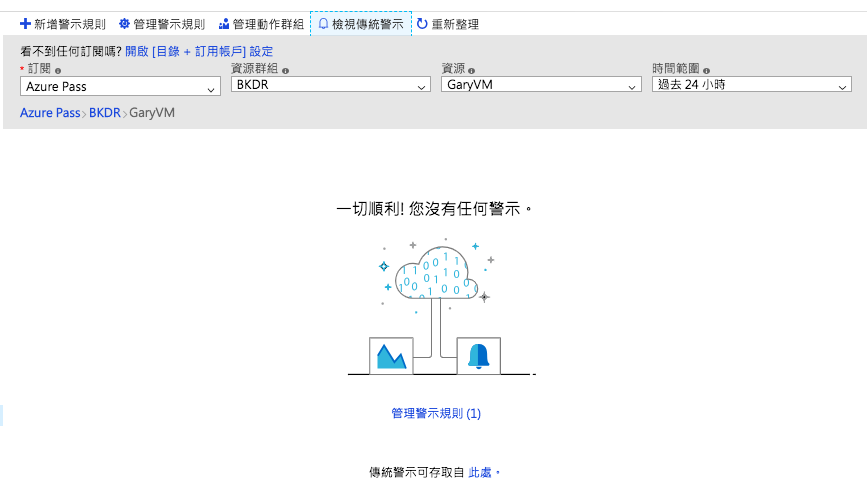
有分計量與活動紀錄,先設定計量,這是啥.簡單說就是根據你的Azure標的服務做很細緻的監視,類似Windows效能計數器但圖表更為豐富也能直接釘選在儀表板上直接檢視即可,我以記憶體使用量超載警示為例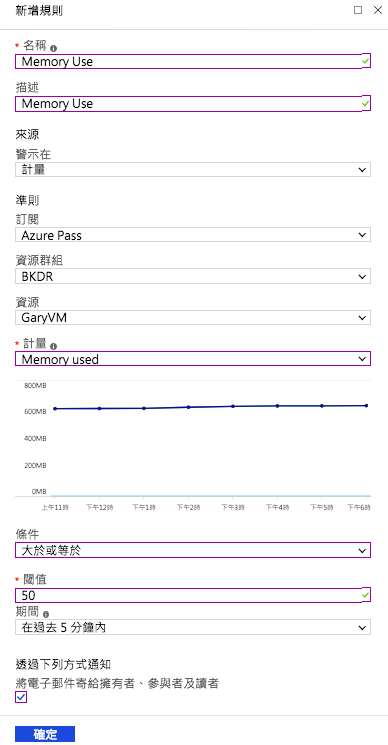
更正一下這數值原來是Bytes...所以50 Bytes,這不太對吧!改成超過2GB,自己要數一下XD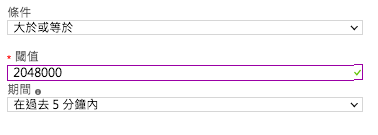
這樣才對,已經設定好一筆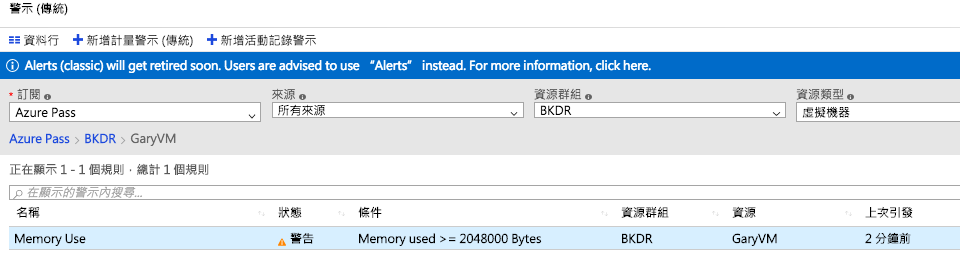
接下來來設定活動紀錄警示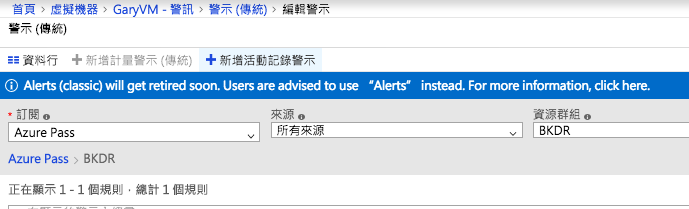
設立一下服務健康狀態包含預設140項的服務類型,不需要則自行篩選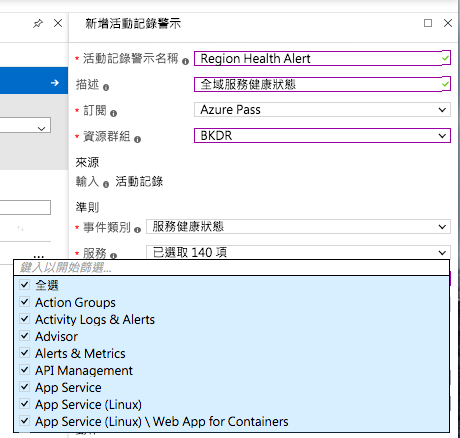
設定一下你要監視的服務地區,自行篩選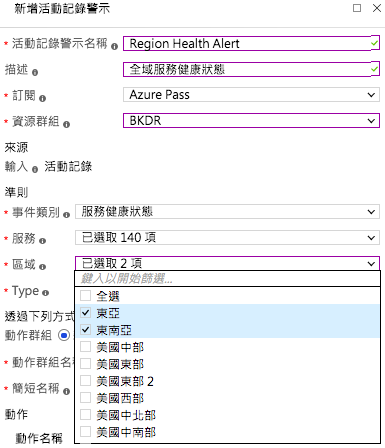
選擇一下監視其服務的類型,預設全選這都很重要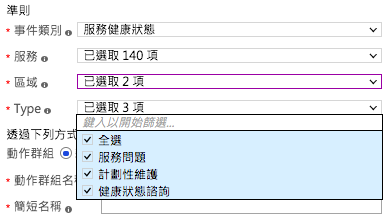
最後設定收到警示後的動作要做啥!沒錯剛剛已經有個發送Mail的群組直接套用即可,如果有多種處理動作可以預先設置後面再來根據不同需求來套用即可.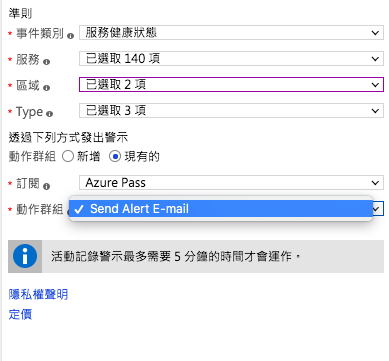
確認剛剛設定都沒有問題了就建立吧!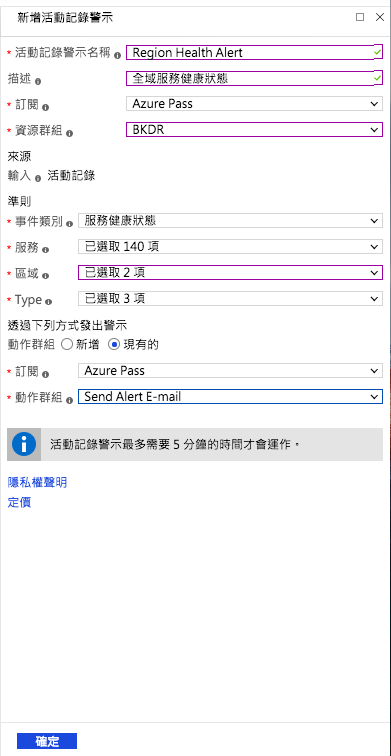
警示建立完成後已經看到以下的兩筆規則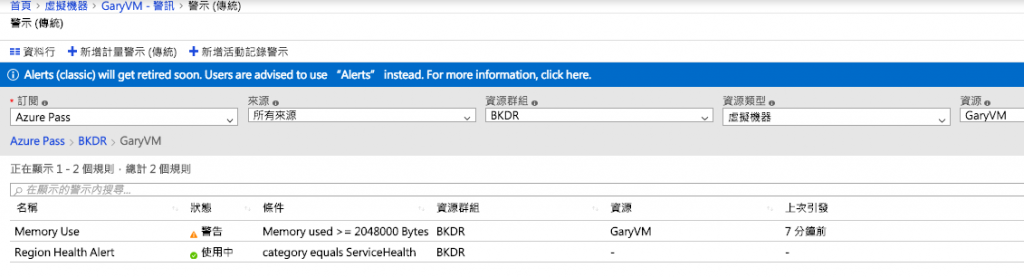
剛剛是設定觸發條件後Mail主動發送警示,現在來針對你需要更細緻的效能設立監看條件(磁碟佇列長度為例)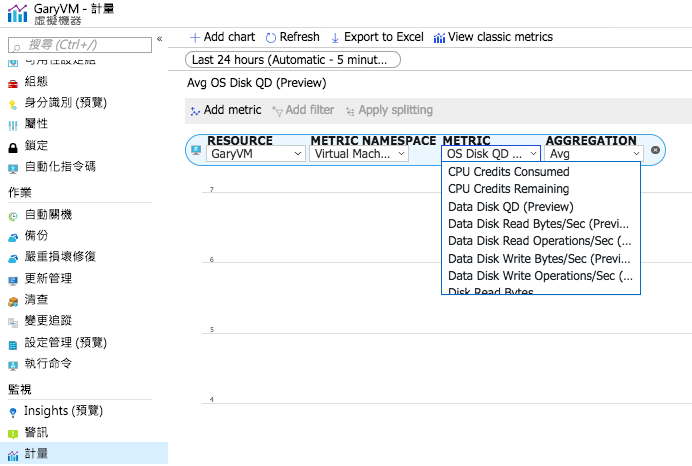
也可以依照需求設立多筆不同效能監看條件檢視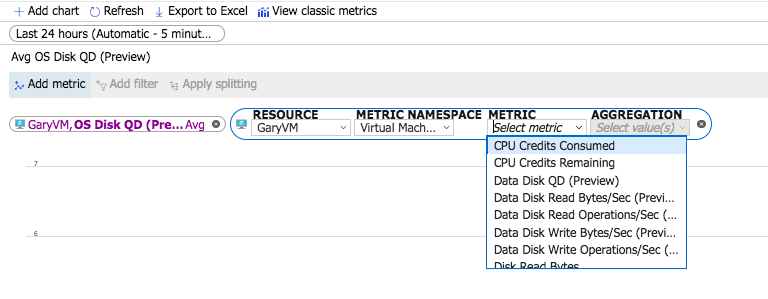
設立後的顯示狀態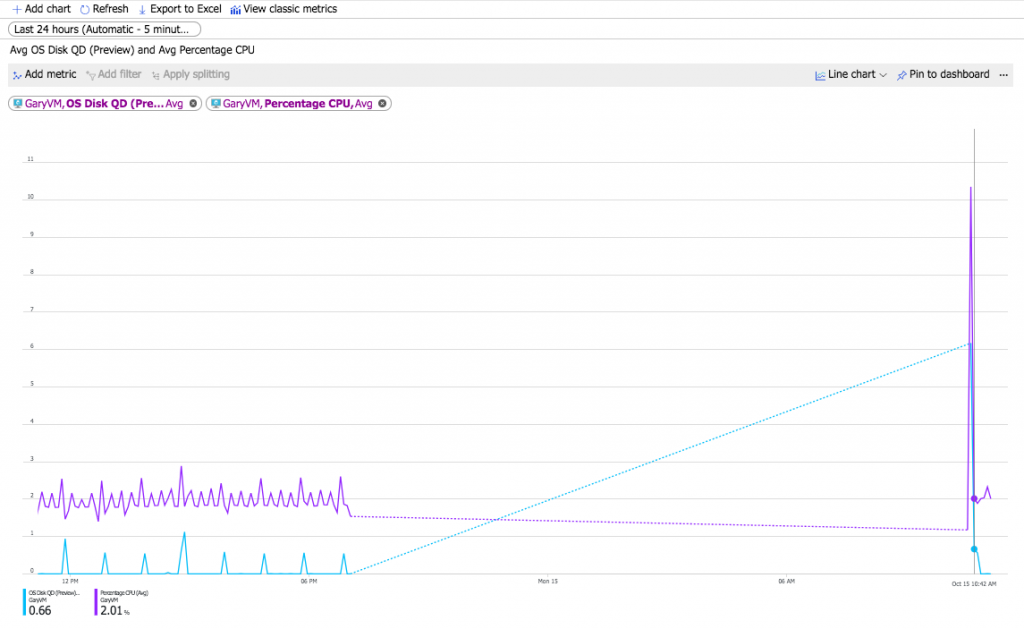
可以變更圖表類型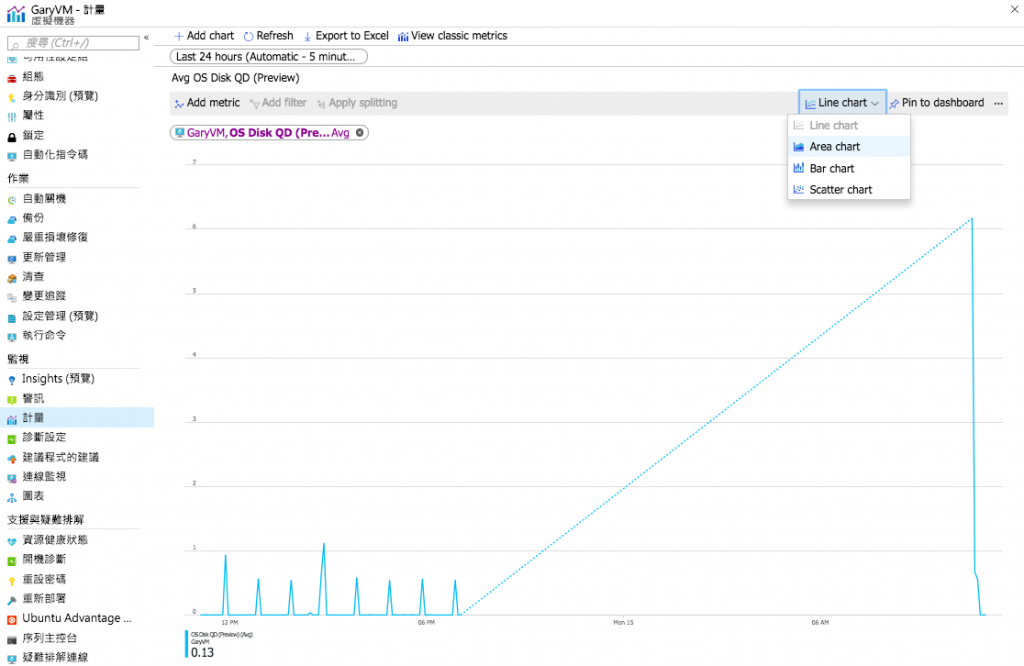
設定好圖表呈現樣貌顯示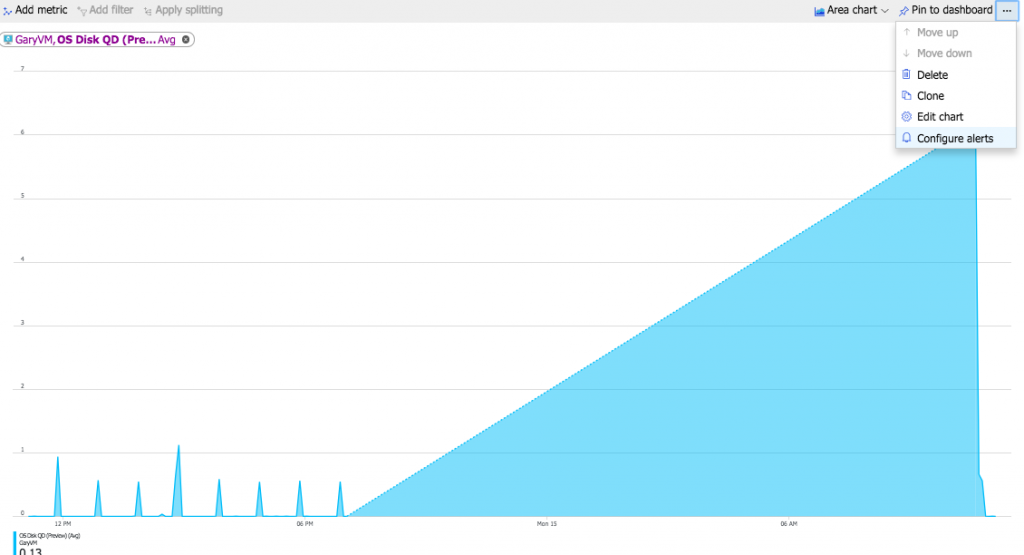
如果需要對這計量檢視設立警示動作一樣可以對此建立規則(規則直接套用此條件不用在重新設定只要在套用動作群組即可)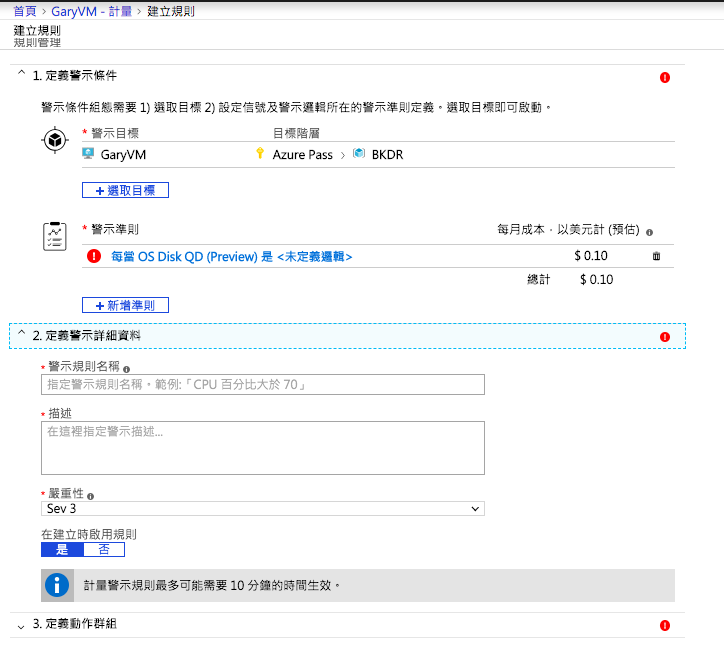
最後再把設定好的計量釘選到儀表板上之後就可以登入後直接方便檢視即可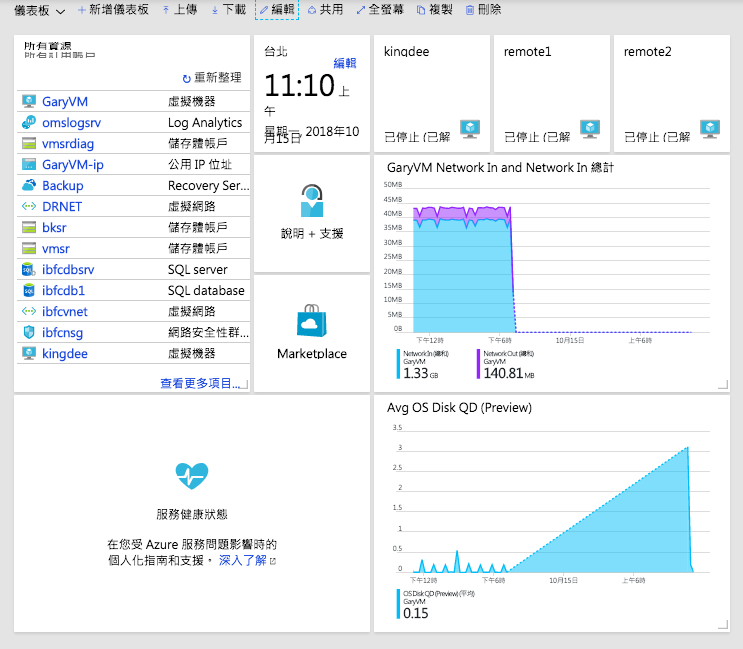
好啦!今天比較屬於警示管理的部份先到這啦!大家看到這也累了!先這樣....881
