今天延續昨天的提交版本流程操作喲!
還記得我們昨天的操作嗎,我們來複習一下下:)
「狀態」
索引
今天延續昨天的流程:
請看這張圖,是今天的精華喲!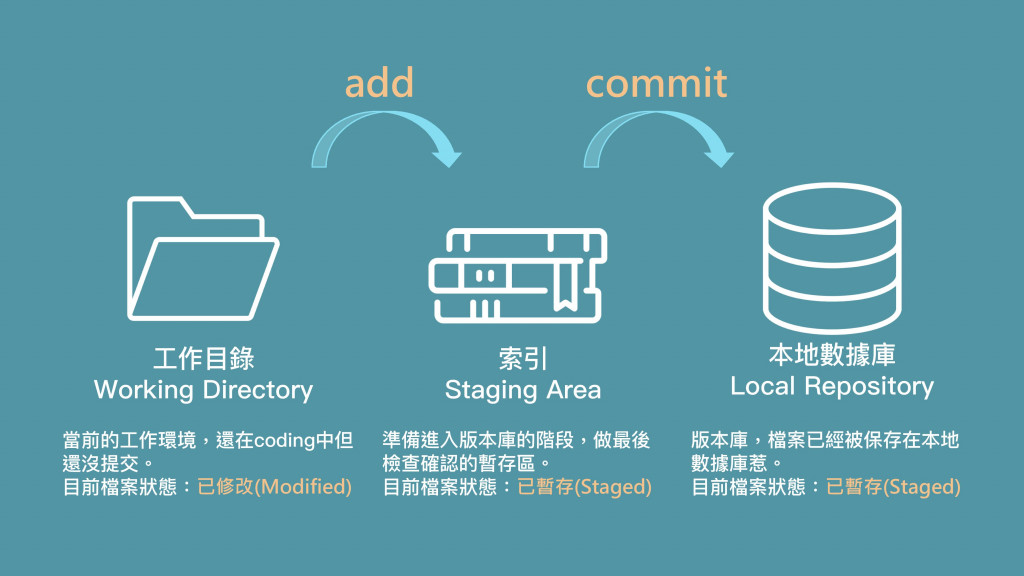
今日流程:加入索引檢查確認完全蒸的蒸的沒問題後,要提交進我們的版本庫裡(已提交),並查詢版本修改記錄。
總算,終於全部仔細確認好我的檔案都沒問題後要提交進版本庫惹!!!
輸入 git commit -m '修改記錄'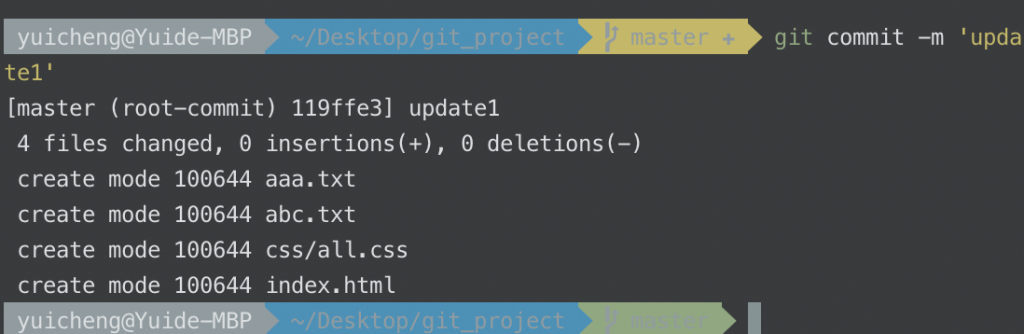
--我是第一次更新進去所以我寫 update1 ,然後可以看到我四個檔案提交進去嘍!
如果這時輸入 git status 去做查詢的話會看到像下圖這樣↓↓↓
-- WHAT ?! 東西怎麼都不見了(#`Д´)ノ
別擔心,這只是因為我們把剛剛的那些資料更新成一個版本惹喲!
好的,那我們版本會一直更新嘛,今天如果我 更新 了我的 index.html 。用 git status 查詢會看到下圖↓↓↓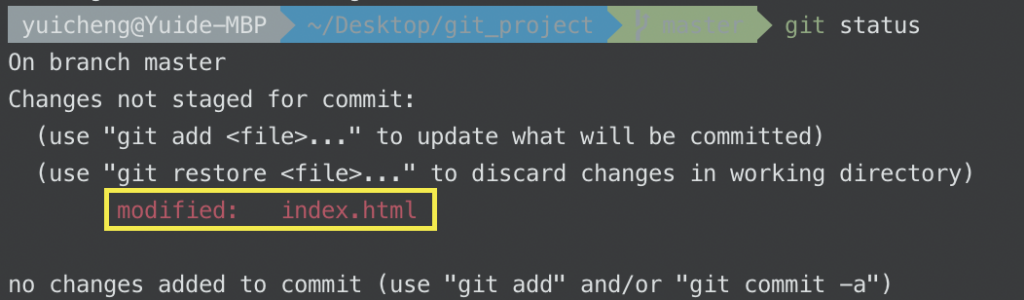
--會看到黃色框表示這個檔案被修改(編輯)了。
或是說我又 新增 了一個檔案 (index02.html)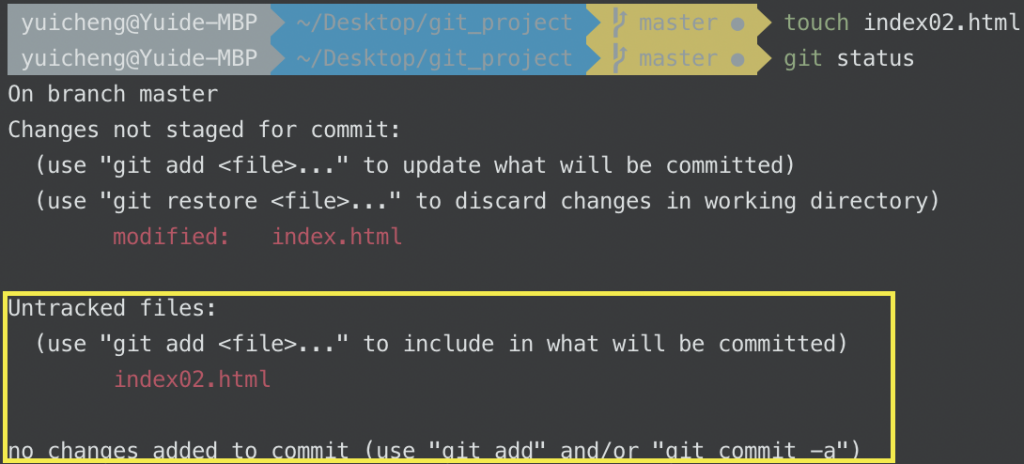
-- Git 會發現他有一個還沒有追蹤的檔案。
接著我們把這些加入索引吧! git add .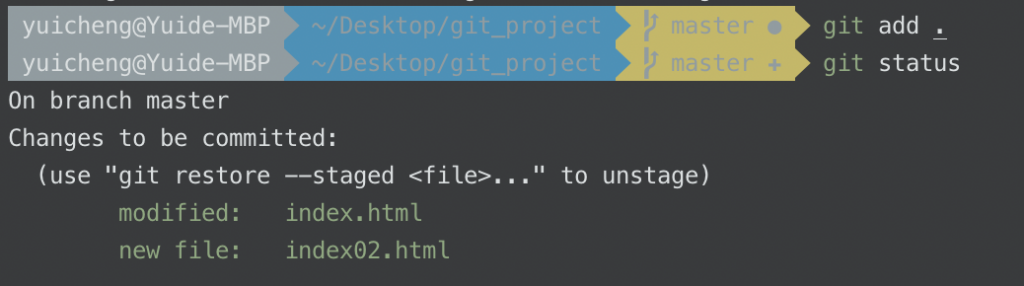
耶,今天想就先到這邊吧,所以我要把它更新成新的版本進版本庫嚕!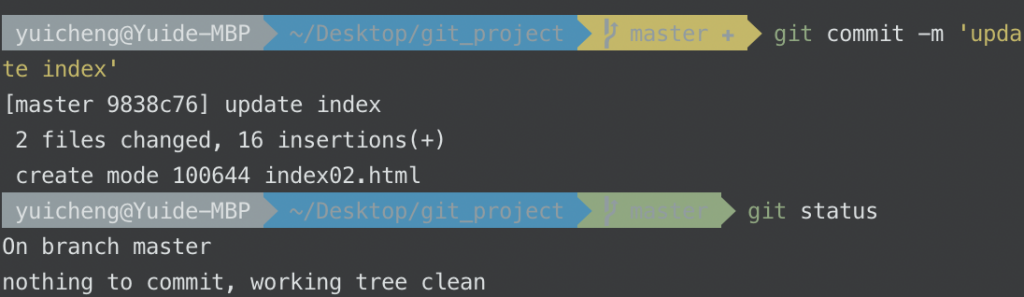
這裡要加強說明
commit只會把 暫存區的資料提交進版本庫 中,如果沒有先加入索引(git add)的話,是不會成功的!再者, commit 主要目的就是告訴你自己以及其它人「這次的修改做了什麼」,所以在 '
修改記錄'這裡要用簡單扼要的詞彙說明(中英文都可以)
如標題,如果我今天想抓兇手,欸不是辣、是今天如果我想知道更新紀錄呢?
只要輸入 git log 就可以了!!!!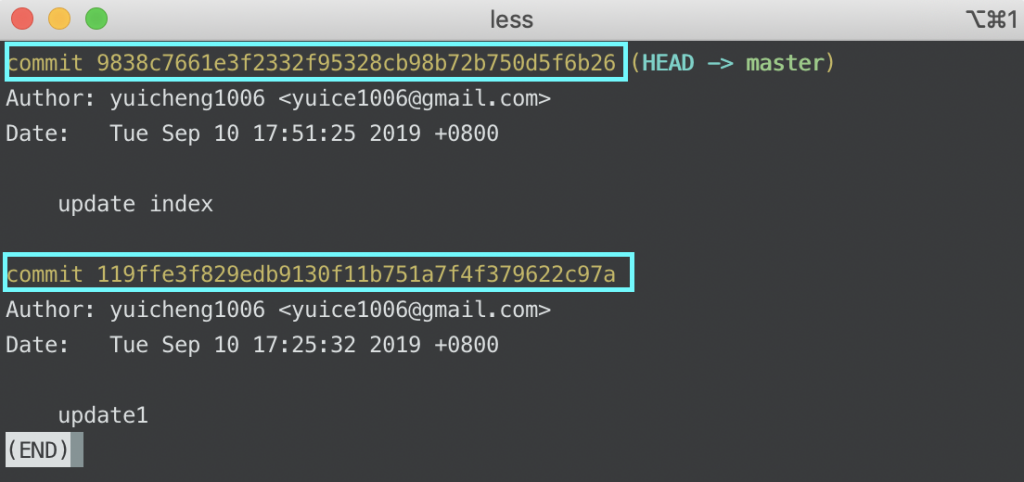
--哼哼,可以很清楚的看到是誰在幾時幾分做了什麼!
-- commit 後會看到一組亂數(藍色框),代表這次版本紀錄的意思。
是為了區分提交,系統會產生一組識別碼來給提交命名,識別碼會根據提交修改的內容計算出不重複的 40 位英文數字。指定識別碼,就可以在數據庫中找到對應的提交。 --連猴子都能懂的Git入門指南| 貝格樂(Backlog)
✵像 mac 會在查詢 git log 的時候在最下面看到有 END 的結束字,這時如果要回到之前的畫面只要按英文 q 就可以回到指令的那畫面囉。 windows 的小夥伴們不用特別輸入 q,是可以直接往下輸入指令D
按左上角 commit ➜ 在下方寫上'修改記錄' ➜ 再按右下角 commit 就可以嚕!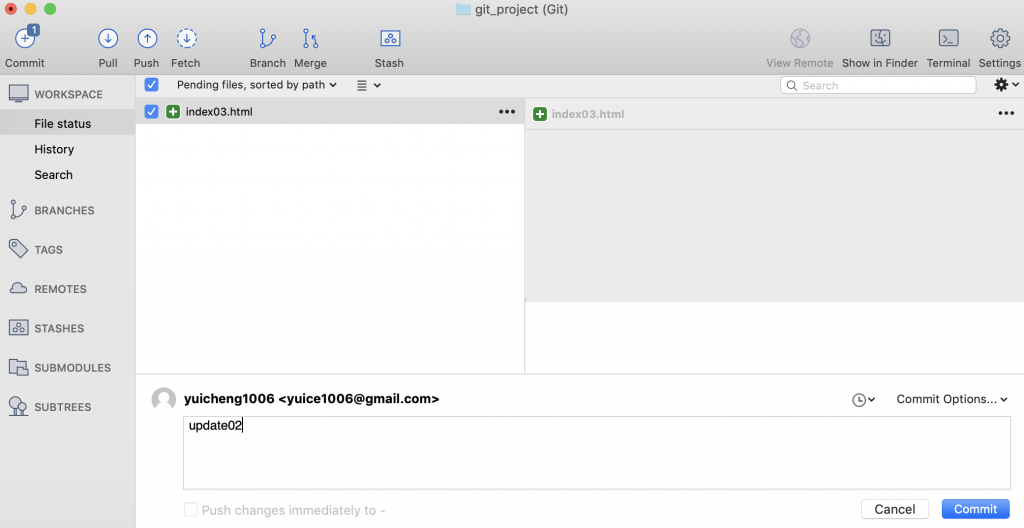
太好惹!!!最基本最基本的指令學起來惹~~~
掰惹畏,昨天的 git add . 跟 git add --all有更新說明喲!
