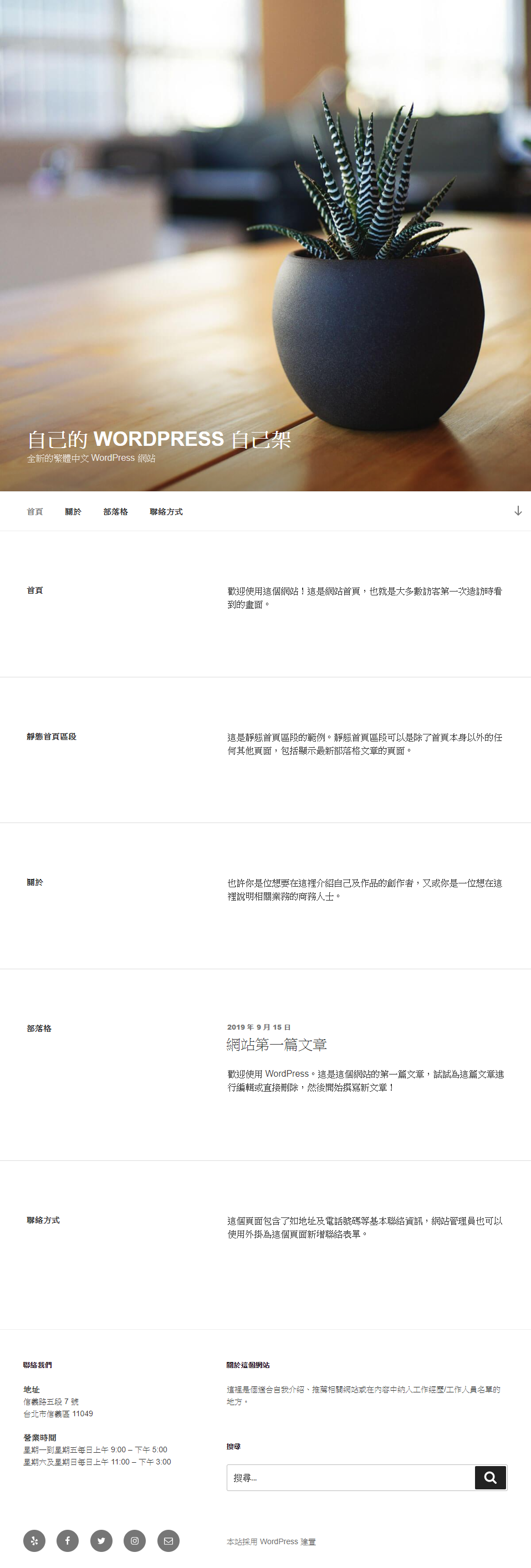開啟瀏覽器,網址列輸入 http://wordpress.lab.example.com
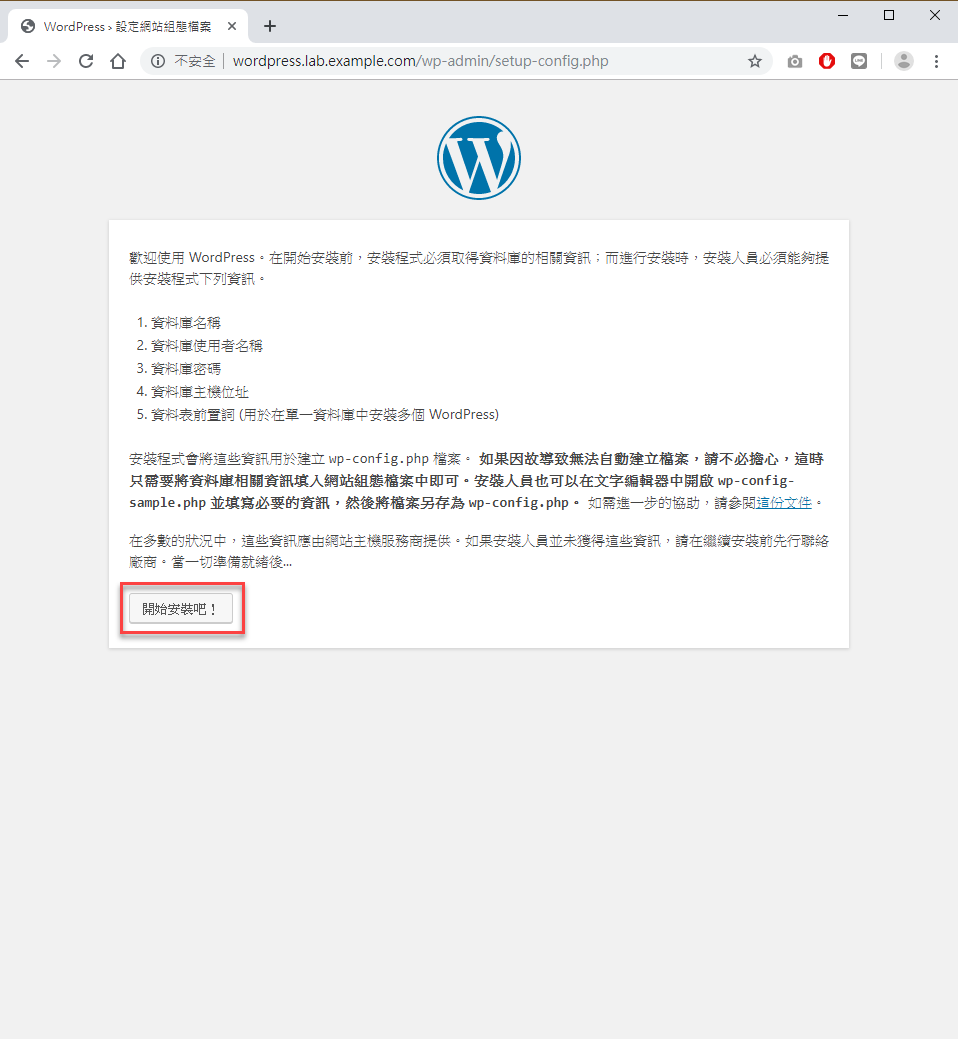
輸入前一日建步驟 4. 所建立的 WordPress 資料庫相關資訊
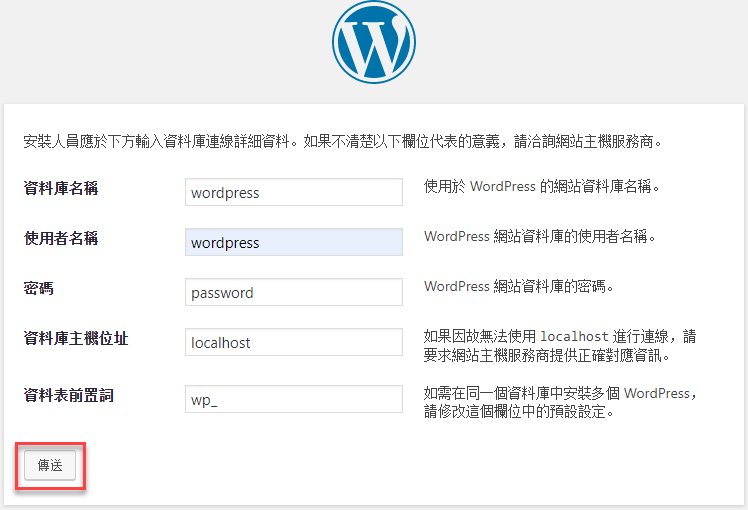
看到錯誤訊息,不要就此否定自己。問題還是可以解決的!只要 Follow 上面的提示去做即可。
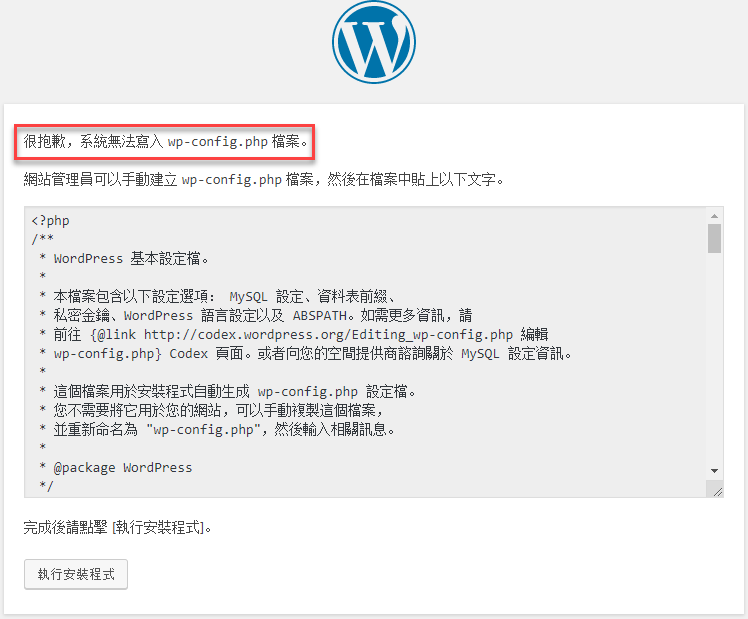
進到 /var/www/html/wordpress/ 目錄,新建 wp-config.php 檔案。把下面文字內容複製到 wp-config.php 後,存檔離開。
[doraemon@centos7-cli ~]$ cd /var/www/html/wordpress/
[doraemon@centos7-cli wordpress]$ ls
index.php wp-blog-header.php wp-includes wp-settings.php
license.txt wp-comments-post.php wp-links-opml.php wp-signup.php
readme.html wp-config-sample.php wp-load.php wp-trackback.php
wp-activate.php wp-content wp-login.php xmlrpc.php
wp-admin wp-cron.php wp-mail.php
[doraemon@centos7-cli wordpress]$ sudo vim wp-config.php
完成後回來「執行安裝程式」。
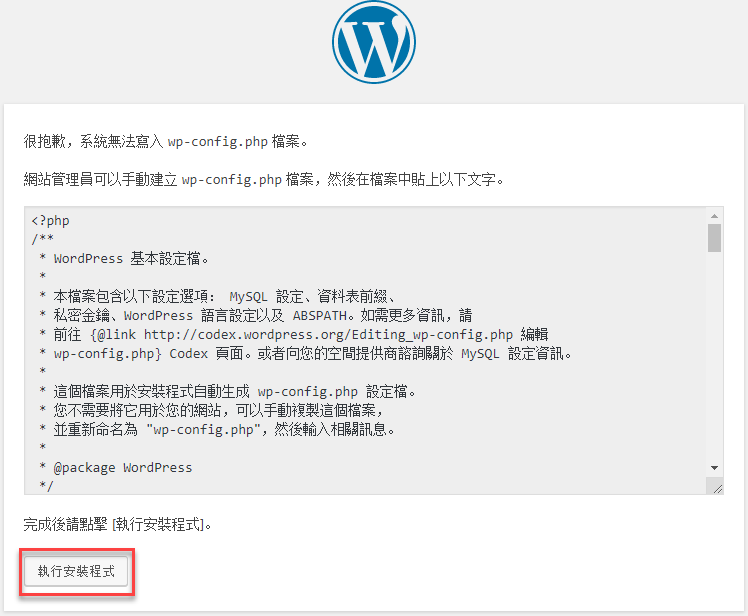
輸入安裝網站所需資訊。接著安裝 WordPress。
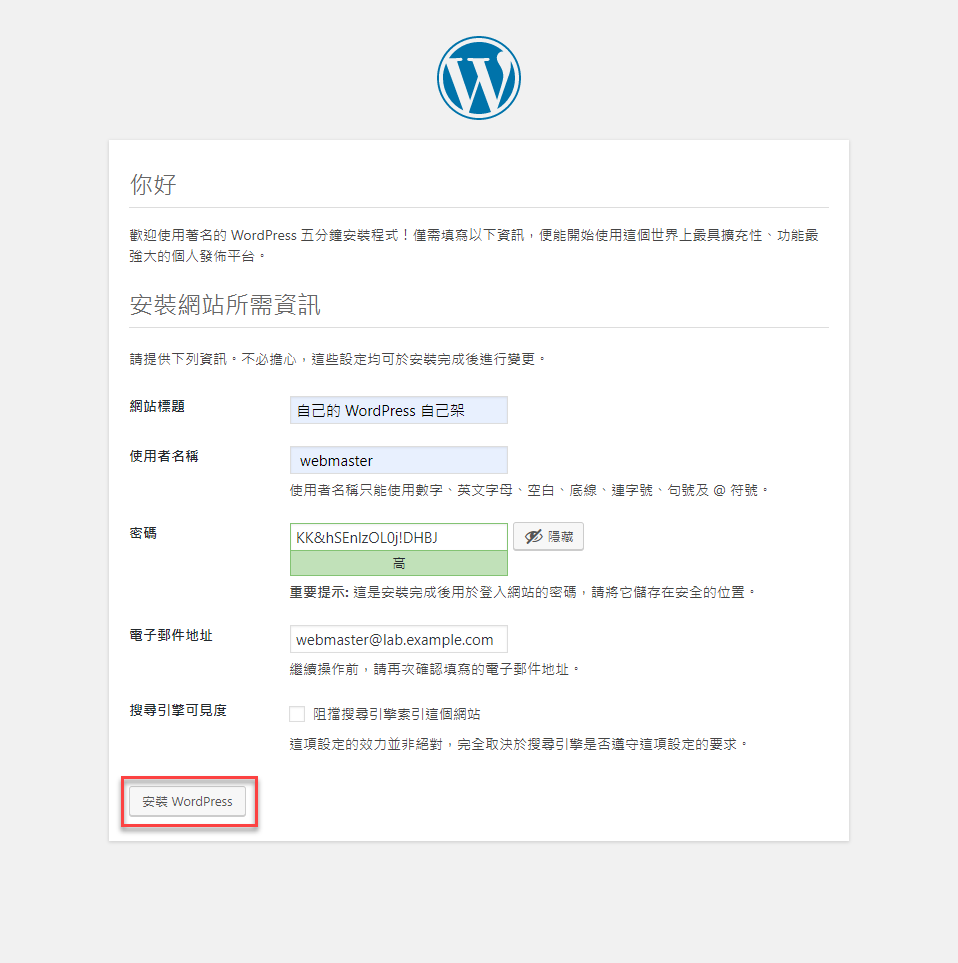
這些請依實際需求輸入,使用者名稱與密碼就是日後進入 WordPress 網站後台所需輸入的網站管理者的帳號及密嗎,所以輸入完後請再拿紙筆記下;電子郵件地址也建議輸入自己常用的 e-mail,日後要是忘記網站管理者的密碼,還可以使用寄 e-mail 重設密碼的方式。
完成,按下登入。

輸入剛剛所設的使用者名稱或電子郵件地址,以及密碼,進行登入。
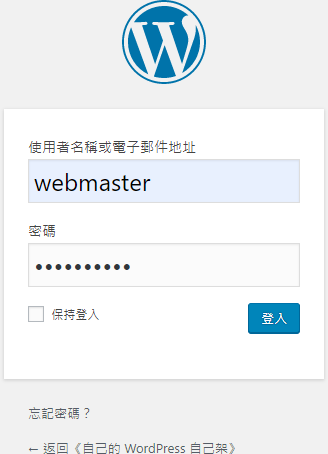
進入後台畫面
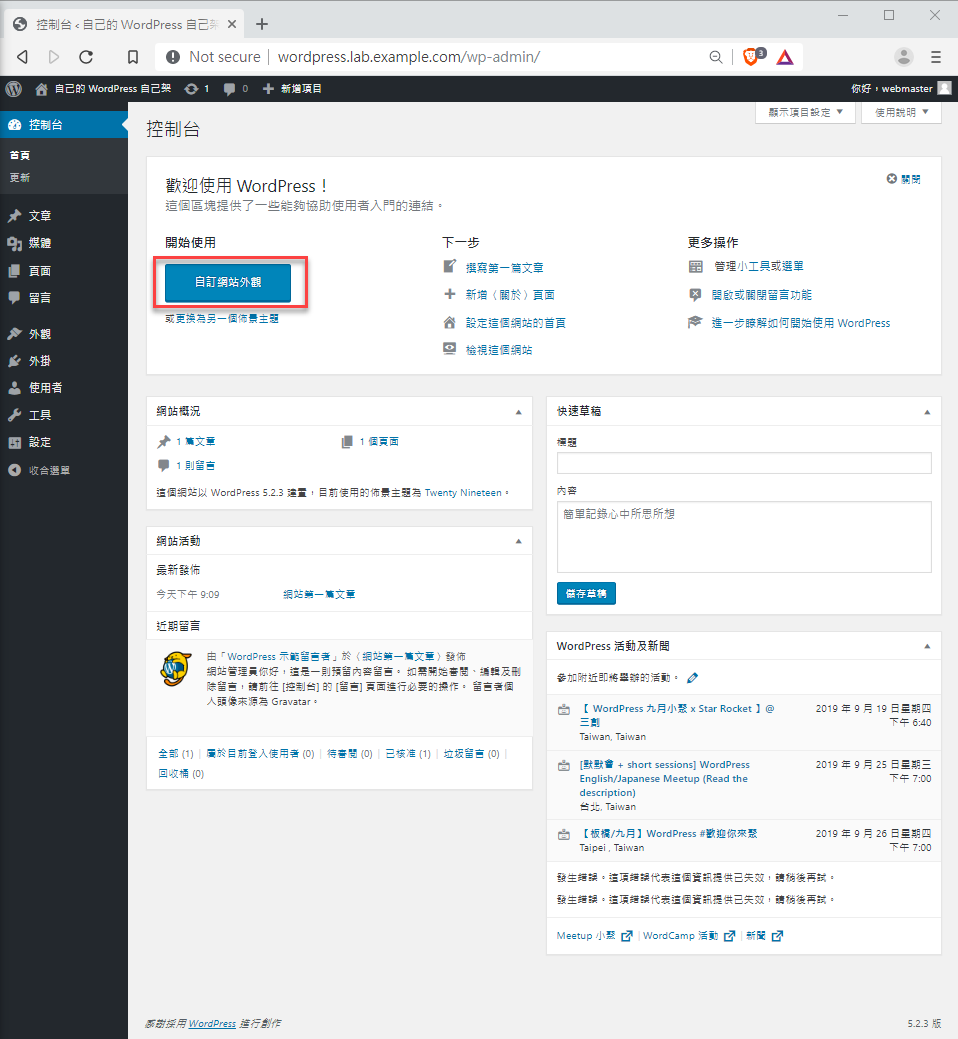
按下自訂網站外觀
變更佈景主題
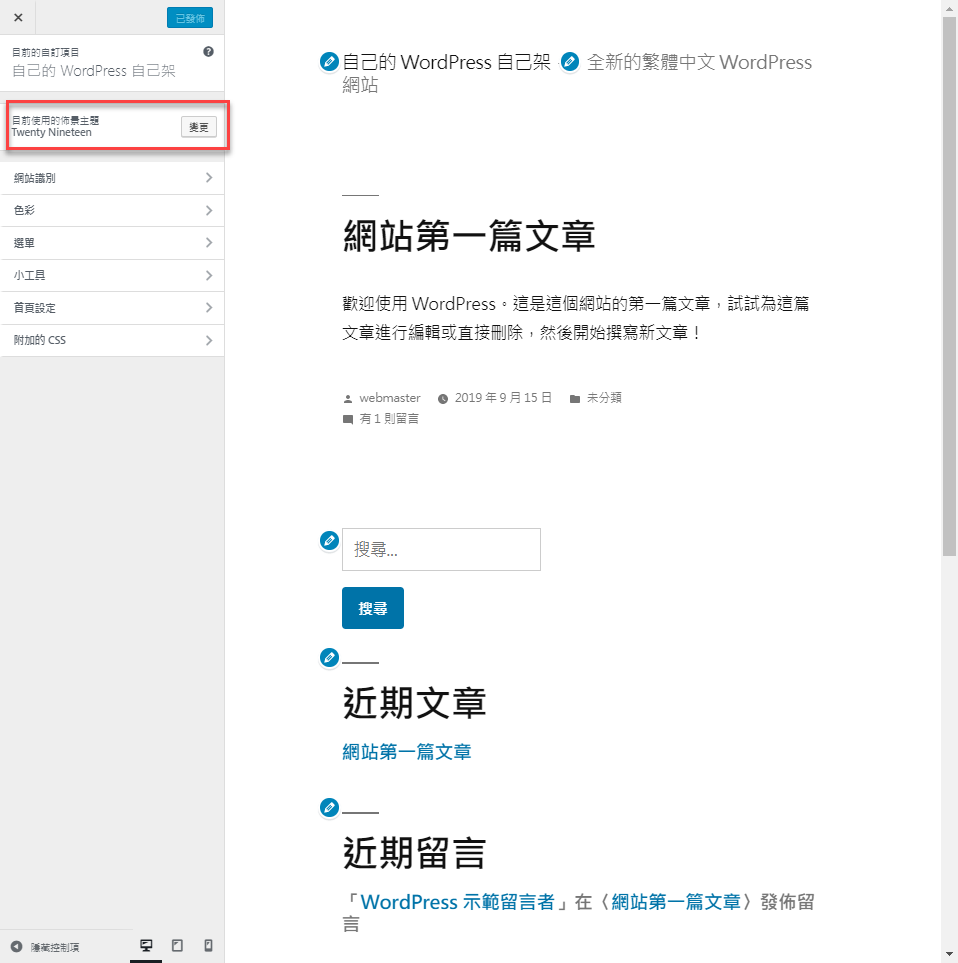
選一個自己喜歡的佈景主題
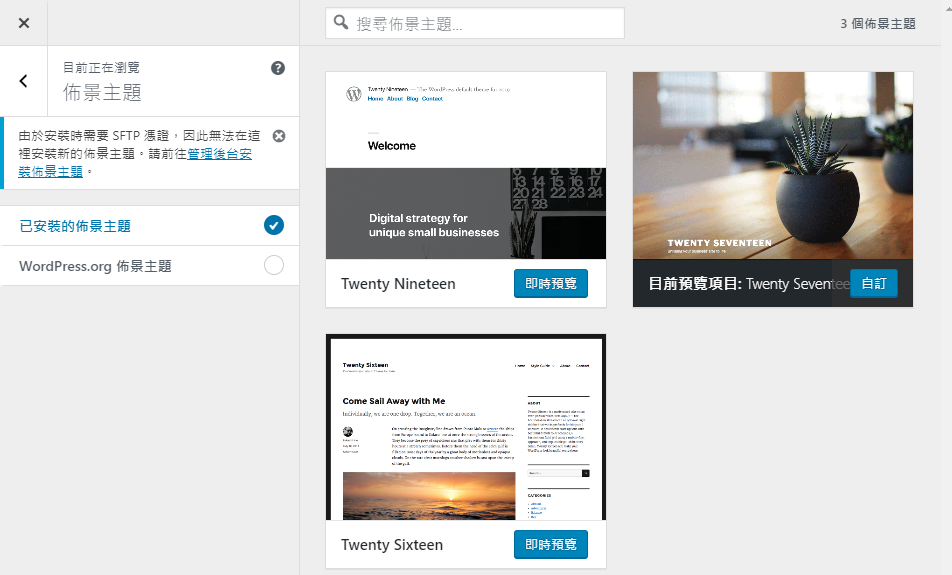
啟用並發佈
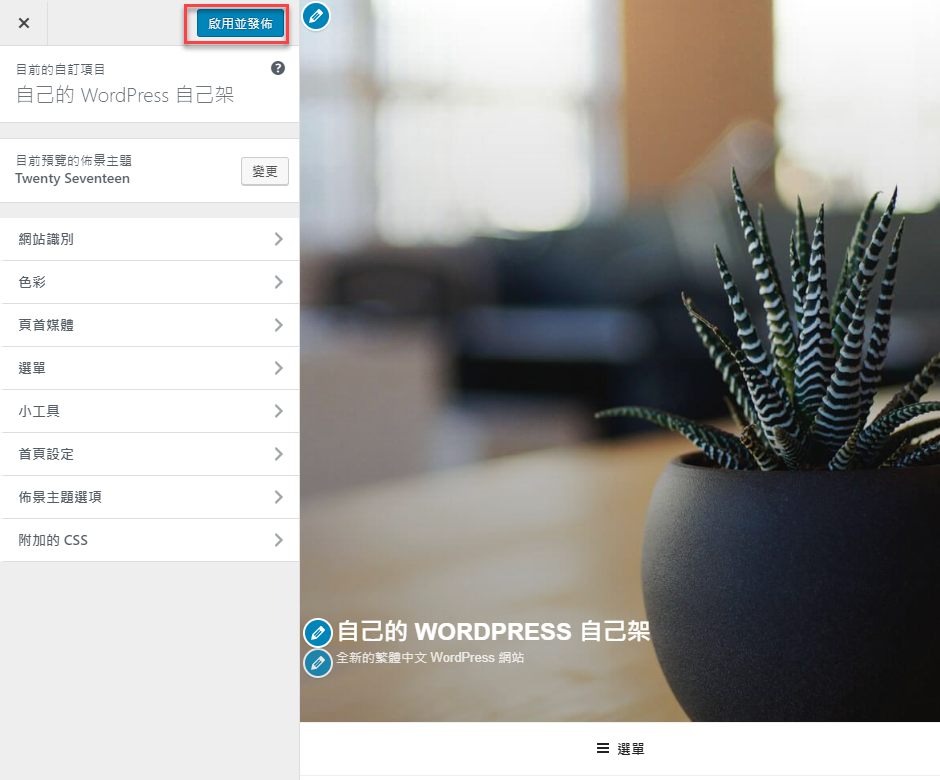
此時開另外一個瀏覽器,網址輸入 http://wordpress.lab.example.com/ ,就可以看到一個不錯看的 WordPress 網站了。