你真該看看她。你這輩子從沒看過這麼可愛又聰明的小孩。她真的很聰明。我是說她在照料草泥馬的第一天就能夠記住牠們全部的名字、進食習慣、交友關係等等。單純提供一項事實:我是我們家唯一的笨蛋。
~節錄自《賴田捕手》第十章
今天我們要來註冊帳號了。第一件事是要去 LINE Developers 創造一個屬於聊天機器人的頻道(channel)。第二件事,為了幫聊天機器人找個家,我們必須建立起一個伺服器(server)。有些人可能比較傾向將伺服器放在自己家,或自己辦公室,或自己公司。但我的家已經被草泥馬們塞滿了,我又沒有公司,只好想其他方法了。還好現在架設伺服器的需求很多,但不是每個人都有時間進行維護,因此有不少公司提供架站的服務:他們幫你架設伺服器,並且仔細維護,而你就可以把精神投注在你的應用程式或網站上。Heroku 就是其中一個選擇:功能強大、空間舒適、地段優良,因此我們就把聊天機器人的家放在 Heroku 上。最後一個,則是搭配 Heroku 所採用的版本控制系統 Git。因為我們的聊天機器人的功能可能會慢慢修改,一天一天長大,一版比一版精良。而採用 Git 可以很方便的幫我們的聊天機器人做更新,確保它處在最優秀的狀態。
那麼不囉嗦開始吧。
先來到 LINE Developers,登入帳號之後點選 "Create New Provider"。
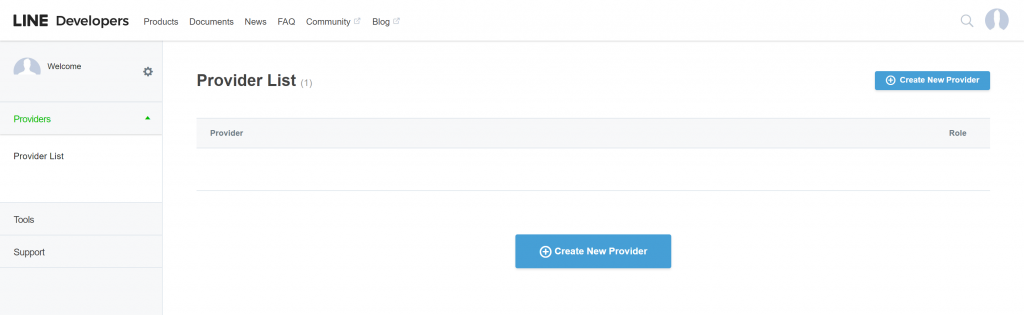
圖一、"Create New Provider"
隨意輸入你喜歡的 "Provider Name" (這個跟聊天機器人的帳號無關,跟你比較有關係)。以我為例,我就打個 "ironman"。然後按 "Create"。
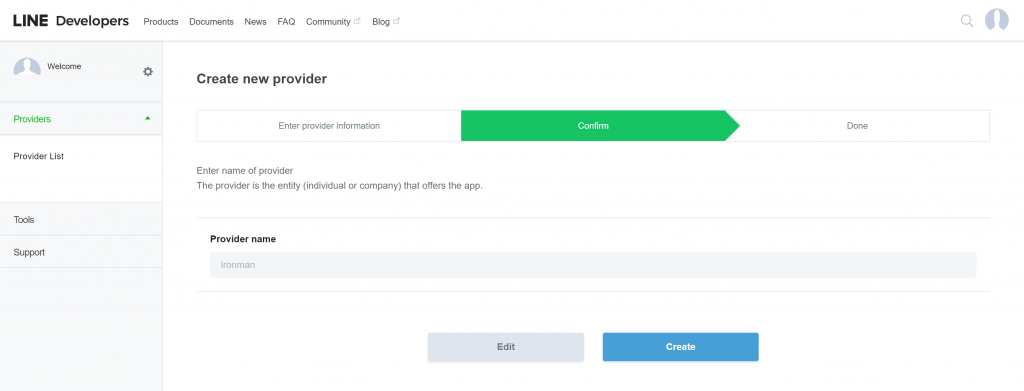
圖二、輸入"Provider Name"
來到了 Provider List 的畫面,在 Messaging API 下面,選 "Create Channel",代表我們想創造一個聊天機器人。
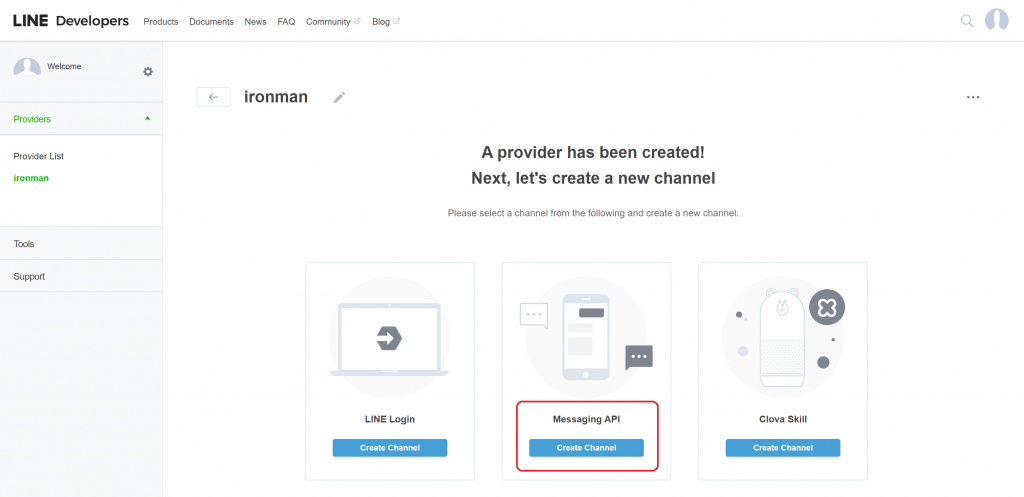
圖三、Messaging API "Create Channel"
接著來到輸入 Channel Information 的畫面。這個地方的 "App name" 跟 "App icon" 就是你聊天機器人的名字跟大頭貼。填完不滿意,創造了之後想改也可以。"Category" 跟 "Subcategory" 隨意填,不重要。"Email address" 是有重要官方通知的時候,會收到訊息的信箱。填好了以後按 "Confirm"。
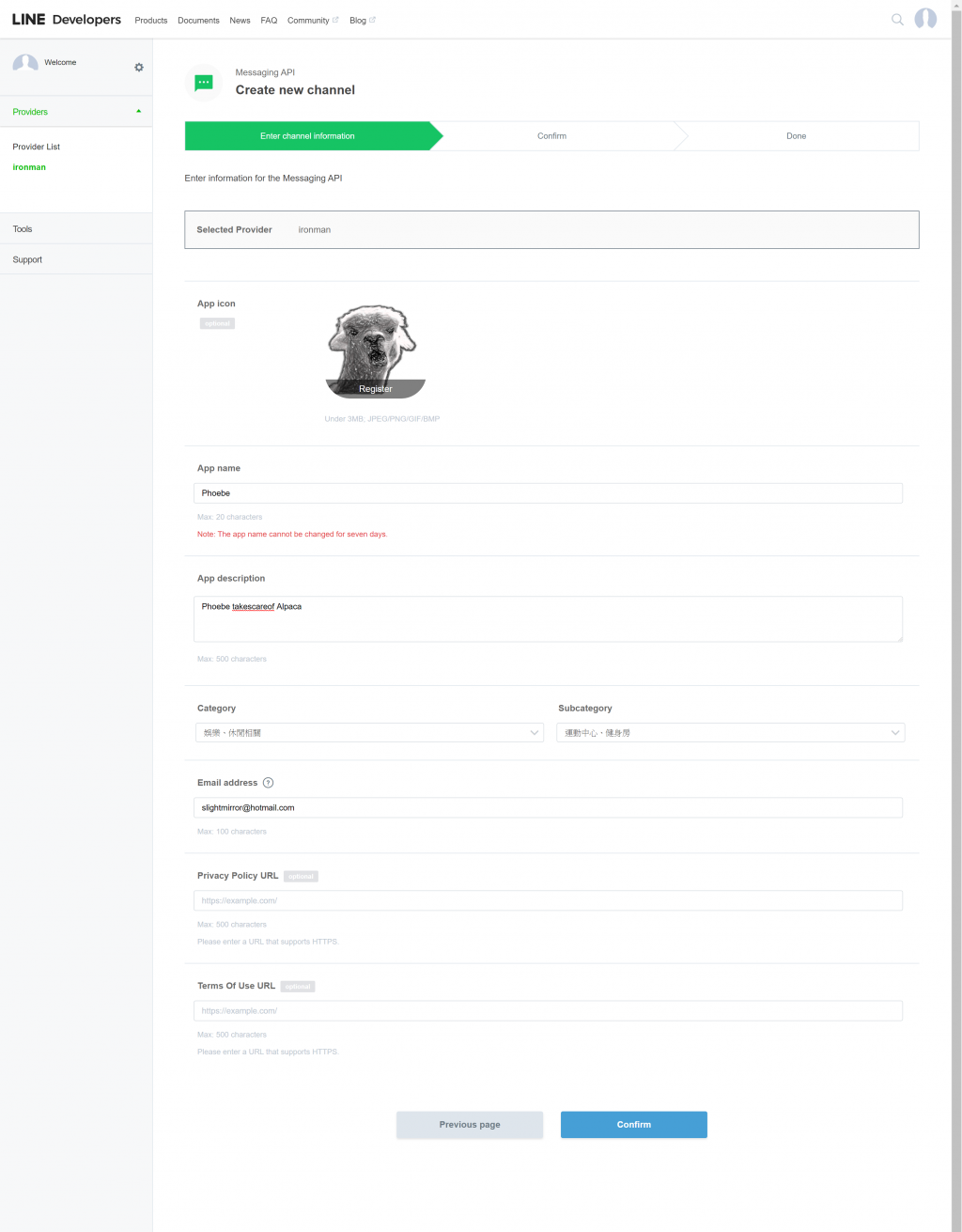
圖四、填寫"Channel Information"
同意。
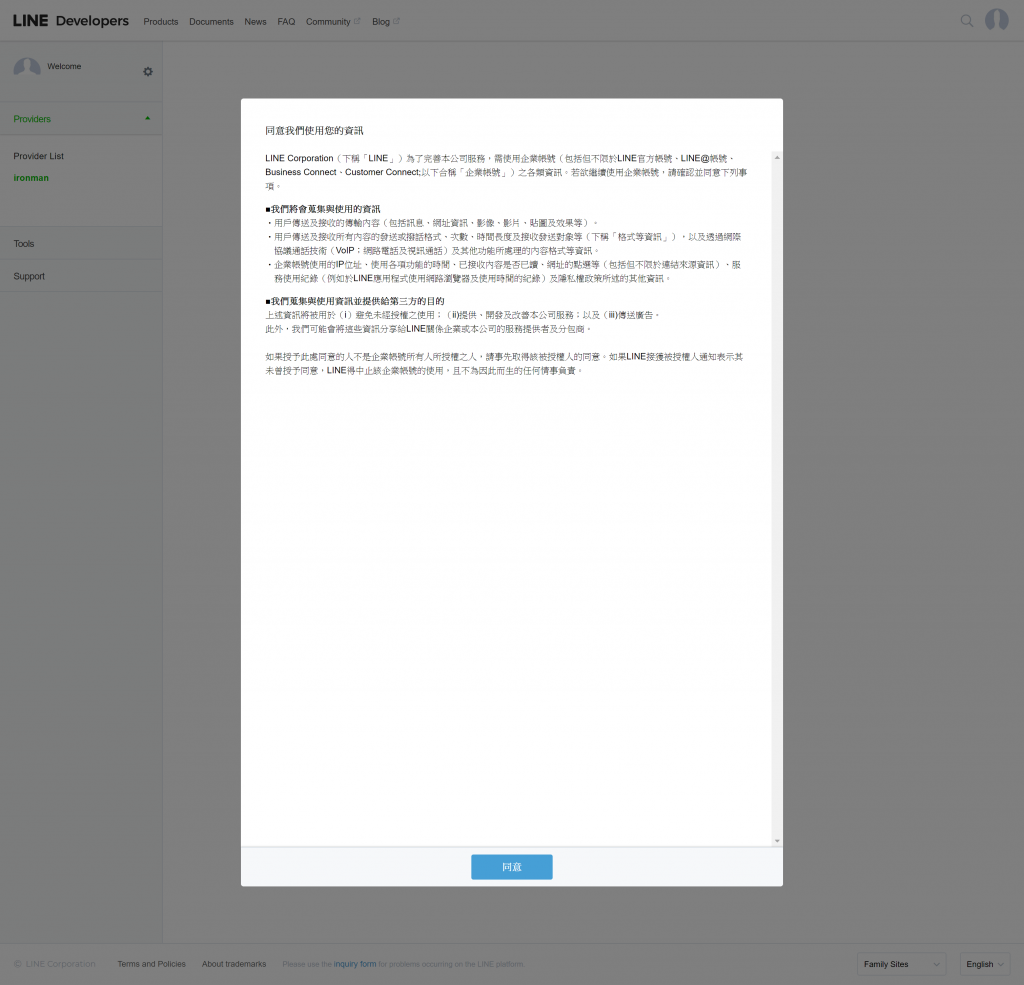
圖五、同意
記得打上兩個勾。
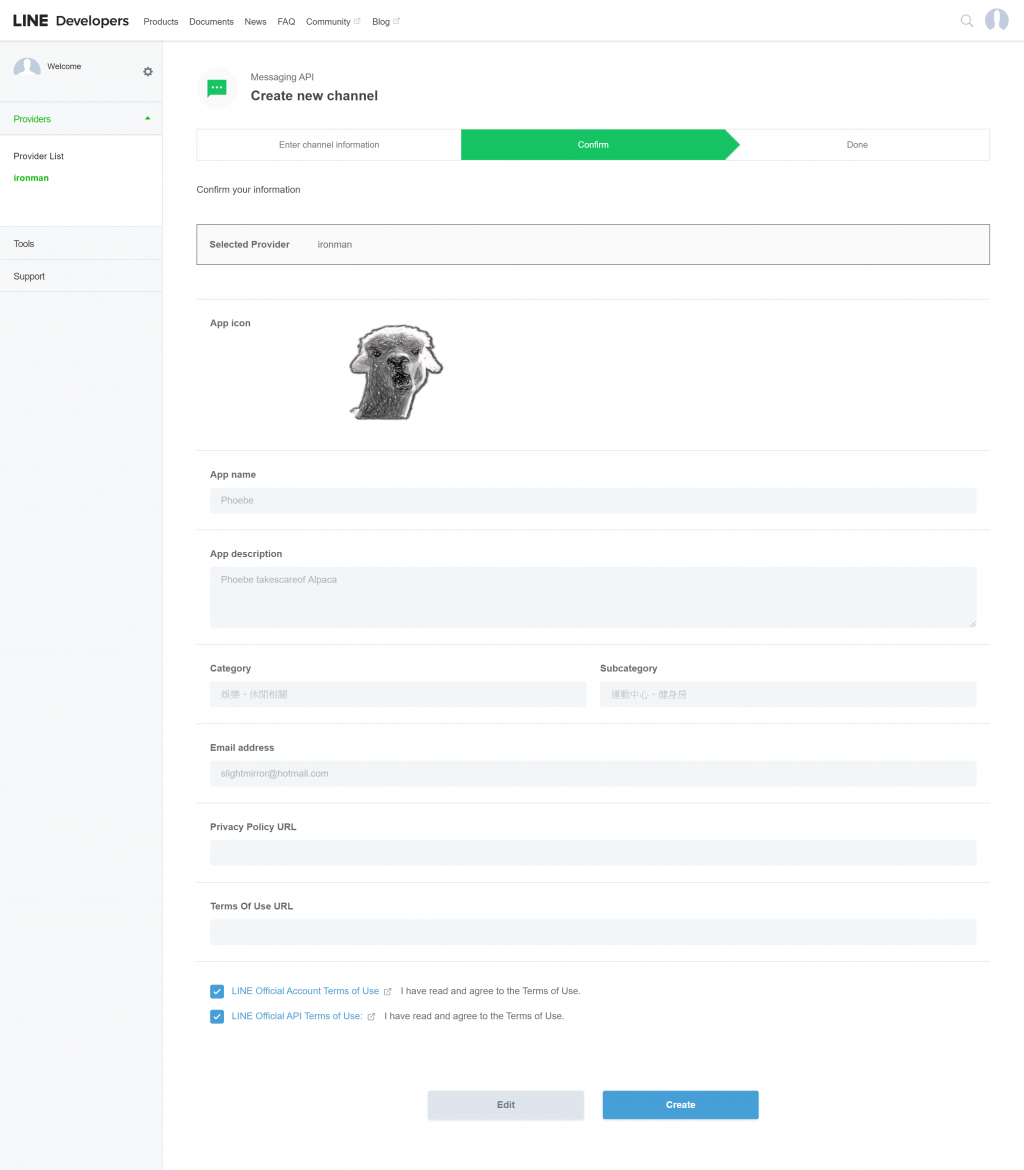
圖六、記得打上兩個勾
結束。
因為 Heroku 依靠 Git 做版本控制,所以我們先搞定 Git。來到 Git 官方載點,選擇你電腦的系統,沒意外應該會直接開始下載 Git 安裝檔。
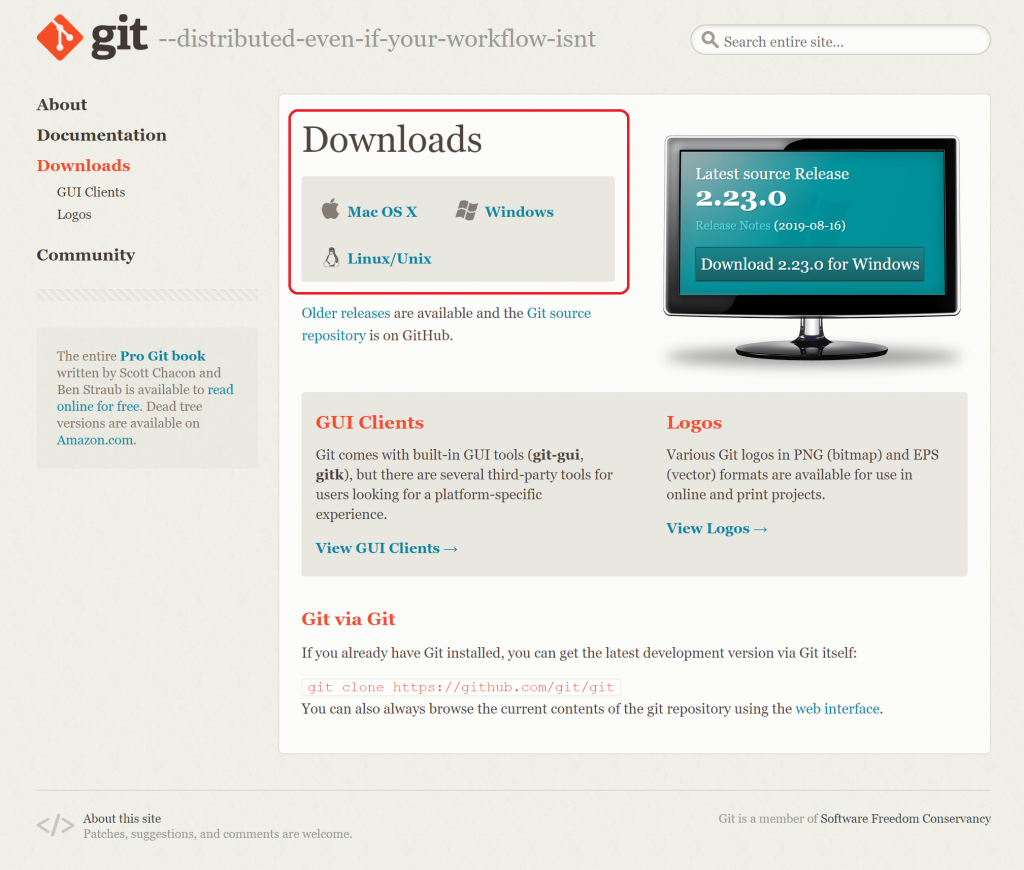
圖七、Git Download
先說,這邊有比較多的程序,不過大部分就按照預設的值就好,我只改了兩個地方。
"Next"。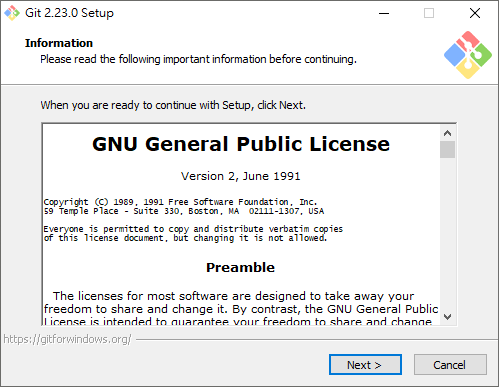
圖八、安裝 Git 步驟一
設定路徑,"Next"。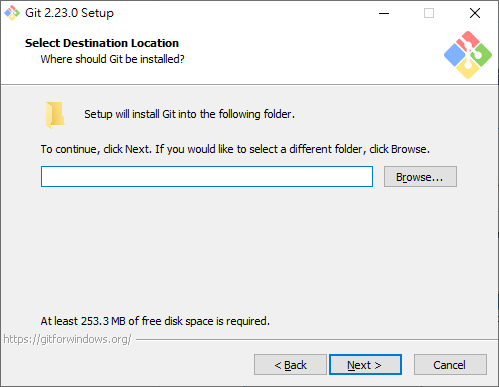
圖九、安裝 Git 步驟二
"Next"。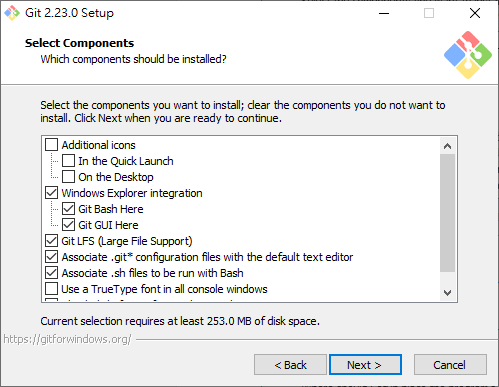
圖十、安裝 Git 步驟三
程式名稱,"Next"。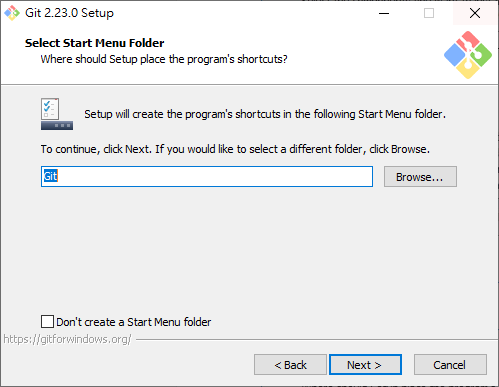
圖十一、安裝 Git 步驟四
這邊我改了。我選擇 Nano editor 作為 Git editor。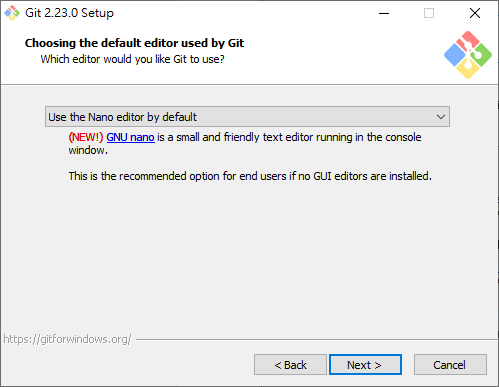
圖十二、選擇 Nano editor
"Next"。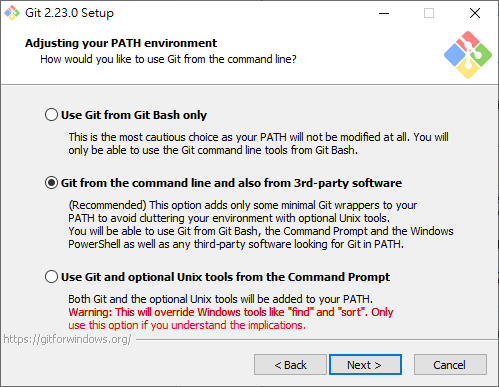
圖十三、安裝 Git 步驟六
"Next"。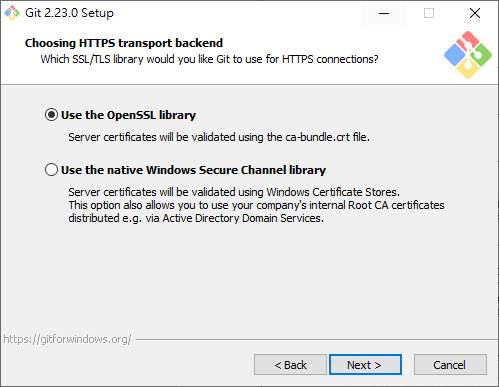
圖十四、安裝 Git 步驟七
"Next"。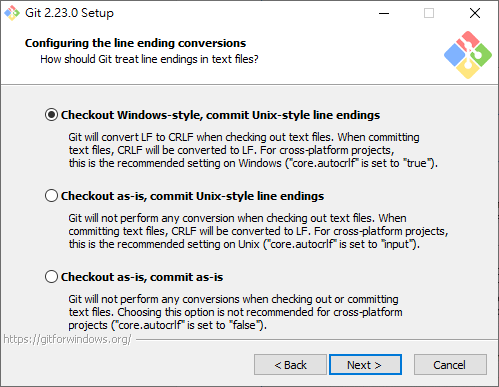
圖十五、安裝 Git 步驟八
這邊我改了。我選擇 Use Windows' default window console"。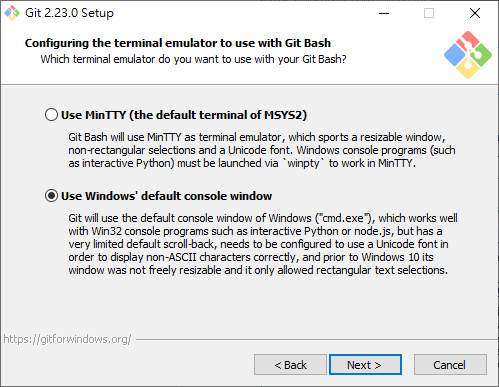
圖十六、選擇 Use Windows' default window console
"Next"。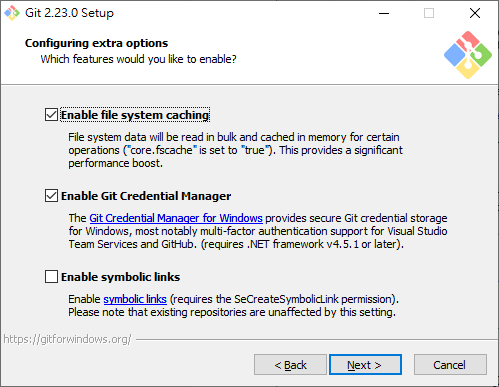
圖十七、安裝 Git 步驟十
"Install"。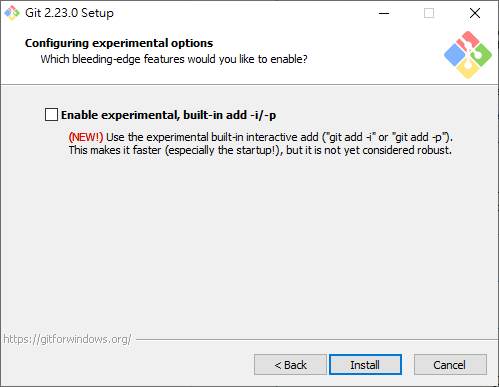
圖十八、"Install"!
安裝完成之後,進命令提示字元(cmd)。輸入git --version
C:\Users\MyName>git --version
git version 2.22.0.windows.1
成功的話應該會有類似上面那樣的表示。別急著走開,我們還有事情要做。因為 Git 是關於版本控制的系統,所以每當程式的版本被修改或更新的時候,Git 會註記是誰做的更改。而我們要做的就是告訴 Git 我們是誰,它才能夠進行註記的動作。
還是在命令提示字元,輸入如下指令:
C:\Users\MyName>git config --global user.name "你的名字"
C:\Users\MyName>git config --global user.email "和你的信箱"
就完成初始化 Git 的動作了!
來到 Heroku官網,右上角 "Sign up" 點一點。"First name"、"Last name"、"Email address"(你收得到信的信箱,馬上要用到)、"Role"、"Country"、"Primary development language" 都要填。除了 "Email address" 外,其他都可以隨意填填。
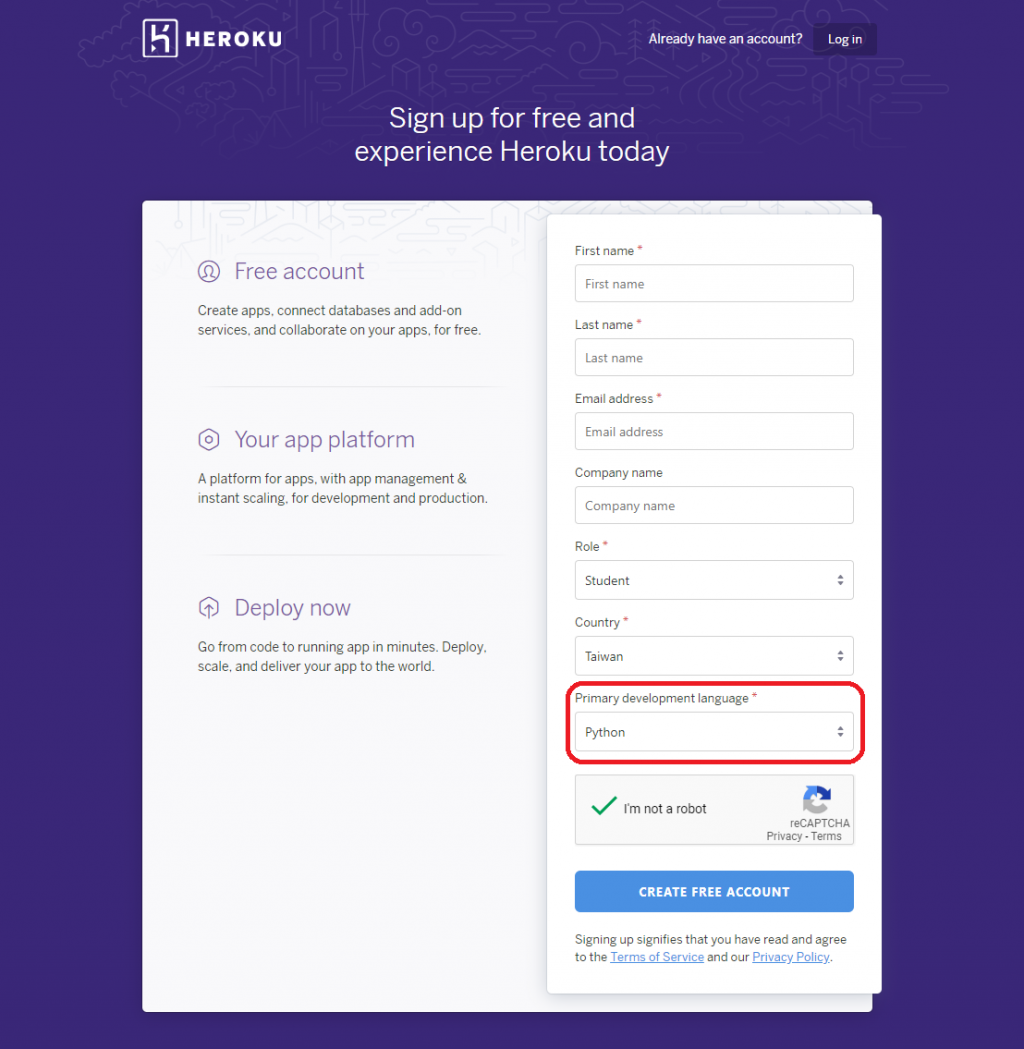
圖十九、Heroku Sign up
叫你收信囉。回自己信箱,找一下 Heroku 寄來的信,連結點下去。
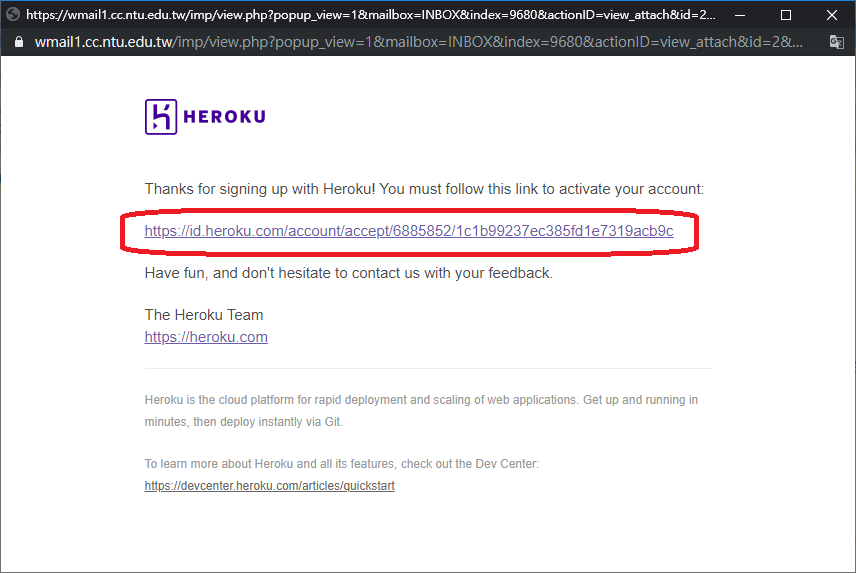
圖二十、Heroku Sign up
設密碼。密碼最少八個字元,而且要有 "英文字母"、"數字"、"符號"。
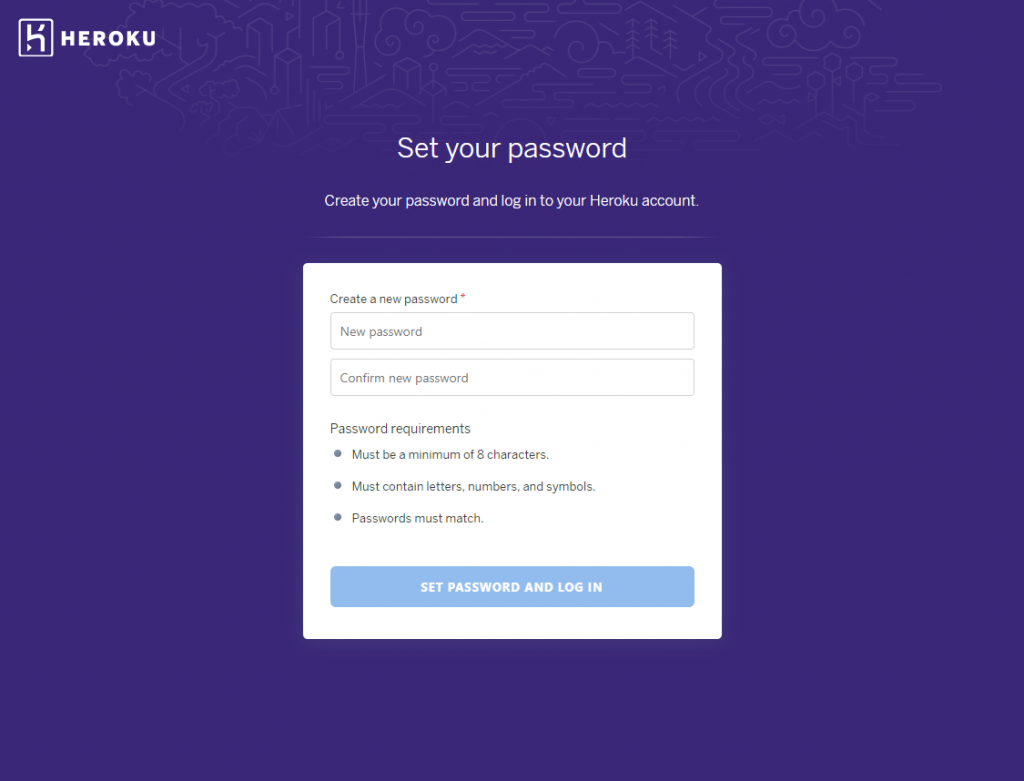
圖二十一、password
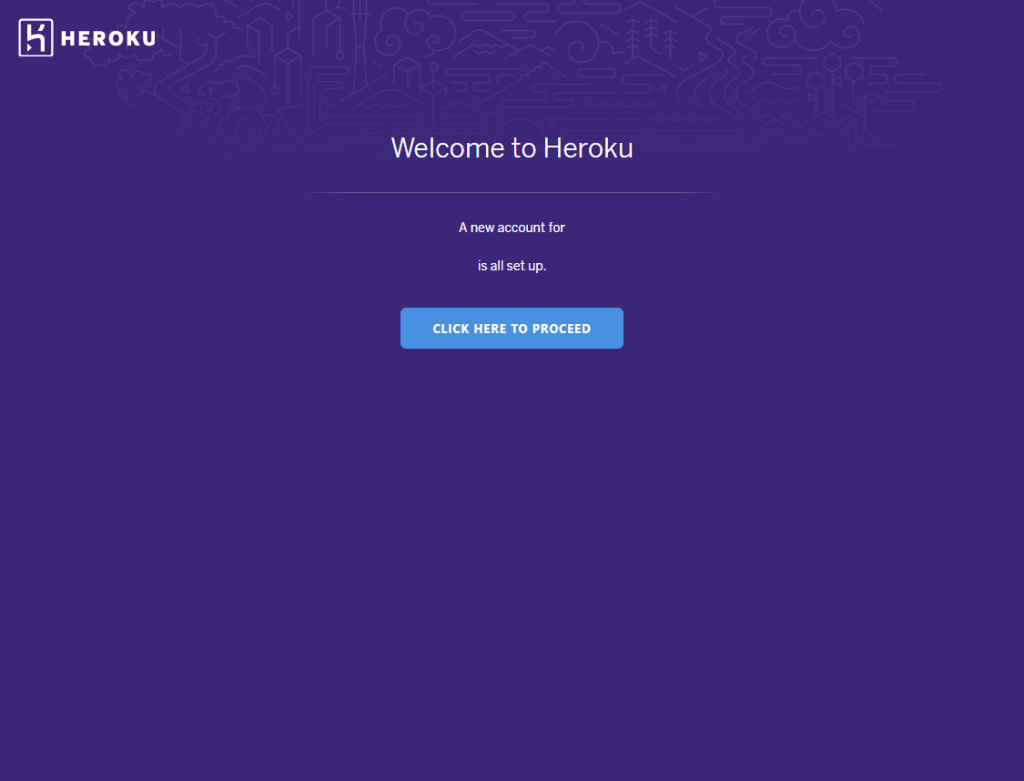
圖二十二、CLICK HERE TO PROCEED
就來到 Heroku 的主要控制面板啦!
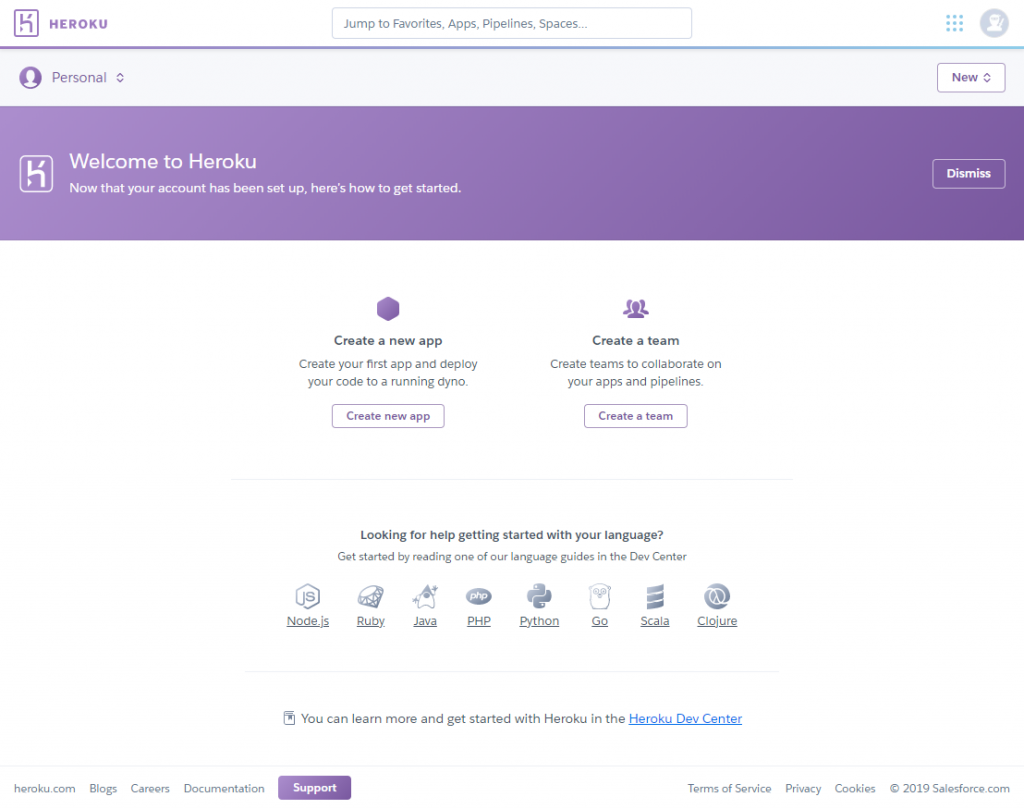
圖二十三、Heroku Dashboard
註冊了 Heroku 之後,還需要一個東西,用來跟我們的版本控制系統 Git 互相溝通,那就是 Heroku Command Line Interface (Heroku CLI)。來到這裡,根據你的系統下載適合的版本。
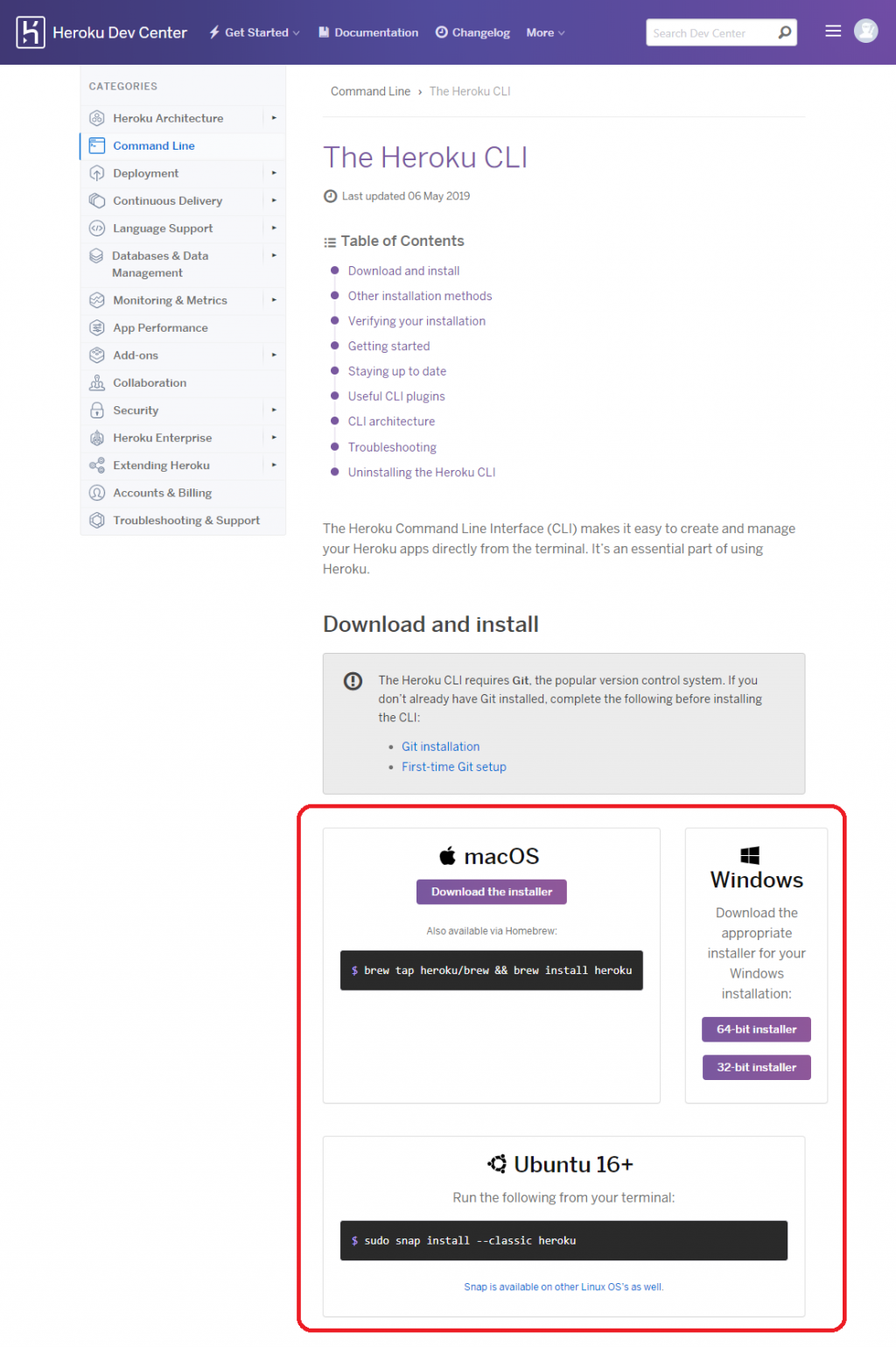
圖二十四、Heroku CLI Download
很簡單,"Next"。
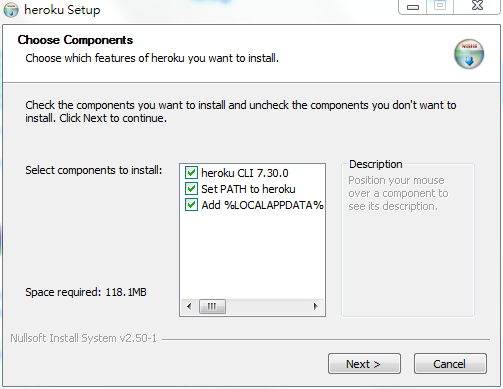
圖二十五、安裝 Heroku CLI 第一步
很簡單,"Install"。
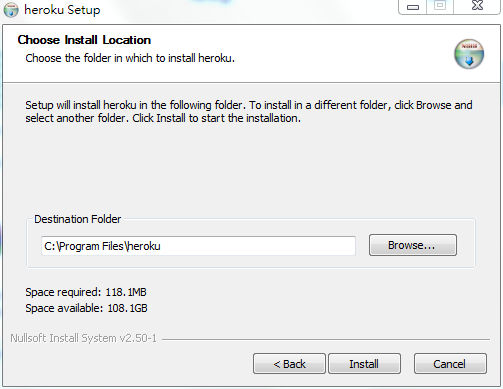
圖二十六、安裝 Heroku CLI 第一步
安裝完畢後,開啟命令提示字元(cmd),輸入heroku -v如下。
C:\Users\MyName>heroku -v
heroku/7.29.0 win32-x64 node-v11.14.0
好啦,今天我們把需要用的工具都拿在手上了,明天就開始敲敲打打大鬧一場囉!
➀ 卡米狗發布網站到 Heroku
➁ 官方 Git Setup
➂ 官方 Heroku CLI
註:對於此系列文有興趣的讀者,歡迎參考由此系列文擴編成書的 LINE Bot by Python,以及最新的系列文《賴田捕手:追加篇》
第 31 天 初始化 LINE BOT on Heroku
第 32 天 快速回覆 QuickReply 介紹
第 33 天 妥善運用 Heroku APP 暫存空間
第 34 天 妥善運用 LINE Notify 免費推播
第 35 天 製造 Deploy to Heroku 按鈕
