延續昨天介紹的DShield蜜罐安裝,補充一下實作時遇到的情況。雖然資料上說任何Debian系統都可以安裝,但實際在Virtualbox上安裝時發現其實安裝的script會提出警示說版本不支援,原本想安裝在Linux Mint上,這才發現script說只支援Raspberry Pi 的Raspbian系統 和Amazon Linux AMI。在幾次嘗試安裝Raspbian在Virtualbox上失敗後,改為安裝支援Raspberry Pi 的Ubuntu Server系統,這才成功。
安裝前,我們先註冊ISC的帳號
https://dshield.org/
註冊完成後,我們需要到https://dshield.org/myaccount.html 記錄下自己的API Key。
當我們跟著昨天的安裝步驟執行install.sh 後,將會看到以下螢幕,要求輸入之前註冊ISC帳號的電子郵件和API Key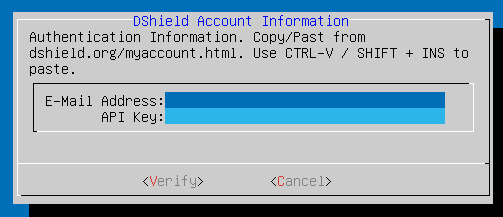
輸入成功便會出現下圖,接著將繼續設定防火牆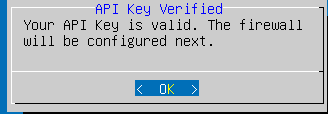
這裡會問Admin Port 要設成什麼。預設值是12222,也就是將一般SSH的 port 22改為 port 12222;接著輸入來自內網的IP和網段 ,因為DShield蜜罐研究的對象是來自外面的網路流量而非來自內部的威脅。輸入完成後會依我們所寫設定防火牆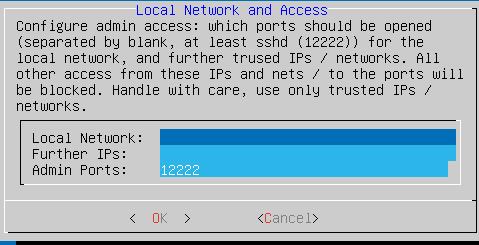
防火牆設定完後,接著會改變設定,讓之前設定的IP和網段不出現在日誌上,Ignore logging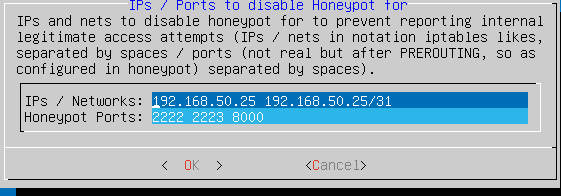
最後會看到設定完成的圖示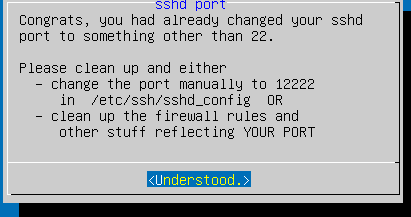
接著會依設定繼續安裝蜜罐。一切安裝完畢後,會要求重開機,衝開機後DShield蜜罐便準備好了。
「不費兵力,我的部署完成了」──《火鳳燎原》
